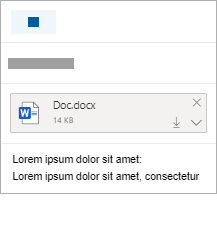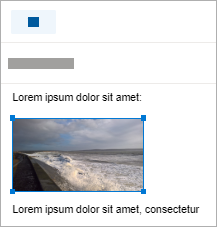Prie el. laiškų ir kalendoriaus įvykių galite pridėti kompiuteryje esančių arba„OneDrive“ nuotraukų ir dokumentų. Priedai visada rodomi el. laiško viršuje.
Taip pat galite įterpti paveikslėlių bet kurioje laiškų vietoje, kad gavėjai matytų vaizdą ten, kur norite, ir kai tik atidaro el. laišką. Jų nereikia atidaryti, kad būtų galima peržiūrėti.
|
Priedai atrodo taip: |
Įterpti vaizdai atrodo taip: |
|---|---|
|
|
|
Failo arba paveikslėlio pridėjimas iš kompiuterio
-
Atsakykite, persiųskite arba sukurkite naują el. laišką arba kalendoriaus įvykį.
-
Pasirinkite

-
Pasirinkite failą, kurį norite pridėti, tada pasirinkite Atidaryti. Norėdami pridėti daugiau nei vieną failą, laikykite nuspaudę CTRL (arba "Command ", jei naudojate "Mac") ir pasirinkite kelis failus.
Pastabos:
-
Kai pridedate failą iš kompiuterio, pridedate to failo kopiją. Kiekvienas gavėjas gaus savo failo kopiją .
-
Taip pat galite nuvilkti failus iš savo kompiuterio į pranešimą. Velkant juos per naują laišką, bus rodoma užuomina Numeskite failus čia:

Saito pridėjimas prie paveikslėlio, failo arba aplanko iš „OneDrive“
-
Atsakykite, persiųskite arba sukurkite naują el. laišką arba kalendoriaus įvykį.
-
Pasirinkite

-
Pasirinkite failą iš „OneDrive“ ar kitos debesies saugyklos, su kurią norite susieti, tada pasirinkite Pirmyn. Norėdami pridėti daugiau nei vieną failą, laikykite nuspaudę CTRL (arba "Command ", jei naudojate "Mac") ir pasirinkite kelis failus.
-
Taip pat galite naudoti „OneDrive“ priedo saitą Kopijuoti ir įklijuoti jį kitur.
Pastabos:
-
Kai pridedate„OneDrive“ saitą, visi gavėjai gali peržiūrėti arba redaguoti tą patį failą.
-
Jei norite apriboti redagavimą, pasirinkite

-
Norėdami įtraukti debesies vietą, pvz., "Box", "Dropbox" arba "Google Drive", atidarykite saugyklos paskyros parametrus.
Paveikslėlių įtraukimas į el. laišką arba įterpimas į el. laišką
Priedai visada rodomi virš laiško teksto, bet bet kurioje laiško vietoje galite įterpti įdėtuosius paveikslėlius . Įterptų vaizdų nereikia atsisiųsti, kad juos matytų gavėjas.
-
Atsakykite, persiųskite arba sukurkite naują el. laišką arba kalendoriaus įvykį ir perkelkite žymiklį ten, kur norite įtraukti paveikslėlius
-
Pasirinkite

-
Vilkite kampines rankenėles, kad pakeistumėte vaizdo dydį, arba dešiniuoju pelės mygtuku spustelėkite vaizdą, kad pamatytumėte formatavimo parinktis.
El. laiško pridėjimas
-
Atsakykite, persiųskite arba sukurkite naują el. laišką arba kalendoriaus įvykį.
-
Perkelkite jį į naują langą pasirinkdami

-
Sutvarkykite langus, kad galėtumėte matyti ir pranešimų sąrašą, ir savo naują pranešimą greta.
Patarimas: Išdėstykite langus naudodami "Windows" klavišų

-
Pasirinkite el. laiškus, kuriuos norite pridėti prie naujo laiško.
-
Vilkite pažymėtus laiškus iš laiškų sąrašo į naujo laiško tekstą. Velkant juos per naują pranešimą, bus rodomas numestų pranešimų užuomina:

Taip pat žr.
Vis dar reikia pagalbos?
|
|
Norėdami gauti palaikymą Outlook.com, spustelėkite čia arba meniu juostoje pasirinkite Žinynas ir įveskite savo užklausą. Jei savarankiška pagalba nepadeda išspręsti problemos, slinkite žemyn iki Vis dar reikia pagalbos? ir pasirinkite Taip. Norėdami susisiekti su mumis Outlook.com, turėsite prisijungti. Jei negalite prisijungti, spustelėkite čia. |
|
|
|
Jei reikia kitos pagalbos, susijusios su „Microsoft“ paskyra ir prenumeratomis, apsilankykite paskyros ir atsiskaitymo žinyne. |
|
|
|
Norėdami gauti pagalbos ir pašalinti kitų „Microsoft“ produktų ir paslaugų triktis, čia įveskite savo problemą. |
|
|
|
Skelbkite klausimus, stebėkite diskusijas ir dalykitės žiniomis „Outlook.com“ bendruomenėje. |