Jei naudojate Office arba „Microsoft 365“ Dalį nuotraukos galite uždengti uždėję figūrą ant jos. Tada galite taikyti spalvas ir efektus, kad figūra susilietų su paveikslėliu, kaip jums atrodo tinkama.
Figūros braižymas virš paveikslėlio dalies
-
Pasirinkite Įterpti > figūras.
-
Figūrų galerijoje pasirinkite figūrą, tinkančią uždengti paveikslėlį, kurį norite uždengti.
-
Spustelėkite ir vilkite, kad nubrėžtumėte figūrą ant dešiniosios paveikslėlio srities.
Format the shape to fit in with the image
-
Pažymėję figūrą, juostelėje pasirinkite skirtuką Figūros formatas .
-
Pasirinkite Figūros užpildas, tada pasirinkite figūrai tinkamą spalvą.
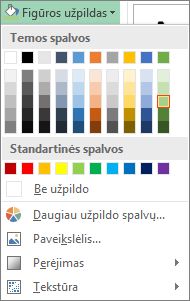
-
Norėdami pakeisti arba pašalinti figūros kraštinę, pasirinkite Figūros kontūras, tada pasirinkite Be kontūro arba pasirinkite norimą kraštinės spalvą.
-
Norėdami užlieti figūros kraštus (kad geriau susilietumėte su vaizdu), pasirinkite Figūros efektai > Švelnios briaunos, tada pasirinkite tinkamą variantą. Pritaikius švelnias briaunas, gali atrodyti, kad figūra šiek tiek susitraukia, todėl galite koreguoti figūros dydį vilkdami vieną ar daugiau kraštų.
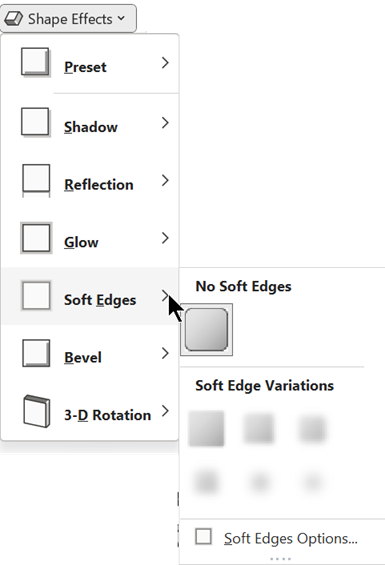
Suplakite paveikslėlį ir figūrą ( tikPowerPoint )
Jei naudojate " PowerPoint ", galite grupuoti figūrą ir paveikslėlį. Jeigu jie bus sugrupuoti, jei perkeltumėte paveikslėlį, figūra judės kartu be jokių papildomų pastangų.
-
Paspauskite ir laikykite "Ctrl". Pasirinkite paveikslėlį, tada pasirinkite figūrą.
Dabar pasirinkti abu objektai.
-
Skirtuko Figūros formatas grupėje Tvarkymas pasirinkite

Customize the shape
Figūrų galerijoje yra daugybė figūrų, iš kurios galite rinktis, įskaitant stačiakampius, ovalus ir trikampius. Tačiau, jei reikia, taip pat galite naudoti nestandartinę figūrą, kad geriau pritaikytumėte sritį, kurią norite uždengti. Norėdami tai padaryti, nubrėžkite laisvos formos figūrą arba naudokite redagavimo taškus, kad tinkintumėte standartinę figūrą. Daugiau informacijos žr. Laisvos formos figūros piešimas arba redagavimas.










