Pastaba: Šis straipsnis skirtas naujai "Microsoft Edge". Gaukite pagalbos dėl senstelėjusios "Microsoft Edge" versijos.
Prisijungus prie interneto šias dienas, labai svarbu, kad jūsų naršyklė būtų greita, patikima ir neatsilikti nuo jūsų. Kai ne, tai gali būti labai varginantis. Mes tai suprantame. Tiesą sakant, mūsų misija – sukurti naršyklę, kuri niekada jūsų nesulėtins. Tikime produktyvumu ir efektyvumu.
Naršyklės efektyvumas yra labai svarbus jūsų sėkmei ir yra mūsų pagrindas. Mes ir toliau siekiame užtikrinti, kad "Microsoft Edge" būtų spartesnė, taupesnė ir efektyvesnė nei kada nors anksčiau. Toliau pateikiamos naujausios mūsų efektyvumo funkcijos.
Miegantys skirtukai
Kas yra miegantys skirtukai?
Norėdami pagerinti "Microsoft Edge" naršyklės atmintį ir CPU naudojimą, sukūrėme funkciją, vadinamą miegančiais skirtukais.
Miegantieji skirtukai leidžia foniniams skirtukams užmigti po dviejų valandų neaktyvumo, kad atlaisvintų aktyvių skirtukų, naujų skirtukų ir kitų įrenginio programų išteklių. Laiko intervalą galite koreguoti perėję į edge://settings/system. Miegantys skirtukai išnyks ir nurodys, kad jie išleido išteklius. Norėdami tęsti miegantį skirtuką, spustelėkite jį kaip įprastą skirtuką. Skirtukas išnyks ir jūsų turinys bus iš karto pasiekiamas.
-
Naršyklėje "Microsoft Edge" pasirinkite Parametrai ir kita > Parametrai > Sistema ir efektyvumas .
-
Įsitikinkite, kad dalyje Optimizuoti našumą išteklių įrašymas naudojant miego režimu esančius skirtukus nustatyta kaip Įjungta.
-
Šalia Neaktyvūs skirtukai po nurodyto laiko pasirinkite jums tinkamiausią laiką iš sąrašo.
Kad galėtumėte lengviau atlikti užduotis ir apriboti galimas suderinamumo problemas, toliau nurodyti veiksmai neleidžia svetainėms pereiti į miego režimą:
-
Puslapis šiuo metu matomas (aktyvus skirtukas)
-
Puslapis bendrina savo "BrowsingInstance" su kitu puslapiu
-
Puslapis yra jūsų įmonės vidinė (intraneto) svetainė
-
Puslapį šiuo metu tikrina "DevTools"
-
Puslapis šiuo metu leidžia garsą
-
Šiuo metu puslapis fiksuoja langą arba ekraną
-
Šiuo metu puslapyje fiksuojama vartotojo medija (žiniatinklio kamera, mikrofonas ir t. t.)
-
Puslapis šiuo metu yra veidrodinis (liejimas ir t. t.)
-
Puslapis yra vartotojo blokuojamųjų sąraše dalyje Parametrai
-
Šiuo metu puslapis naudoja WebUSB
Toliau koreguosime šį sąrašą pagal poreikį.
Į blokuojamųjų sąrašą, esantį dalyje Parametrai, galite įtraukti svetaines, kuriose niekada nenorite įjungti miego režimo:
-
Naršyklėje "Microsoft Edge" pasirinkite Parametrai ir kita > Parametrai > Sistema ir efektyvumas .
-
Įsitikinkite, kad dalyje Optimizuoti našumą išteklių įrašymas naudojant miego režimu esančius skirtukus nustatyta kaip Įjungta.
-
Šalia Niekada neįjunkite šių svetainių miego režimo pasirinkite Įtraukti, įveskite visą URL, tada pasirinkite Įtraukti.
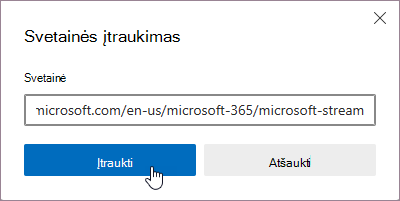
Norėdami pakeisti arba pašalinti svetainę iš sąrašo Niekada neįjunkite šių svetainių į miego režimą :
-
Pasirinkite Parametrai ir kita > Parametrai > Sistema ir efektyvumas .
-
Dalyje Optimizuoti efektyvumą > Niekada neįjunkite šių svetainių miego režimo pasirinkite 3 taškus šalia svetainės, kurią norite naujinti, tada pasirinkite Redaguoti arba Šalinti.
-
Naršyklėje "Microsoft Edge" pasirinkite Parametrai ir kita > Parametrai > Sistema ir efektyvumas .
-
Įsitikinkite, kad dalyje Optimizuoti našumą išteklių įrašymas naudojant miego režimu esančius skirtukus nustatyta kaip Įjungta.
-
Nustatykite išblukimo miegančių skirtukų perjungiklį į Išjungta.

Miegantys skirtukai remiasi Chromium fiksavimo technologijos pagrindu. Fiksavimas pristabdo skirtuko scenarijaus laikmačius, kurie sumažina CPU naudojimą ir atlaisvina operacinę sistemą, kad iš naujo panaudotų atmintį kitiems atidarytiems skirtukams, naujiems skirtukams ar sistemos programoms.
Miegojimo skirtukas tiesiog pristabdo puslapį, kad "Microsoft Edge" galėtų paleisti sistemos išteklius. Tiksliau sakant, miegant sumažinamas iki minimumo cpu naudojimas, o tai padeda sumažinti akumuliatoriaus naudojimą ir atlaisvinti dalį atminties. Skirtuko miego pranašumas yra tas, kad grįžimas prie jo vėl yra greitas ir vientisas.
Atmestas skirtukas visiškai atmeta puslapio turinį iš atminties, todėl leidžiami visi ištekliai (CPU, atmintis). Slinkimo parinktis yra ta, kad grįžtant į šį skirtuką, puslapio turinys turi būti visiškai įkeltas iš naujo.
Miegojimo skirtukus galite išjungti atlikdami šiuos veiksmus:
-
Naršyklėje "Microsoft Edge" pasirinkite Parametrai ir kita > Parametrai > Sistema ir efektyvumas .
-
Dalyje Optimizuoti efektyvumą nustatykite jungiklį Įrašyti išteklius su miego režimu rodomais skirtukais į Išjungta.
Grupės strategijas siūlome:
-
Įjunkite ir visiškai išjunkite funkciją
-
Laiko, po kurio neaktyvus skirtukas persijungia į miego režimą, valdymas
-
Valdykite, kurios svetainės turėtų būti blokuojamos, kad negalėtų pereiti į miego režimą
Tai gali būti privaloma arba rekomenduojama grupės strategija. Jei tai rekomenduojama grupės strategija, IT administratoriai turės galimybę nustatyti numatytąjį vartotojų veikimo būdą vėliau, jei jie to pageidaus.
Efektyvumo režimas
Kas yra efektyvumo režimas "Microsoft Edge"?
Efektyvumo režimas skirtas prailginti akumuliatoriaus įkrovą. Tai sumažina energijos naudojimą, nes sumažinamas išteklių naudojimas modifikuojant foninio skirtuko veiklą ir tam tikrą priekinio plano veiklą, taip pat neaktyvių foninių skirtukų užmigdymą po 30 minučių ar mažiau neaktyvumo (jei įjungtas išteklių įrašymas naudojant miego režimo skirtukus ). Pranašumai gali skirtis, atsižvelgiant į jūsų įrenginį, programas ir atskirus naršyklės įpročius.
Rekomenduojame naudoti subalansuotą įrašymą. Tai padeda pailginti akumuliatoriaus įkrovą išsaugant kompiuterio išteklius. Kai įrenginys atjungtas nuo maitinimo įrenginio, atliekami vidutiniai veiksmai, kad būtų galima taupyti akumuliatorių. Naršydami turėtumėte nematyti jokio ar nedidelio sulėtėjimo. Kai įrenginys išsekęs akumuliatorius, atliekami papildomi akumuliatoriaus taupymo veiksmai. Atlikę šiuos papildomus veiksmus, naršydami galite susidurti su kai kuriais matomais sulėtėjimais. Pvz., dėl to gali būti mažiau glotni vaizdo įrašai.
Maksimalus taupymas yra geras pasirinkimas, kai negalite būti prisijungę prie maitinimo ilgesnį laiką ir reikia taupyti akumuliatoriaus įkrovą. Naudojant šį parametrą, visą atjungtą laiką atliekami papildomi akumuliatoriaus energijos taupymo veiksmai. Jūsų naršyklės pakeitimai bus tokie patys, kaip atliekant papildomus veiksmus subalansuotame taupyme, kai išsekęs akumuliatorius. Naršydami galite susidurti su kai kuriais matomais sulėtėjimais.
Efektyvumo režimas bus aktyvus, kai įrenginys bus atjungtas ir liks aktyvus, kol įrenginys bus prijungtas prie maitinimo šaltinio arba nešiojamasis kompiuteris išseis iš akumuliatoriaus.
Jei norite, kad efektyvumo režimas būtų aktyvus, kai prijungtas prie maitinimo šaltinio, galite tai įjungti dalyje Parametrai:
-
Naršyklėje "Microsoft Edge" pasirinkite Parametrai ir kita > Parametrai > Sistema ir efektyvumas .
-
Pasirinkite Įjungti efektyvumo režimą, kai prijungtas prie maitinimo šaltinio.
Jei pažymėjote Subalansuotas įrašymas, naršant neturėtų kilti jokių arba nedidelių sulėtėjimų.
Jei pasirinkta Maksimali santaupų suma, matysite geresnį energijos taupymą, tačiau naršydami galite susidurti su kai kuriais matomais sulėtėjimais. Pvz., dėl to gali būti mažiau glotni vaizdo įrašai.
Stengiamės sumažinti efektyvumo režimo poveikį jūsų naršymo patirčiai, tačiau kai kuriais atvejais gali būti mažiau sklandūs vaizdo įrašai ir naršant gali sulėtėti vaizdas. Scenarijams, kai svarbus efektyvumas, pvz., žaidimams naršyklėje, rekomenduojame šias svetaines išskirti iš efektyvumo režimo.
Įtraukdami svetainę į blokuojamųjų sąrašą dalyje Parametrai, galite pašalinti svetainę iš efektyvumo režimo:
-
Naršyklėje "Microsoft Edge" pasirinkite Parametrai ir kita > Parametrai > Sistema ir efektyvumas .
-
Dalyje Niekada neįjunkite šių skirtukų į miego režimą pasirinkite Įtraukti, įveskite visą svetainės, į kurią norite įtraukti, URL, tada pasirinkite Įtraukti.
Jei parinktis Subalansuotas taupymas pasirinkta, kai nešiojamasis kompiuteris pereis į energijos taupymo režimą sistemoje "Windows" arba pasieks 20 % sistemoje "Mac", efektyvumo režimas imsis papildomų veiksmų, kad taupytų jūsų akumuliatorių; Tačiau naršant gali kilti kai kurių matomų sulėtėjimų. Norint nurodyti, kad atliekami šie papildomi veiksmai, naršyklės įrankių juostoje bus rodoma užpildyta širdies impulso piktograma.
Pasirinkus Maksimalios santaupos, naršyklės įrankių juostoje bus rodoma užpildyta širdies impulso piktograma, kai įrenginys bus atjungtas. Ši piktograma nurodo, kad atliekami papildomi akumuliatoriaus taupymo veiksmai ir naršant gali sulėtėti kai kurie matomi veiksmai.
Pasirinkite piktogramą, kad pamatytumėte dabartinę režimo būseną efektyvumo meniu.
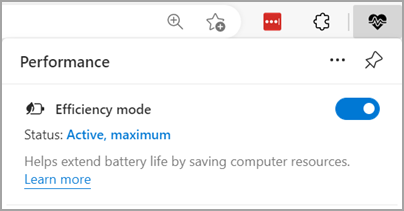
Įjungus efektyvumo režimą, foniniai skirtukai užmiega po 30 minučių neaktyvumo, kai įrenginys imasi saikingų veiksmų, kad įrašytų jūsų akumuliatorių (jei įjungta parinktis Įrašyti išteklius su miego režimo skirtukais ) ir penkias minutes neaktyvumo, kai atliekami papildomi veiksmai taupymui padidinti. Norėdami nustatyti laiką naudodami miego skirtukų parametrus, išjunkite efektyvumo režimą.
Nors efektyvumo režimas turi pranašumų akumuliatoriaus pagrindu veikiančiuose įrenginiuose, jis taip pat gali būti naudingas staliniams kompiuteriams. Efektyvumo režimas sumažina naršyklės išteklių naudojimą, kad operacinė sistema galėtų sutelkti išteklius į kitas veikiančias programėles. Tačiau įgalinus efektyvumo režimą, naršant gali kilti matomų sulėtėjimų. Šią funkciją galite įjungti staliniams kompiuteriams dalyje Parametrai:
-
Naršyklėje "Microsoft Edge" pasirinkite Parametrai ir kita > Parametrai > Sistema ir efektyvumas .
-
Slinkite žemyn iki dalies Optimizuoti efektyvumą .
-
Nustatykite perjungiklį šalia Efektyvumo režimas į Įjungta.
Efektyvumo režimą galite išjungti nuėję į "Microsoft Edge" parametrai:
-
Naršyklėje "Microsoft Edge" pasirinkite Parametrai ir kita > Parametrai > Sistema ir efektyvumas .
-
Slinkite žemyn iki dalies Optimizuoti efektyvumą .
-
Nustatykite perjungiklį šalia Efektyvumo režimas į Išjungta.
"Microsoft Edge" efektyvumo režimas veikia "Windows", "macOS" ir "Linux" įrenginiuose. Numatytoji reikšmė, kada režimas tampa aktyvus, kiekvienoje sistemoje skiriasi:
-
"Windows" įrenginiuose veikia "Windows" energijos taupymo režimas.
-
"macOS" įrenginiuose ji įjungiama ties 20 %.
-
"Linux" įrenginiuose pagal numatytuosius nustatymus jis yra išjungtas.
Grupės strategijas siūlome:
-
Visiškai įjungti ir išjungti funkciją
-
Valdyti, ar efektyvumo režimas nustatytas kaip Subalansuotas taupymas arba Maksimalus taupymas
-
Valdykite, ar efektyvumo režimas bus aktyvus, kai įrenginys prijungtas prie maitinimo tinklo
Tai gali būti privaloma arba rekomenduojama grupės strategija. Jei tai rekomenduojama grupės strategija, IT administratoriai turės galimybę nustatyti numatytąjį vartotojų veikimo būdą vėliau, jei jie to pageidaus.
Yra du skirtingi efektyvumo režimai: anksčiau aprašyta "Microsoft Edge" funkcija ir nauja Windows 11 funkcija.
"Microsoft Edge" efektyvumo režimas yra žiniatinklio naršyklės funkcija, kuri sumažina energijos naudojimą naršant ir yra atskira funkcija nuo "Windows" efektyvumo režimo. Išjungus "Microsoft Edge" efektyvumo režimą, "Windows" efektyvumo režimas neišjungiamas.
Efektyvumo režimas, kurį matote "Windows" užduočių tvarkytuvo būsenos stulpelyje, yra nauja Windows 11 funkcija, automatiškai apribojanti vieno proceso ar proceso grupės naudojamus išteklius, kai aptinkamas didelis CPU naudojimas. Tai pagerina įrenginio reagavimą į aktyvius procesus, pailgina akumuliatoriaus įkrovą, sumažina šiluminį triukšmą ir sumažina stresą CPU, sumažindami fono proceso prioritetą. Išjungus "Windows" efektyvumo režimą užduočių tvarkytuve, "Microsoft Edge" efektyvumo režimas neišjungiamas.
Jei šalia proceso būsenos stulpelyje matote žalią dvigubo lapo piktogramą, žinosite, kad įjungtas "Windows" užduočių tvarkytuvo efektyvumo režimas. Efektyvumo režimas gali sukelti nestabilumą tam tikriems procesams.
Norėdami išjungti užduočių tvarkytuvo proceso "Windows" efektyvumo režimą:
-
Pasirinkite Pradžia , ieškos juostoje įveskite Užduočių tvarkytuvas ir rezultatų sąraše pasirinkite programėlę Užduočių tvarkytuvas .
-
Kairiajame meniu pasirinkite skirtuką Procesai, tada ieškokite norimo išjungti proceso.
-
Stulpelyje Pavadinimas dešiniuoju pelės mygtuku spustelėkite (arba pasirinkite ir laikykite) procesą, tada meniu pasirinkite Efektyvumo režimas , kad jį išjungtumėte. Žalia dvigubo lapo piktograma išnyks.
Jei pasirinkote procesų grupę, pasirinkite rodyklę dešinėn , esančią kairėje proceso grupės pavadinimo pusėje, kad ją išplėstumėte, dešiniuoju pelės mygtuku spustelėkite (arba pasirinkite ir palaikykite) atskirą procesą, kurį norite išjungti, tada meniu pasirinkite Efektyvumo režimas .Pastaba: "Windows" užduočių tvarkytuvo efektyvumo režimo negalima įjungti arba išjungti daugumoje procesų grupių. Pavyzdžiui, negalite įjungti arba išjungti efektyvumo režimo "Windows Explorer" procesų grupėje, tačiau galite įjungti arba išjungti atskirus Failų naršyklė aplankus iš išplėsto sąrašo.
-
Pakartokite šiuos veiksmus, kad išjungtumėte efektyvumo režimą kitiems procesams.
Galite bet kuriuo metu vėl įjungti "Windows" užduočių tvarkytuvo efektyvumo režimą vienam ar keliems procesams, pakartodami anksčiau nurodytus veiksmus.
Pirmą kartą įjungę efektyvumo režimą:
-
Bus rodomas iššokantysis langas, kuriame sakoma Ar norite įjungti efektyvumo režimą ties [Proceso pavadinimas]? Nuspręskite, ar norite pažymėti žymės langelį Daugiau neklausti , tada pasirinkite Gerai , kad įjungtumėte to proceso efektyvumo režimą. Proceso pavadinimo dešinėje bus rodoma žalia dvigubo lapo piktograma.
Patarimas: Jei pažymėsite žymės langelį Daugiau neklausti , kai kitą kartą įjungsite bet kurio proceso efektyvumo režimą, jūsų nebus prašoma patvirtinti.
Taip pat galite greitai įjungti arba išjungti efektyvumo režimą:
-
Pasirinkę Pradžia > užduočių tvarkytuvo programos > skirtuką Procesai , pasirinkę proceso pavadinimą, kurį norite valdyti, tada užduočių tvarkytuvo viršutiniame dešiniajame kampe pasirinkite efektyvumo režimo piktogramą. Jei piktograma yra pilka, šioje procesų grupėje efektyvumo režimas negalimas.
Veikimo jutiklis
Kas yra veikimo jutiklis?
"Microsoft Edge" aktyviai imasi veiksmų, kad sumažintų išteklių naudojimą, kai įrenginys veikia spaudimu, kad įrenginys veiktų sklandžiai. Vienas iš būdų, kaip tai daro "Microsoft Edge", yra įjungti skirtukų miego režimą, kai įrenginyje aptinkamas atminties spaudimas. Kartais "Microsoft Edge" atliekamų aktyvių veiksmų nepakanka, kad būtų galima visiškai išspręsti problemą. Tokiais atvejais sukūrėme funkciją, vadinamą našumo detektoriumi.
Veikimo jutiklis padeda nustatyti didelį foninių skirtukų išteklių naudojimą (atminties (RAM) ir (arba) apdorojimo galią (CPU) ir aptikus problemą, leidžia ją išspręsti.
Veikimo detektorių galima rasti veikimo koncentratoriaus apačioje:
-
Naršyklėje "Microsoft Edge" eikite į Parametrai ir kita > Efektyvumas.
Kai išteklių naudojimas yra įprastas, efektyvumo koncentratoryje šalia Atmintis ir CPU esantis efektyvumo detektorius pasakys Mažas naudojimas, o žemiau esantis matuoklis bus žalias.
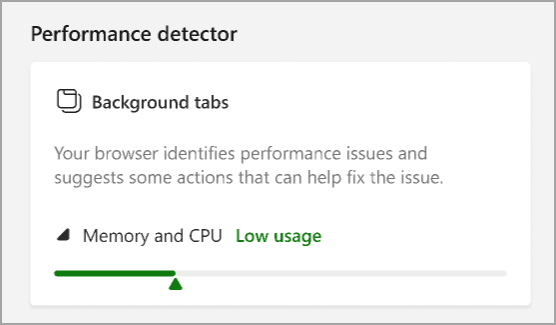
Kai "Microsoft Edge" aptinka, kad jūsų fono skirtukai naudoja per daug atminties (RAM) ir (arba) apdorojimo galios (CPU), įrankių juostoje bus rodoma širdies impulso piktograma su raudonu tašku, nurodančiu, kad aptikta problema.
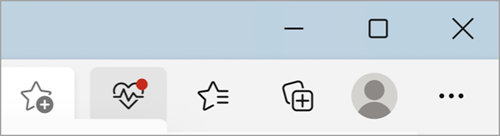
Pasirinkus šią piktogramą, šalia Atmintis ir CPU esantis efektyvumo jutiklis nurodys Didelis naudojimas, o matuoklis bus raudonas, kad nurodytų aptiktą problemą. Svetainės skirtukai, kurie naudoja daugiausia atminties ir (arba) CPU, bus nurodyti po matuokliu.
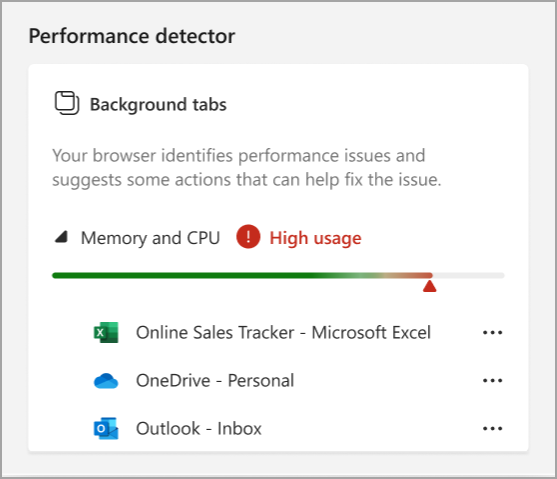
Kad foninių skirtukų atmintis ir (arba) CPU naudojimas vėl būtų žalios spalvos, galite naudoti efektyvumo detektorių, kad uždarytumėte arba įjungtumėte didelio naudojimo skirtukus.
-
Naršyklėje "Microsoft Edge" eikite į Parametrai ir kita > Efektyvumas.
-
Dalyje Efektyvumo detektorius pasirinkite 3 taškus šalia bet kurio iš nurodytų skirtukų, tada pasirinkite skirtuką Miego režimas arba Uždaryti skirtuką.
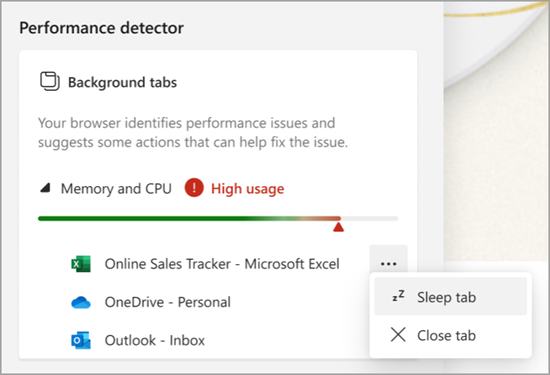
Kiekvieną kartą, kai užmigsite arba uždarysite skirtuką, matuoklis pradės grįžti į žalią. Kai vėl bus žalia spalva, veikimo jutiklis pasakys "Žemas naudojimas", o skirtukų sąrašas išnyks.
Veikimo jutiklis veikia sistemose "Windows", "macOS" ir "Linux" ir yra įjungtas pagal numatytuosius parametrus kiekvienoje platformoje.
Veikimo detektorių galite išjungti nuėję į "Microsoft Edge" parametrai:
-
Naršyklėje "Microsoft Edge" pasirinkite Parametrai ir kita > Parametrai > Sistema ir efektyvumas .
-
Dalyje Valdyti savo našumą nustatykite Efektyvumo detektorius reikšmę Išjungta.

Grupės strategijas siūlome:
-
Įjunkite ir visiškai išjunkite funkciją
Tai gali būti privaloma arba rekomenduojama grupės strategija. Jei tai rekomenduojama grupės strategija, IT administratoriai turės galimybę nustatyti numatytąjį vartotojų veikimo būdą vėliau, jei jie to pageidaus.
Galite pateikti atsiliepimą per "Microsoft Edge" dviem būdais:
-
"Windows" įrenginyje paspauskite Shift + Alt + I, vykdykite ekrane pateikiamus nurodymus ir pasirinkite Siųsti.
-
Naršyklėje "Microsoft Edge" eikite į Parametrai ir kita > Žinynas ir atsiliepimai > Siųsti atsiliepimą, vykdykite ekrane pateikiamus nurodymus ir pasirinkite Siųsti.










