Šis straipsnis skirtas žmonėms, kurie nori valdyti savo kompiuterį ir kurti tekstą balsu naudodami „Windows“. Šis straipsnis yra „Windows“ pritaikymo neįgaliesiems palaikymoturinio dalis, kur galite rasti daugiau informacijos apie Windows pritaikymo neįgaliesiems funkcijas. Jei reikia bendrosios pagalbos, apsilankykite „Microsoft“ palaikymo pagrindiniame puslapyje.
Naudodami balso prieigą diktuokite tekstą ir įterpkite simbolius bei specialiuosius simbolius naudodami tik balso komandas. Balso prieiga taip pat gali automatiškai skyrybos ženklu pažymėti tekstą ir filtruoti nešvankybes. Norėdami peržiūrėti balso prieigos komandų sąrašą, eikite į balso prieigos komandų sąrašą.
Balso prieiga – tai „„Windows 11““ funkcija, leidžianti visiems, valdyti savo kompiuterį ir kurti tekstą tik balsu ir nenaudojant interneto ryšio. Pavyzdžiui, galite atidaryti ir perjungti programėles, naršyti internete ir skaityti bei kurti el. laiškus balsu. Daugiau informacijos rasite dalyje Balso prieigos naudojimas kompiuteriui valdyti ir teksto kūrimas balsu.
Balso prieiga pasiekiama „Windows 11“ 22H2 ir naujesnėse versijose. Daugiau informacijos apie „„Windows 11““ 22H2 naujas funkcijas ir kaip gauti naujinimą, žr. Kas nauja paskiausiuose „Windows“ naujinimuose. Nežinote, kurią Windows versiją naudojate? Žr.: Rasti „Windows“ versiją.
Šioje temoje
Perkelti įvesties vietą į teksto lauką
Norėdami diktuoti tekstą teksto lauke, pirmiausia perkelkite įvesties vietą į teksto lauką.
Pavyzdžiui, jei norite ieškoti konkretaus parametro dalyje Windows Parametrai.
|
Norėdami atlikti |
Ištarkite |
Pavyzdys |
|---|---|---|
|
Norėdami perkelti žymiklį į tą konkrečią vietą. |
"Click find a setting" |
"Ekrano parametrai" |
|
Norėdami gauti pelės žymiklį, kad pereitumėte į tą konkrečią vietą. |
"Focus on find a setting" |
"Ekrano parametrai" |
Jei nežinote teksto lauko etiketės, galite naudoti skaičių perdangas, kad perkeltumėte įvesties vietą. Tiesiog ištarkite "Show numbers" (Rodyti skaičius) ir numerį, susietą su teksto lauku. Taip pat galite perkelti pelę, kad suaktyvintumėte teksto lauką. Norėdami gauti daugiau informacijos apie tai, kaip dirbti su pele arba numerių persidengimais, eikite į dalį "Darbas su elementais naudojant skaičių perdangas" dalyje Balso naudojimas sąveikaujant su ekrano elementais.
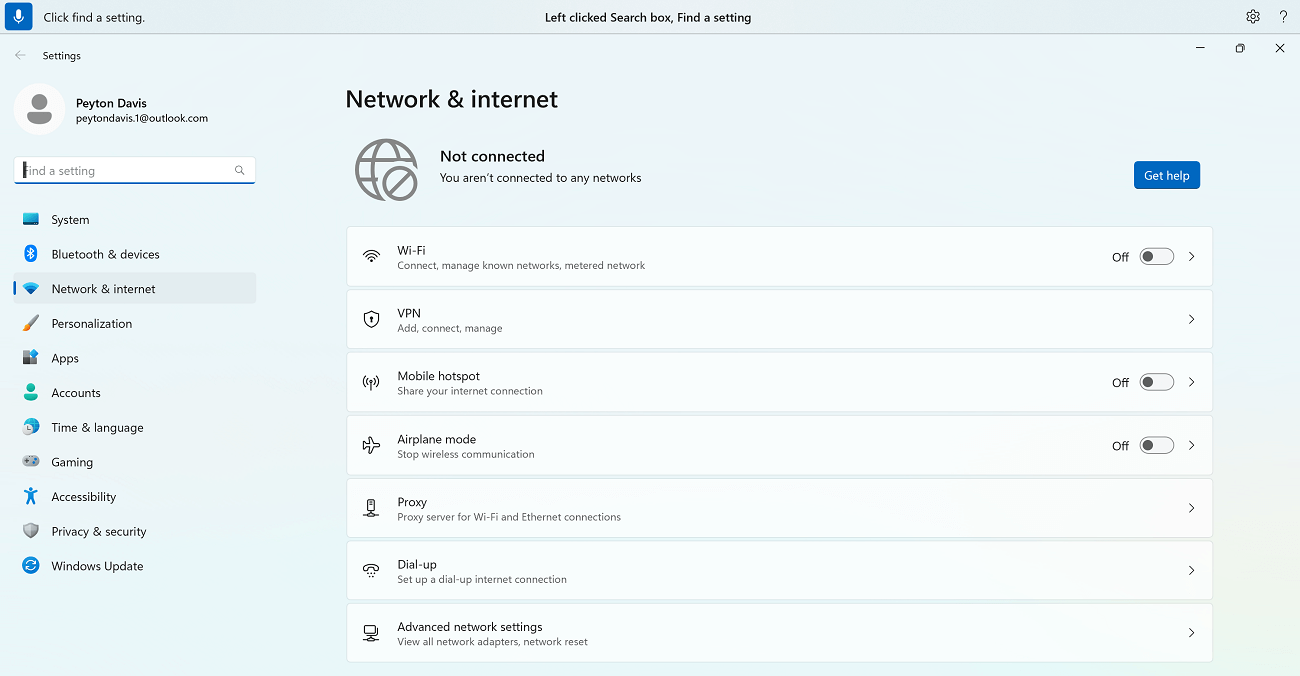
Galite perkelti įvesties vietą tarp kelių teksto laukų ir kitų mygtukų puslapyje naudodami komandas "Paspausti tabuliavimo klavišą" arba "Tab".
Pavyzdžiui, rašydami el. laišką galite naudoti komandas "Paspausti tabuliavimo klavišą" arba "Tab", kad perkeltumėte įvesties vietą tarp temos ir laiško teksto laukų. Taip pat galite nurodyti, kiek kartų norite paspausti klavišą "Tab". Pavyzdžiui, galite pasakyti "Penkis kartus paspauskite tabuliavimo klavišą", kad perkeltumėte įvesties vietą ties elementu, kurį paspaudžia penki tabuliavimo klavišai. Daugiau informacijos apie tai, kaip naudoti balsą dirbant su klaviatūra, žr. Klaviatūros naudojimas balsu.
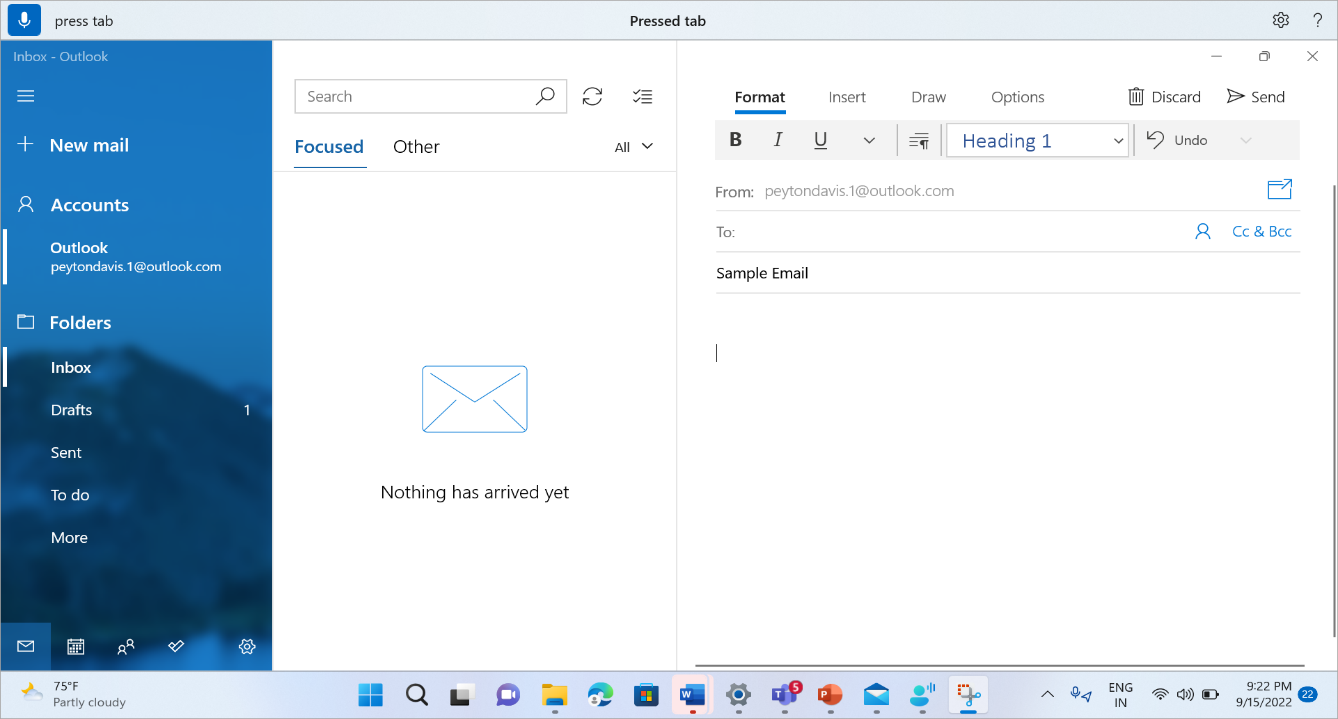
Diktuoti tekstą
Perkėlę įvesties vietą į teksto lauką, galite pradėti diktuoti tekstą balsu.
|
Norėdami atlikti |
Ištarkite |
|---|---|
|
Įterpti tekstą į teksto lauką. |
"<Tekstas, kurį norite įterpti>" |
Pastaba: Jei norite įterpti specialiuosius žodžius į teksto lauką, ištarkite "Type" arba "Dictate" ("Diktuoti") ir žodžius, kuriuos norite įterpti. Pavyzdžiui, jei norite įvesti balso prieigos komandą "Ką galiu pasakyti" kaip tekstą (o ne vykdyti komandą), ištarkite "Įveskite Ką galiu pasakyti".
Jei norite diktuoti didžiąsias arba didžiąsias raides, galite naudoti komandą "Didžiosios raidės". Pvz., "Caps access" į teksto žymiklį įterps "Access".
Jei norite įtraukti teksto dalį be jokių tarpų prieš tą tekstą, galite naudoti komandą "Nėra tarpo". Pavyzdžiui, jei norite įterpti "helloworld", kai į teksto lauką jau įtraukta "labas", galite ištarti "Nėra tarpo" ir gauti norimą tekstą. Galite naudoti šią komandą, pvz., įvesdami vartotojų vardus ir el. pašto ID.
|
Norėdami atlikti |
Ištarkite |
Pavyzdys |
|---|---|---|
|
Įterpti tekstą žymiklyje ir kiekvieną žodį rašyti didžiąja raide. |
„Didžiosios raidės <text>“ |
"Caps hello world" |
|
Įterpti tekstą žymiklyje be jokių tarpų prieš tekstą. Pavyzdžiui, jei į teksto lauką įtraukėte tekstą „Peyton“ ir norite įterpti „Davis“, bet nenorite įtraukti tarpo prieš „Davis“. Išvestis bus „PeytonDavis“. |
„Nėra tarpo <text>“ |
"No space Davis" |
Pastaba: Taip pat galite redaguoti jau padiktuotą tekstą naudodami komandas "Rašyti didžiąja raide" ir "Nėra tarpo". Norėdami sužinoti daugiau apie šias komandas, eikite į Redaguoti tekstą balsu.
Nestandartinių žodžių rašyba
Jei reikia įvesti nestandartinius žodyno žodžius, kuriuos sunku diktuoti, pvz., žmonių vardus, vartotojų vardus arba el. pašto adresus, galite naudoti rašybos komandas, kad vieną kartą diktuodami šiuos žodžius ir pagerintumėte jų atpažinimą.
Galite pasakyti "paraidžiui", kad iškviestumėte rašybos langą. Taip pat galite naudoti "rašybą", kad pažymėtumėte paskutinį padiktuotą tekstą ir iškviestumėte rašybos langą. Šiame rašybos lange galite diktuoti raides, skaičius, simbolius, fonetinį abėcėlę ir kt. Taip pat gausite pasiūlymų, kai rašysite tekstą. Galite ištarti "spustelėkite 1", kad įvestumėte parašytą tekstą, arba ištarkite "click <number>" (spustelėkite>), kad pasirinktumėte pasiūlymą (jei toks yra). Visi žodžiai ir frazės, diktuojamos naudojant rašybos funkcijas, įtraukiami į "Windows" žodyną ir bus rodomi kaip pasiūlymai, kai kitą kartą bandysite juos rašyti.
Pavyzdžiui:
-
Norėdami rašybos lange įvesti "Peyton", greitai ištarkite šiuos dalykus: "cap P", "e", "y", "t", "o", "n", po to "spustelėkite vieną", kad įvestumėte programos teksto lauke.
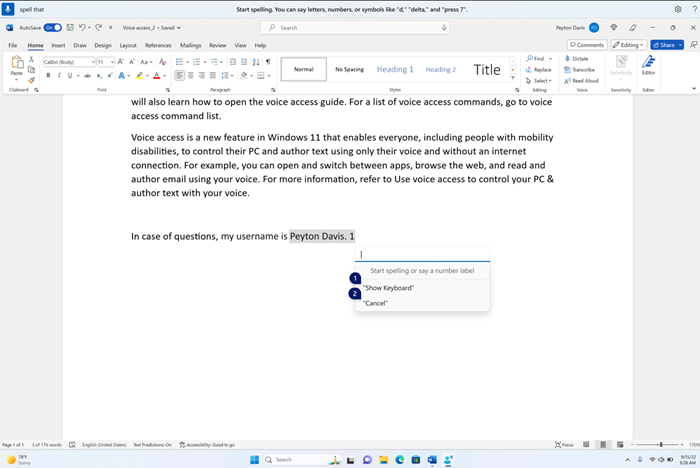
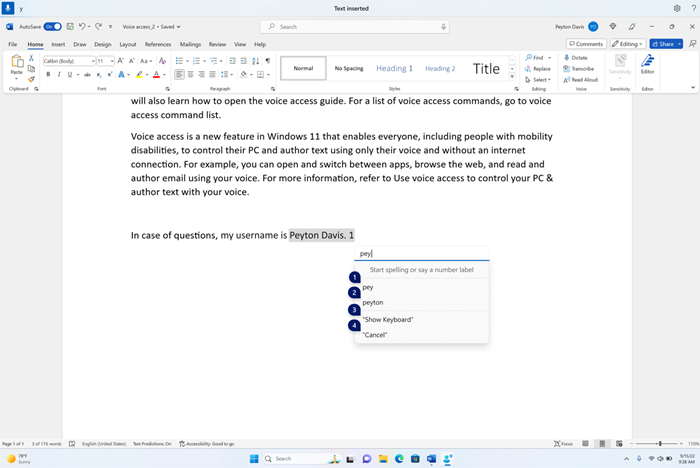
Pagal numatytuosius nustatymus visos raidės įvedamos kaip mažosios raidės. Naudokite priešdėlio "cap" arba "caps" komandą, kad įvestumėte didžiąsias raides.
Kad geriau pripažįstama, greitai pasakykite raides.
Norėdami įvesti skaičius, naudokite prefiksą "press". Pavyzdžiui, ištarkite "paspauskite 2", kad įvestumėte "2".
Norėdami pagerinti raidžių atpažinimą, galite naudoti NATO fonetinį abėcėlę. Pavyzdžiui, ištarkite "alfa", kad įvestumėte "a", "bravo", kad įvestumėte "b", "Čarlis", kad įvestumėte "c" ir t. t. Norėdami gauti daugiau informacijos, žr. NATO fonetinius abėcėles, kodą ir signalus.
Galite naudoti teksto pasirinkimo, naikinimo ir naršymo komandas su "simboliais" vienetu rašybos lange. Pvz., "select last two characters" (pasirinkti paskutinius du simbolius). Norėdami sužinoti daugiau apie komandą Pasirinkti, žr. Teksto žymėjimas balsu.
|
Norėdami atlikti |
Ištarkite |
|---|---|
|
Paraidžiui parašyti tekstą po vieną raidę. |
„Paraidžiui“ |
|
Paraidžiui parašyti pasirinktą tekstą arba paskutinį diktuotą tekstą po vieną raidę. |
„Rašyti paraidžiui“ |
Patarimas: jei norite ištaisyti atpažinimo klaidas, padarytas naudojantis balso prieiga, pirmiausia galite naudoti komandas "ištaisyti tai" arba "ištaisyti <teksto>", tada naudoti rašybos komandas, jei negalite pataisyti alternatyvių teksto pasiūlymų. Norėdami sužinoti daugiau apie taisymo komandas, žr. Teksto taisymas balsu.
Jutiklinės klaviatūros naudojimas
Panašiai kaip anksčiau pateiktose rašybos instrukcijose, galite naudoti jutiklinę klaviatūrą su balsu, kad įvestumėte nestandartinius žodžius. Naudokite šią funkciją ypač situacijose, pvz., įvedant slaptažodžius, kai nenorite, kad slaptažodžio tekstas būtų įrašytas "Windows" žodyne.
Pavyzdžiui, norėdami įvesti pavadinimą "Peyton", ištarkite "Rodyti klaviatūrą". Tada pasakykite skaičių, atitinkantį raidę, kurią reikia įvesti jutikline klaviatūroje. Taip pat matysite pasiūlymus, kurie bus atnaujinti kiekvieną kartą, kai įvesite simbolį. Kai baigsite, ištarkite "Slėpti klaviatūrą", kad paslėptumėte jutiklinę klaviatūrą.
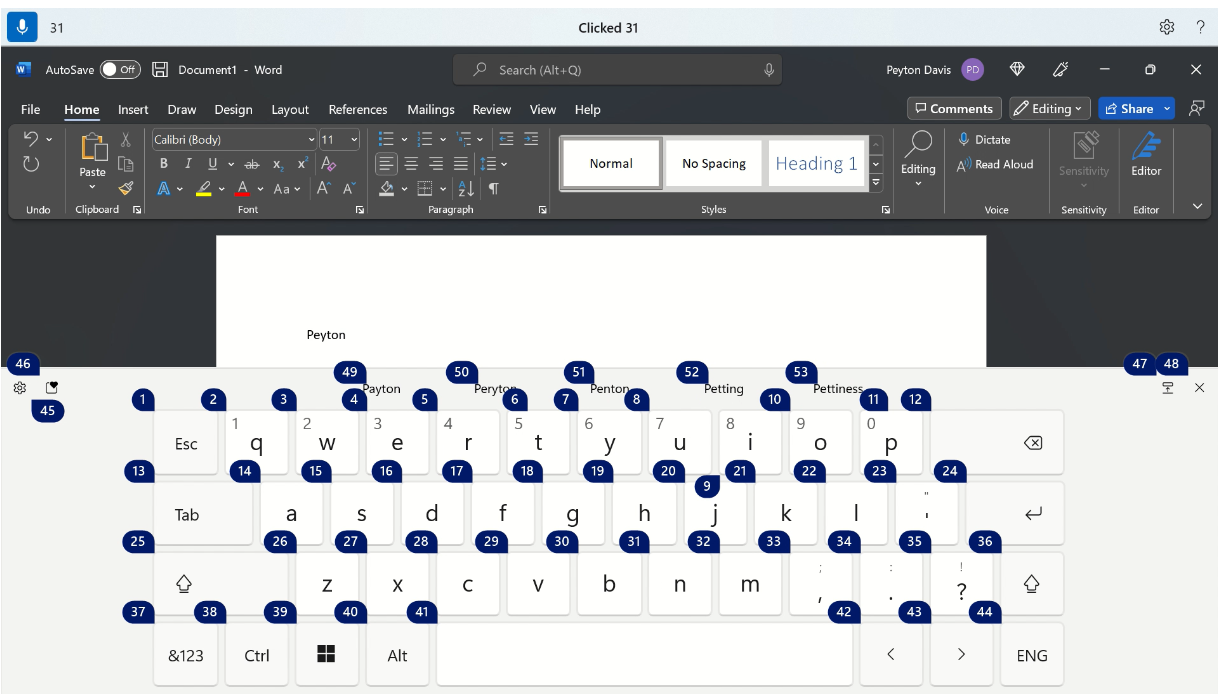
|
Norėdami atlikti |
Ištarkite |
|---|---|
|
Rodyti jutiklinę klaviatūrą. |
"Show keyboard" |
|
Paslėpkite klaviatūrą. |
"Hide keyboard" |
Jutikline klaviatūra taip pat galite įterpti "emoji". Norėdami iškviesti "emoji" meniu, pasakykite skaičių, atitinkantį "emoji" mygtuką. Toliau pateiktame pavyzdyje galite ištarti "Click 46" (spustelėkite 46).
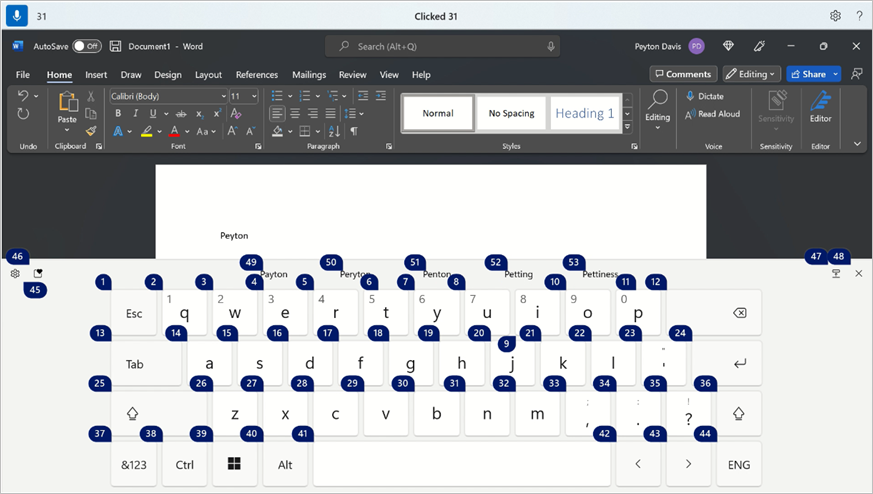
Norėdami įterpti "emoji" iš "emoji" meniu, ištarkite norimą "emoji" skaičių.
Patarimas: Norėdami pereiti per skirtingus redaguojamus laukus, paspauskite klavišą "Backspace" arba "Delete", kad ištaisytumėte klaidas, arba paspauskite "Enter", kad pereitumėte į naują eilutę, galite ištarti "Tab", "Backspace", "Delete" arba "Enter", prieš komandą nepasakydami "Paspauskite". Norėdami sužinoti daugiau apie jutiklinės klaviatūros naudojimą balsu, eikite į Klaviatūros naudojimas balsu.
Simbolių ir specialiųjų simbolių įterpimas
|
Norėdami įterpti |
Ištarkite |
|---|---|
|
. (Taškas) |
"Taškas" arba "Visiškas sustojimas" |
|
, (kablelis) |
„Kablelis“ |
|
? (Klaustukas) |
„Klaustukas“ |
|
! (Šauktukas) |
"Šauktukas" arba "Šauktukas" |
|
's (Apostrofas, po kurio eina s) |
„Apostrofa“ |
|
: (dvitaškis) |
„Dvitaškis“ |
|
; (Kabliataškis) |
„Kabliataškis“ |
|
" (kairiosios dvigubos kabutės) |
"Atidarontys kabutės" |
|
" (dešiniosios dvigubos kabutės) |
"Uždaromosios kabutės" |
|
- (Brūkšnelis) |
„Brūkšnelis“ |
|
... (Trys taškai) |
"Elipsės" arba "Dot, dot, dot" |
|
' (kairiosios viengubos kabutės) |
"Begin single quote" arba "Open single quote" |
|
' (viengubos dešiniosios kabutės) |
"Viengubos pabaigos kabutės" arba "uždaromosios viengubos kabutės" |
|
( (Kairysis skliaustas) |
"Left parenthesis" arba "Open parenthesis" |
|
) (Dešinysis skliaustas) |
"Right parenthesis" arba "Close parenthesis" |
|
[ (Kairysis laužtinis skliaustas) |
"Atidaromasis skliaustas" |
|
] (dešinysis laužtinis skliaustas) |
"Uždaromasis skliaustas" |
|
{ (kairysis riestinis skliaustas) |
"Kairysis riestinis skliaustas" arba "Atidaromasis riestinis skliaustas" |
|
} (dešinysis riestinis skliaustas) |
"Dešinysis riestinis skliaustas" arba "Uždaromasis riestinis skliaustas" |
|
* (Žvaigždutė) |
„Žvaigždutė“ |
|
\ (pasvirasis kairinis brūkšnys) |
„Pasvirasis kairinis brūkšnys“ |
|
/ (pasvirasis dešininis brūkšnys) |
„Pasvirasis dešininis brūkšnys“ |
|
| (Vertikali juosta) |
"Vertical bar sign" arba "Pipe character" |
|
_ (pabraukimo brūkšnys) |
„Pabraukimo brūkšnys“ |
|
¶ (Pastraipos arba pilcrow ženklas) |
"Pastraipos ženklas" arba "Pastraipos žymė" |
|
§ (Sekcijos ženklas) |
„Skyriaus ženklas“ |
|
& (ampersando ženklas) |
"Ampersand" arba "And sign" |
|
@ (Ženklas Rašant) |
„Ženklas eta“ |
|
© (Autoriaus teisių ženklas) |
„Autorių teisių ženklas“ |
|
® (Registruotas ženklas) |
„Registruotas ženklas“ |
|
° (laipsnių ženklas) |
„Laipsnių simbolis“ |
|
% (procento ženklas) |
„Procento ženklas“ |
|
# (Numerio ženklas) |
"Number sign" arba "Pound sign" |
|
+ (pliuso ženklas) |
„Pliuso ženklas“ |
|
- (minuso ženklas) |
„Minuso ženklas“ |
|
x (daugybos ženklas) |
„Daugybos ženklas“ |
|
÷ (dalybos ženklas) |
„Dalybos ženklas“ |
|
= (lygybės ženklas) |
"Lygybės ženklas" |
|
< (ženklas Mažiau nei) |
"Less than sign" |
|
> (ženklas Daugiau nei) |
"Daugiau nei ženklas" |
|
$ (dolerio ženklas) |
„Dolerio ženklas“ |
|
£ (svaro sterlingų ženklas) |
„Svaro sterlingų ženklas“ |
|
€ (euro ženklas) |
„Euro ženklas“ |
|
¥ (Jenos ženklas) |
„Jenos ženklas“ |
Patarimas: Galite diktuoti simbolį arba specialųjį simbolį, kurį norite įterpti, kartu su likusiu tekstu viename įraše. Pavyzdžiui, ištarkite "Hello comma how are you question mark" (Sveiki, kaip esate?) ir įterpkite "Hello, how are you?" (Sveiki, kaip jūs esate?)
Automatinio skyrybos ženklų įjungimas
Balso prieiga automatiškai skyrybos ženkluos tekstą, kai jį diktuosite. Pagal numatytuosius parametrus automatinis skyrybos ženklų nustatymas yra išjungtas. Jį galite įjungti iš balso prieigos juostos.
-
Norėdami įjungti automatinį skyrybos ženklą, balso prieigos juostoje pasirinkite (Parametrai) > Valdyti parinktis > Įjungti automatinį skyrybos ženklą.
Nešvankybių filtravimo naudojimas
Jei balso prieiga užfiksuoja nešvankų žodį, jis užmaskuojamas kalbos atsiliepime. Jei diktuojant tekstą aptinkama nešvankybių, įvedama užmaskuota versija. Pagal numatytuosius parametrus ši parinktis yra įjungta. Galite išjungti arba įjungti nešvankybių filtravimą balso prieigos juostoje.
-
Norėdami įjungti arba išjungti nešvankybių filtravimą, balso prieigos juostoje pasirinkite (Parametrai)> Valdyti parinktis > Filtro nešvankybės.
Taip pat žr.
Naudoti balsą sąveikai su ekrane rodomais elementais
Naudoti balsą darbui su langais ir programomis
Darbo su prieiga balsu pradžia
Techninė pagalba klientams, turintiems negalią
„Microsoft“ nori, kad visiems klientams būtų kuo patogiau naudotis savo programine įranga. Jei turite negalią arba turite klausimų, susijusių su pritaikymu neįgaliesiems, susisiekite su Microsoft Disability Answer Desk techninės pagalbos. „Microsoft Disability Answer Desk“ palaikymo komanda apmokyta daugelio populiarių pagalbinių technologijų ir gali suteikti pagalbą anglų, ispanų, prancūzų kalba ir JAV ženklų kalba. Apsilankykite svetainėje „Microsoft Disability Answer Desk“ ir sužinokite kontaktinę informaciją jūsų regione.
Jei esate valstybinės įstaigos, komercinis ar įmonės vartotojas, susisiekite su įmonės neįgaliųjų aptarnavimo centru.











