Šis straipsnis skirtas "Steam Deck" įrenginių savininkams, norintiems gauti Xbox Cloud Gaming (beta versija), Microsoft Edge įdiegti ir nustatyti jūsų įrenginyje. Joje pateikiamos išsamios išsamios instrukcijos visam procesui ir pateikiamas oficialus Microsoft Edge ir "Xbox" menas, kad nauji spartieji klavišai išsiskirtų.
Pastaba: Šiame straipsnyje Microsoft Edge naudojamas bendruomenės prižiūrimas "Flatpak" paketas. Esame dėkingi bendraautorių, kurie išlaikė ir pagerino šį Flatpak paketą ir padarė šią patirtį įmanoma bendruomenės.
Šios instrukcijos skirtos entuziastams, kurie mėgsta keisti sistemą "Steam Deck" įrenginyje. "Microsoft" aktyviai neišlaiko Microsoft Edge Flatpak paketo ir šiuo metu neteikia oficialaus palaikymo Microsoft Edge "SteamOS".
Prieš pradėdami
Rekomenduojame naudoti pelę ir klaviatūrą, prijungtą prie "Steam Deck", kai ieškote sąrankos šiame straipsnyje. Taip pat galite naudoti STEAM + X , kad iškviestumėte jutiklinę klaviatūrą kartu su jutikliniu ekranu arba jutikliniu pultu.
-
Paspauskite " Steam " mygtuką, kad iškviestumėte "Steam Menu", tada pasirinkite Maitinimas > Perjungti į darbalaukį.
-
Užduočių juostoje pasirinkite piktogramą Rasti programinės įrangos centrą .
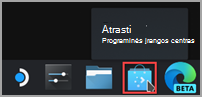
-
Dalyje "Discover Software Center" pasirinkite Programos > Interneto > žiniatinklio naršyklės.
-
Programėlių sąraše raskite Microsoft Edge ir pasirinkite Diegti.
-
Kai jis bus įdiegtas, uždarykite "Discover Software Center", grįžkite į darbalaukį ir pasirinkite Taikomųjų programų vykdyklė.
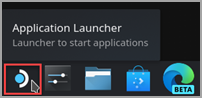
-
Pasirinkite Internetas, tada dešiniuoju pelės mygtuku spustelėkite Microsoft Edge ir pasirinkite Įtraukti į "Steam".
-
Lange Įtraukti žaidimą slinkite, kol rasite Microsoft Edge, pažymėkite šalia jo esantį langelį ir pasirinkite Įtraukti pasirinktas programas.
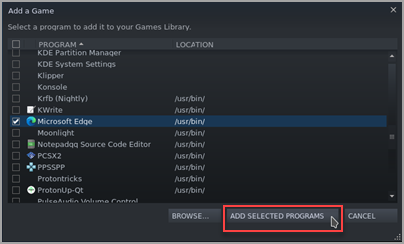
-
Vėl darbalaukyje pasirinkite Programų vykdyklė > Sistemos > Konsole (terminalo langas).
-
"Edge" turės turėti prieigą prie "Steam Deck" valdiklių su "udev", todėl mums reikia suteikti jai perrašymą. Nustatykite ją įvesdami šią komandą ir paspausdami "Enter":
flatpak --user override --filesystem=/run/udev:ro com.microsoft.Edge
Tada įveskiteexitir paspauskite Enter , kad uždarytumėte Konsolę. -
Atidarykite "Steam" pasirinkdami " Steam " piktogramą darbalaukyje.
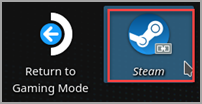
-
Pasirinkite skirtuką Biblioteka, eikite į Microsoft Edge sąraše, tada spustelėkite jį dešiniuoju pelės mygtuku ir pasirinkite Ypatybės.
-
Atlikite šiuos Microsoft Edge nuorodos keitimus:
-
Pavadinimo keitimas (šalia piktogramos) į Xbox Cloud Gaming (beta versija)
-
Slinkite žemyn iki LAUNCH OPTIONS ir pridėkite (po @@u @@):
--window-size=1024,640 --force-device-scale-factor=1.25 --device-scale-factor=1.25 --kiosk "https://www.xbox.com/play"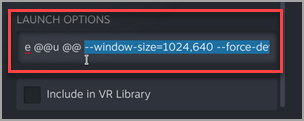
Baigę uždarykite šį langą.
-
-
Dabar eikite į Xbox Cloud Gaming (beta versija) "Steam" bibliotekoje, spustelėkite ją dešiniuoju pelės mygtuku ir pasirinkite Valdyti > valdiklio maketą.
-
"Steam Controller Configurator" pasirinkite BROWSE CONFIGS. Dalyje Šablonai pasirinkite Žaidimų pultas su pelės manipuliatorius. Pasirinkite TAIKYTI KONFIGŪRACIJĄ, tada pasirinkite ATLIKTA.
Pasirinktinių iliustracijų įtraukimas į nuorodą
Šiuo metu jūsų nuoroda veiks; galite uždaryti "Steam" langą, darbalaukyje pasirinkite piktogramą Grįžti į žaidimų režimą ir raskite nuorodą žaidimų bibliotekoje , sekcijoje NON-STEAM. Tačiau mes turime jums šiek tiek meno kūrinius, kad atrodys šiek tiek gražiau. Štai kaip galite tai įtraukti:
-
Iš čia atsisiųskite pateiktą meno kūrinį. Čia rasite meną, skirtą Xbox Cloud Gaming ir Microsoft Edge naršyklei. Naudosime Xbox Cloud Gaming failus čia:
-
Xbox_Cloud_Gaming_Banner.jpg
-
Xbox_Cloud_Gaming_Capsule.jpg
-
Xbox_Cloud_Gaming_Icon.jpg
Pastaba: Naudodami USB atmintinę, galite nukopijuoti failus į "Steam Deck" kompiuterio režimą. Viena vieta failams saugoti yra aplanke Dokumentai.
-
-
"Steam Deck" kompiuterio režimu paleiskite "Steam", bibliotekoje pereikite į Xbox Cloud Gaming (beta versija), spustelėkite jį dešiniuoju pelės mygtuku ir pasirinkite Ypatybės.
-
Įtraukti piktogramą: Pasirinkite tuščią kvadratą nuorodos pavadinimo kairėje, eikite į vietą, kur įrašėte iliustraciją, ir pasirinkite Xbox_Cloud_Gaming_Icon.jpg. Baigę uždarykite.
-
Įtraukite reklaminę juostą: Bibliotekoje pasirinkite žaidimą, dešiniuoju pelės mygtuku spustelėkite tuščią sritį už pavadinimo virš mygtuko LEISTI, tada pasirinkite Nustatyti pasirinktinį foną. Pereikite į savo meno kūrinį ir pasirinkite Xbox_Cloud_Gaming_Banner.jpg.
-
Užtekite kapsulę: Keliuose "Steam Library" rodiniuose matysite "tuščią" Xbox Cloud Gaming (beta) stačiakampį, pvz.:
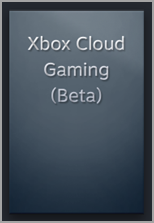
Spustelėkite jį dešiniuoju pelės mygtuku ir pasirinkite Valdyti > Nustatyti pasirinktinį meno kūrinį. Pereikite į savo meno kūrinį ir pasirinkite Xbox_Cloud_Gaming_Capsule.jpg. -
Atnaujinkite NAUJAUSIUS ŽAIDIMUS: Kai naudosite spartųjį klavišą ir bent kartą paleisite Xbox Cloud Gaming (beta versija), jis bus rodomas skyriuje NAUJAUSI ŽAIDIMAI (dar kartą kompiuterio "Steam" kliente) su tuščiu fonu. Kaip ir anksčiau, spustelėkite dešiniuoju pelės mygtuku, pasirinkite Valdyti > Nustatyti pasirinktinį meno kūrinį, pereikite prie iliustracijų ir pasirinkite Xbox_Cloud_Gaming_Capsule.jpg.
Patarimas: Paprastas būdas tai padaryti – paleisti jį "Steam" kompiuterio kliente, perkelti pelės žymiklį į viršutinį kairįjį kampą, kad būtų pateikti langai, ir uždaryti Xbox Cloud Gaming langą iš ten. Tuo metu ji turėtų būti NAUJAUSI ŽAIDIMAI.
Dabar jūsų Xbox Cloud Gaming (beta) nuoroda parengta! Galite grįžti į žaidimų režimą naudodami piktogramą darbalaukyje.
Jei tiesiog norite nustatyti Microsoft Edge kaip naršyklę naudoti "Steam Deck" nenustatę Xbox Cloud Gaming, esate reikiamoje vietoje. Štai ką turite padaryti:
-
Paspauskite " Steam " mygtuką, kad iškviestumėte "Steam Menu", tada pasirinkite Maitinimas > Perjungti į darbalaukį.
-
Užduočių juostoje pasirinkite piktogramą Rasti programinės įrangos centrą .
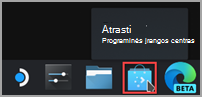
-
Dalyje "Discover Software Center" pasirinkite Programos > Interneto > žiniatinklio naršyklės.
-
Programėlių sąraše raskite Microsoft Edge ir pasirinkite Diegti.
-
Kai jis bus įdiegtas, uždarykite "Discover Software Center", grįžkite į darbalaukį ir pasirinkite Taikomųjų programų vykdyklė.
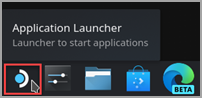
-
Pasirinkite Internetas, tada dešiniuoju pelės mygtuku spustelėkite Microsoft Edge ir pasirinkite Įtraukti į "Steam".
-
Lange Įtraukti žaidimą slinkite, kol rasite Microsoft Edge, pažymėkite šalia jo esantį langelį ir pasirinkite Įtraukti pasirinktas programas.
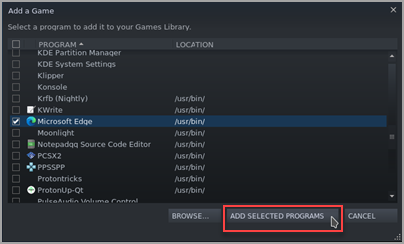
-
Vėl darbalaukyje pasirinkite Programų vykdyklė > Sistemos > Konsole (terminalo langas).
-
"Edge" turės turėti prieigą prie "Steam Deck" valdiklių su "udev", todėl mums reikia suteikti jai perrašymą. Nustatykite ją įvesdami šią komandą ir paspausdami "Enter":
flatpak --user override --filesystem=/run/udev:ro com.microsoft.Edge
Tada įveskiteexitir paspauskite Enter , kad uždarytumėte Konsolę. -
Atidarykite "Steam" pasirinkdami " Steam " piktogramą darbalaukyje.
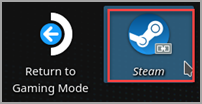
-
Pasirinkite skirtuką Biblioteka, eikite į Microsoft Edge sąraše, tada spustelėkite jį dešiniuoju pelės mygtuku ir pasirinkite Ypatybės.
-
Slinkite žemyn iki PALEIDIMO PARINKTYS ir pridėkite (po @@u @@):
--window-size=1024,640 --force-device-scale-factor=1.25 --device-scale-factor=1.25#x2
Baigę uždarykite šį langą.
Pasirinktinių iliustracijų įtraukimas į nuorodą
Šiuo metu jūsų nuoroda veiks; galite uždaryti "Steam" langą, darbalaukyje pasirinkite piktogramą Grįžti į žaidimų režimą ir raskite nuorodą žaidimų bibliotekoje , sekcijoje NON-STEAM. Tačiau mes turime jums šiek tiek meno kūrinius, kad atrodys šiek tiek gražiau. Štai kaip galite tai įtraukti:
-
Iš čia atsisiųskite pateiktą meno kūrinį. Čia rasite meną, skirtą Xbox Cloud Gaming ir Microsoft Edge naršyklei. Naudosime Microsoft Edge Beta failus čia:
-
Microsoft_Edge_Beta_Banner_Animated.png
-
Microsoft_Edge_Beta_Capsule.png
-
Microsoft_Edge_Beta_Icon.png
Pastaba: Naudodami USB atmintinę, galite nukopijuoti failus į "Steam Deck" kompiuterio režimą. Viena vieta failams saugoti yra aplanke Dokumentai.
-
-
"Steam Deck" kompiuterio režimu paleiskite "Steam", eikite į Microsoft Edge bibliotekoje, spustelėkite ją dešiniuoju pelės mygtuku ir pasirinkite Ypatybės.
-
Įtraukti piktogramą: Pasirinkite tuščią kvadratą nuorodos pavadinimo kairėje, eikite į vietą, kur įrašėte iliustraciją, ir pasirinkite Microsoft_Edge_Beta_Icon.png. Baigę uždarykite.
-
Įtraukite reklaminę juostą: Bibliotekoje pasirinkite žaidimą, dešiniuoju pelės mygtuku spustelėkite tuščią sritį už pavadinimo virš mygtuko LEISTI, tada pasirinkite Nustatyti pasirinktinį foną. Pereikite į savo meno kūrinį ir pasirinkite Microsoft_Edge_Beta_Banner_Animated.png.
-
Užtekite kapsulę: Keliuose "Steam Library" rodiniuose matysite "tuščią" Microsoft Edge stačiakampį, pvz.:
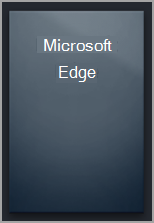
Spustelėkite jį dešiniuoju pelės mygtuku ir pasirinkite Valdyti > Nustatyti pasirinktinį meno kūrinį. Pereikite į savo meno kūrinį ir pasirinkite Microsoft_Edge_Beta_Capsule.png. -
Atnaujinkite NAUJAUSIUS ŽAIDIMUS: Kai naudosite nuorodą ir paleisite Microsoft Edge bent vieną kartą, ji bus rodoma sekcijoje NAUJAUSI ŽAIDIMAI (dar kartą darbalaukio "Steam" kliente) su tuščiu fonu. Kaip ir anksčiau, spustelėkite dešiniuoju pelės mygtuku, pasirinkite Valdyti > Nustatyti pasirinktinį meno kūrinį, pereikite prie iliustracijų ir pasirinkite Microsoft_Edge_Beta_Capsule.png.
Patarimas: Paprastas būdas tai padaryti – paleisti jį "Steam" kompiuterio kliente, perkelti pelės žymiklį į viršutinį kairįjį kampą, kad būtų pateikti langai, ir uždaryti Microsoft Edge langą iš ten. Tuo metu ji turėtų būti NAUJAUSI ŽAIDIMAI.
Dabar jūsų Microsoft Edge nuoroda parengta! Galite grįžti į žaidimų režimą naudodami piktogramą darbalaukyje.
Jei jau nustatėte Xbox Cloud Gaming (beta versija) ir norite įtraukti Microsoft Edge naršyklę į žaidimų režimą, geros naujienos: jau atlikote didžiąją dalį darbo ir ką jums reikia padaryti, atrodys labai pažįstama! Štai:
-
"Steam Desktop" pasirinkite Programų vykdyklė > internetą, tada dešiniuoju pelės mygtuku spustelėkite Microsoft Edge ir pasirinkite Įtraukti į "Steam".
-
Lange Įtraukti žaidimą slinkite, kol rasite Microsoft Edge, pažymėkite šalia jo esantį langelį ir pasirinkite Įtraukti pasirinktas programas.
-
Atidarykite "Steam" pasirinkdami " Steam " piktogramą darbalaukyje.
-
Pasirinkite skirtuką Biblioteka, eikite į Microsoft Edge sąraše, tada spustelėkite jį dešiniuoju pelės mygtuku ir pasirinkite Ypatybės.
-
Slinkite žemyn iki PALEIDIMO PARINKTYS ir pridėkite (po @@u @@):
--window-size=1024,640 --force-device-scale-factor=1.25 --device-scale-factor=1.25
Baigę uždarykite šį langą.
Pasirinktinių iliustracijų įtraukimas į nuorodą
Pasirinktinių iliustracijų įtraukimas yra tas pats procesas, kaip ir anksčiau. Jei neatlikote su Xbox Cloud Gaming (beta) sąranka, pateikiame jums visą informaciją čia:
-
Iš čia atsisiųskite pateiktą meno kūrinį. Čia rasite meną, skirtą Xbox Cloud Gaming ir Microsoft Edge naršyklei. Naudosime Microsoft Edge Beta failus čia:
-
Microsoft_Edge_Beta_Banner_Animated.png
-
Microsoft_Edge_Beta_Capsule.png
-
Microsoft_Edge_Beta_Icon.png
Pastaba: Naudodami USB atmintinę, galite nukopijuoti failus į "Steam Deck" kompiuterio režimą. Viena vieta failams saugoti yra aplanke Dokumentai.
-
-
"Steam Deck" kompiuterio režimu paleiskite "Steam", eikite į Microsoft Edge bibliotekoje, spustelėkite ją dešiniuoju pelės mygtuku ir pasirinkite Ypatybės.
-
Įtraukti piktogramą: Pasirinkite tuščią kvadratą nuorodos pavadinimo kairėje, eikite į vietą, kur įrašėte iliustraciją, ir pasirinkite Microsoft_Edge_Beta_Icon.png. Baigę uždarykite.
-
Įtraukite reklaminę juostą: Bibliotekoje pasirinkite žaidimą, dešiniuoju pelės mygtuku spustelėkite tuščią sritį už pavadinimo virš mygtuko LEISTI, tada pasirinkite Nustatyti pasirinktinį foną. Pereikite į savo meno kūrinį ir pasirinkite Microsoft_Edge_Beta_Banner_Animated.png.
-
Užtekite kapsulę: Keliuose "Steam Library" rodiniuose matysite "tuščią" Microsoft Edge stačiakampį, pvz.:
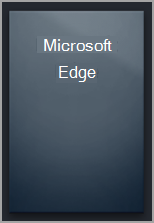
Spustelėkite jį dešiniuoju pelės mygtuku ir pasirinkite Valdyti > Nustatyti pasirinktinį meno kūrinį. Pereikite į savo meno kūrinį ir pasirinkite Microsoft_Edge_Beta_Capsule.png. -
Atnaujinkite NAUJAUSIUS ŽAIDIMUS: Kai naudosite nuorodą ir paleisite Microsoft Edge bent vieną kartą, ji bus rodoma sekcijoje NAUJAUSI ŽAIDIMAI (dar kartą darbalaukio "Steam" kliente) su tuščiu fonu. Kaip ir anksčiau, spustelėkite dešiniuoju pelės mygtuku, pasirinkite Valdyti > Nustatyti pasirinktinį meno kūrinį, pereikite prie iliustracijų ir pasirinkite Microsoft_Edge_Beta_Capsule.png.
Patarimas: Paprastas būdas tai padaryti – paleisti jį "Steam" kompiuterio kliente, perkelti pelės žymiklį į viršutinį kairįjį kampą, kad būtų pateikti langai, ir uždaryti Microsoft Edge langą iš ten. Tuo metu ji turėtų būti NAUJAUSI ŽAIDIMAI.
Dabar jūsų Microsoft Edge nuoroda parengta! Galite grįžti į žaidimų režimą naudodami piktogramą darbalaukyje.
Ar norėtumėte sužinoti daugiau?
Norėdami gauti naujausius naujinimus ir trikčių diagnostiką, naudojant Microsoft Edge ir Xbox Cloud Gaming su "Steam Deck", būtinai vadovaukitės vykstančiomis diskusijomis oficialiuose "Microsoft" socialinės medijos kanaluose.










