Jūsų privatumas mums svarbus. Štai kodėl leidžiame jums valdyti savo privatumo parametrus internetinio kalbėjimo atpažinimo, rašymo stiliumi ir teksto įvedimo personalizavimo funkcijoms sistemoje "Windows". Norėdami sužinoti daugiau apie šias funkcijas, skaitykite tolesnius skyrius.
Šneka
„Microsoft“ teikia įrenginiais pagrįstą kalbėjimo atpažinimo funkciją ir debesų technologijos pagrindu veikiančias (internetines) kalbėjimo atpažinimo technologijas.
Įjungus internetinio kalbėjimo atpažinimo parametrą, programėlės gali naudoti "Microsoft" debesimi pagrįstą kalbėjimo atpažinimą. Be to, Windows 10 internetinio kalbėjimo atpažinimo parametras leidžia naudoti diktavimą sistemoje "Windows".
Įjungę šnekos atpažinimo funkciją nustatydami "HoloLens" įrenginį arba diegdami Windows Mixed Reality galite naudoti balsą komandoms, diktavimui ir programėlės sąveikai atlikti. Bus įjungti ir įrenginiu pagrįsti kalbėjimo atpažinimo, ir internetinio kalbėjimo atpažinimo parametrai. Įjungus abu parametrus ir įjungus ausines, įrenginys visada klausys jūsų balso įvesties ir nusiųs jūsų balso duomenis į "Microsoft" debesies technologija pagrįstas kalbėjimo atpažinimo technologijas. Šiuos parametrus galite bet kada išjungti "HoloLens" įrenginyje nuėję į Pradžia > parametrai > Privatumas > Šneka arba Pradžios > parametrai > Mišrioji realybė > Garsas ir kalba , jei "Windows" įrenginyje naudojate mišriąją realybę. Sužinokite daugiau apie „Windows Mixed Reality“ šneką
Kai naudojate debesies technologija pagrįstas kalbėjimo atpažinimo technologijas iš "Microsoft", nesvarbu, ar jas įgalino internetinio kalbėjimo atpažinimo parametras, ar bendraujate su "HoloLens" arba teksto įvedimu, "Microsoft" renka ir naudoja jūsų balso įrašus, kad teiktų paslaugą, sukurdama balso duomenyse esančių ištartų žodžių teksto transkripciją. "Microsoft" neįrašys, neįrašys pavyzdžių ir neklausys jūsų balso įrašų be jūsų leidimo. Daugiau informacijos žr. Kaip "Microsoft" apsaugo mano privatumą tobulinant kalbėjimo atpažinimo technologiją?
Įrenginiu pagrįstą kalbėjimo atpažinimą galima naudoti nesiunčiant balso duomenų bendrovei „Microsoft“. Tačiau „Microsoft“ debesies technologija pagrįstos kalbėjimo atpažinimo technologijos tiksliau atpažįsta kalbą negu naudojant įrenginiu pagrįstą kalbėjimo atpažinimą. Išjungus internetinio kalbėjimo atpažinimo parametrą, kalbos tarnybos, kurios nepriklauso nuo debesies technologijos ir naudoja tik įrenginiu pagrįstą atpažinimą, pvz., Diktorius ar „Windows“ kalbėjimo atpažinimo programėlę, vis tiek veiks, tačiau „Microsoft“ nerinks jokių balso duomenų.
Norėdami sužinoti daugiau apie šnekos duomenis, kurie renkami naudojant "Cortana", žr. "Cortana" ir privatumas.
Kai renkame duomenis, net tada, kai stengiamės, kad jūsų įrenginys veiktų geriau, norime įsitikinti, kad turite reikiamą informaciją, kad galėtumėte pasirinkti, kaip ir kada duomenys naudojami. Toliau pateikiami veiksmai, kuriuos galite atlikti norėdami valdyti kalbėjimo atpažinimo parametrus.
Norėdami valdyti internetinį kalbėjimo atpažinimą
-
Atlikite vieną iš toliau nurodytų veiksmų:
-
"Windows 10" eikite į pradžios > parametrai > privatumas > šnekos atpažinimo funkcija.
-
"Windows 11" eikite į pradžios > parametrai > privatumas & saugos > šnekos atpažinimo funkcija.
-
-
Pakeiskite internetinio kalbėjimo atpažinimo parametrą į Įjungta arba Išjungta.
Norėdami kontroliuoti, ar balso įrašai padeda pagerinti internetinį kalbėjimo atpažinimą Windows 10
-
Eikite į pradžia > parametrai > privatumas > šnekos atpažinimo funkcija.
-
Dalyje Padėkite pagerinti kalbėjimo atpažinimą internete, pasirinkite vieną iš toliau nurodytų:
-
Pradėti mano balso įrašų pridėjimą
-
Sustabdyti mano balso įrašų pridėjimą
-
Pastaba: Šis parametras galimas ne visose „Windows 10“ versijose. Jei šio parametro nėra, jūsų balso įrašai nebus pridedami prie kalbėjimo atpažinimo pagerinimo. Norėdami sužinoti daugiau apie balso įrašų pridėjimą, žr. Kaip „Microsoft“ apsaugo mano privatumą tobulindama kalbėjimo atpažinimo technologiją?
Norėdami valdyti internetinį kalbėjimo atpažinimą įrenginyje „HoloLens“
-
Eikite į Pradžia > Nustatymai > Privatumas > Šneka.
-
Dalyje Kalbėjimo atpažinimas, perjunkite parametrą į Įjungta arba Išjungta.
Kalbėjimo atpažinimo valdymas mišriojoje realybėje
-
Eikite į Pradžią > Parametrai > Mišrioji realybė > Garsas ir šneka.
-
Dalyje Šnekapakeiskite parametrą Naudoti kalbėjimo atpažinimą .
Teksto įvedimas balsu
Windows 11" diktavimas buvo atnaujintas ir pervardytas kaip balso įvedimas. Kaip ir diktavimo funkcijos, teksto įvedimas balsu naudoja internetines kalbėjimo atpažinimo technologijas , kad galėtų teikti kalbos į tekstą transkripcijos paslaugą. Jums nebereikia įjungti internetinio kalbėjimo atpažinimo parametro, kad galėtumėte naudoti balso įvedimą. Taip pat galite prisidėti prie balso įrašų, kad pagerintumėte teksto įvedimą balsu. Jei nuspręsite nepridėti balso įrašų, vis tiek galėsite naudoti teksto įvedimą balsu. Galite bet kada pakeisti parametrus teksto įvedimo balsu parametruose. "Microsoft" neįrašys, neįrašys pavyzdžių ir neklausys jūsų balso įrašų be jūsų leidimo. Daugiau informacijos žr. Sužinokite daugiau apie "Microsoft" ir savo balso duomenis.
Kaip pradėti naudoti teksto rinkimą balsu
-
Paspauskite "Windows" logotipo klavišą + H arba pasirinkite jutiklinės klaviatūros mikrofono mygtuką .
-
Pasirinkite mikrofono mygtuką .
Norėdami kontroliuoti, ar balso įrašai, naudojami renkant tekstą balsu, padeda pagerinti internetinį kalbos atpažinimą Windows 11
Jei naudojate aparatinę klaviatūrą
-
Atidarykite teksto įvedimą balsu paspausdami "Windows" logotipo klavišą + H.
-
Pasirinkite Parametrai ir atlikite vieną iš šių veiksmų:
-
Norėdami pradėti balso įrašų pridėjimą, pasirinkite Sužinokite, kaip pradėti balso įrašų pridėjimą
-
Norėdami sustabdyti balso įrašų pridėjimą, pasirinkite Sužinokite, kaip sustabdyti balso įrašų pridėjimą
-
Jei naudojate jutiklinę klaviatūrą
-
Atidarykite teksto įvedimą balsu pasirinkdami jutiklinės klaviatūros mikrofono mygtuką .
-
Pasirinkite Parametrai ir atlikite vieną iš šių veiksmų:
-
Norėdami pradėti balso įrašų pridėjimą, nukreipkite žymiklį į Padėkite patobulinti teksto rinkimą balsu, tada pasirinkite Sužinokite, kaip pradėti balso įrašų pridėjimą
-
Norėdami sustabdyti balso įrašų pridėjimą, nukreipkite žymiklį į Jūs prisidedate balso įrašų, tada pasirinkite Sužinokite, kaip sustabdyti balso įrašų pridėjimą
-
Pastaba: Jei naudojate darbo arba mokymo įstaigos paskyrą, galimybė bendrinti balso duomenis negalima, bet vis tiek galite naudoti teksto įvedimą balsu.
Aktyvinimas balsu
„Windows“ teikia palaikomas programėles, turinčias galimybę atsakyti ir imtis veiksmų, atsižvelgiant į tos programėlės balso raktažodžius, pvz., leidžia „Cortana“ klausytis ir atsakyti, kai pasakote žodį „Cortana“.
Jei programėlei suteikėte leidimą klausytis balso raktažodžių, "Windows" aktyviai klausys šių raktažodžių mikrofono. Atpažinus raktažodį programėlė turės prieigą prie jūsų balso įrašų ir galės apdoroti įrašus, imtis veiksmų ir atsakyti, pvz., pasakyti atsakymą. Programėlė gali siųsti balso įrašus į savo paslaugas debesyje, kad būtų vykdomos komandos. Kiekviena programėlė turi paprašyti jūsų leidimo prieš prisijungiant prie mikrofono. Pagalbinė programėlė gali siųsti balso įrašus savo tarnyboms ir rinkti įrašus kitais tikslais, pavyzdžiui, tobulindama savo paslaugas. Norėdami gauti daugiau informacijos, žr. pagalbinės programėlės privatumo nuostatas. „Microsoft“ nerenka balso įrašų, trečiųjų šalių programėlių, kurias leidote aktyvinti balsu, vardu.
Kai programėlės balso asistentas bus parengtas suaktyvintas naudojant ištartą raktažodį, mikrofono piktograma bus rodoma užduočių juostoje. Programoje Windows 11 atrodo taip:
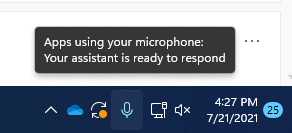
Suaktyvinus programėlės balso asistentą ir aktyviai klausantis atsakymo, užduočių juostos informacija pasikeis į Windows 11 ekrano nuotrauką, kuri šiuo atveju rodo, kad "Cortana" suaktyvinta:
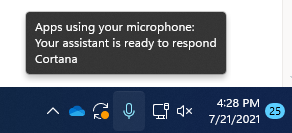
Aktyvinimą balsu taip pat galima įjungti, kai įrenginys užrakintas ir ekranas išjungtas. Kai programėlė bus suaktyvinta naudojant balso raktažodį, ji galės toliau klausytis mikrofono. Net kai jūsų prietaisas yra užrakintas ir ekranas išjungtas, programėlė gali būti suaktyvinta visiems, kurie kalba šalia įrenginio ir turi prieigą prie tų pačių galimybių ir informacijos, kaip ir tada, kai įrenginys atrakintas.
Balso asistentas elgsis skirtingai, atsižvelgiant į jūsų įrenginiui pasirinktą miego režimą ar naudojamo įrenginio tipą.
Jei naudojate nešiojamąjį arba planšetinį kompiuterį
|
Miego režimo parametrai |
Aktyvinimo balsu pasiekiamumas |
Balso asistento elgesys |
|
Po tam tikro laiko užmigti (Pareiti į miego režimą.) |
Kai ekranas įjungtas (numatyta) |
Balso asistentas neatsakys, įrenginiui užmigus |
|
Niekada neužmigti. (Nepereiti į miego režimą.) |
Prijungus įrenginį |
Balso asistentas visuomet atsakys, jei įrenginys yra prijungtas |
Jei turite "viskas viename"
|
Miego režimo parametrai |
Aktyvinimo balsu pasiekiamumas |
Balso asistento elgesys |
|
Po tam tikro laiko užmigti (Pareiti į miego režimą.) |
Kai ekranas įjungtas |
Balso asistentas negalės atsakyti, įrenginiui užmigus |
|
Niekada neužmigti. (Nepereiti į miego režimą.) |
Prijungus įrenginį (numatyta) |
Balso asistentas visuomet atsakys, jei įrenginys yra prijungtas |
Yra keletas aukščiau aprašyto elgesio išimčių:
-
Jei turite nešiojamąjį kompiuterį ar planšetinį kompiuterį ir jūsų įrenginyje veikia energijos taupymo režimas, balso asistentas negalės atsakyti.
-
Jei turite nešiojamąjį kompiuterį ar planšetinį kompiuterį, kuriame yra įmontuotas virtualusis asistentas, palaikantis aparatinės įrangos raktažodžių aptikimą, pvz., „Alexa“ ar „Cortana“, balso asistentas visada atsakys ir net pažadins jūsų įrenginį, kai jis maitinamas baterija ir miega.
Pastabos:
-
Norėdami peržiūrėti ir pakeisti miego režimo parametrus, atlikite vieną iš šių veiksmų:
-
"Windows 10" eikite į pradžios > parametrai > sistemos > maitinimo & miego režimas.
-
"Windows 11" eikite į pradžios > parametrai > sistemos > maitinimo & akumuliatorius.
-
-
Norėdami peržiūrėti ir pakeisti aktyvinimo balsu parametrus, atlikite vieną iš šių veiksmų:
-
"Windows 10" eikite į pradžios > parametrai > privatumas > aktyvinimas balsu.
-
"Windows 11" eikite į Pradžios > parametrai > Privatumas & sauga > aktyvinimas balsu.
-
-
Norėdami sužinoti, kokios teisės buvo suteiktos taikomajai programai, kurios bus pasiekiamos, kai įrenginys užrakintas, atlikite vieną iš šių veiksmų:
-
"Windows 10" eikite į pradžios > parametrai > privatumas ir patikrinkite skirtingus parametrus programėlių teisių puslapiuose.
-
"Windows 11" eikite į Pradžios > parametrai > Privatumas & saugos ir patikrinkite skirtingus parametrus programėlių teisių puslapiuose.
-
Pakeisti, ar šiame parametrų puslapyje nurodytos programėlės gali būti aktyvinamos naudojant balso raktažodį
-
Eikite į Pradžia > Parametrai > Privatumas > aktyvinimas balsu.
-
Perjunkite Leisti programoms naudoti aktyvinimą balsu parametrą į Įjungta arba Išjungta.
Pakeisti, ar šiame parametrų puslapyje nurodytos programėlės gali naudoti aktyvinimą balsu, kai įrenginys užrakintas
-
Eikite į Pradžia > Parametrai > Privatumas > aktyvinimas balsu.
-
Perjunkite Leisti programoms naudoti aktyvinimą balsu, kai įrenginys užrakintas parametrą į Įjungta arba Išjungta.
Pakeisti, ar atskira programėlė gali būti aktyvinta naudojant balso raktažodį
-
Eikite į Pradžia > Parametrai > Privatumas > aktyvinimas balsu.
-
Įjunkite arba išjunkite kiekvieną programėlę dalyje Pasirinkite, kurios programėlės gali naudoti aktyvinimą balsu. Jei jūsų vartotojo paskyroje parinktisLeisti programėlėms naudoti aktyvinimą balsu yra Išjungta, prieš įjungdami arba išjungdami šį parametrą turėsite jį įjungti.
-
Dalyje Pasirinkti, kurios programėlės gali naudoti aktyvinimą balsu, pasirinkite programėlę ir perjunkite parametrą, leidžiantį programėlei atsakyti į raktažodžius, į Išjungta.
Pakeisti, ar atskira programėlė gali naudoti aktyvinimą balsu, kai įrenginys užrakintas
-
Eikite į Pradžia > Parametrai > Privatumas > aktyvinimas balsu.
-
Įjunkite arba išjunkite kiekvieną programėlę dalyje Pasirinkite, kurios programėlės gali naudoti aktyvinimą balsu. Jei jūsų vartotojo paskyroje parinktisLeisti programėlėms naudoti aktyvinimą balsu, kai įrenginys užrakintas yra Išjungta, prieš įjungdami arba išjungdami šį parametrą turėsite jį įjungti.
Pakeisti, ar šiame parametrų puslapyje nurodytos programėlės gali būti aktyvinamos naudojant balso raktažodį
-
Eikite į Pradžia > Parametrai > Privatumas & sauga > aktyvinimas balsu.
-
Perjunkite parametrą Leisti programėlėms pasiekti aktyvinimo balsu paslaugas į Įjungta arba Išjungta.
Pakeisti, ar šiame parametrų puslapyje nurodytos programėlės gali naudoti aktyvinimą balsu, kai įrenginys užrakintas
-
Eikite į Pradžia > Parametrai > Privatumas & sauga > aktyvinimas balsu.
-
Išplėskite parametrą Leisti programėlėms pasiekti aktyvinimo balsu paslaugas .
-
Perjunkite parametrą Leisti programėlėms naudoti aktyvinimą balsu, kai įrenginys užrakintas į Įjungta arba Išjungta. Jei leisti programėlėms pasiekti aktyvinimo balsu paslaugas yra Išjungta, prieš įjungdami arba išjungdami šį parametrą turėsite ją įjungti.
Pakeisti, ar atskira programėlė gali būti aktyvinta naudojant balso raktažodį
-
Eikite į Pradžia > Parametrai > Privatumas & sauga > aktyvinimas balsu.
-
Įjunkite arba išjunkite kiekvieną programėlę dalyje Programėlės, prašiusios aktyvinimo balsu prieigos. Jei jūsų vartotojo paskyroje parinktisLeisti programėlėms pasiekti aktyvinimo balsu paslaugas yra išjungta, prieš įjungdami arba išjungdami šį parametrą turėsite jį įjungti.
-
Dalyje Programėlės, kurios paprašė balso aktyvinimo prieigos, pasirinkite programėlę ir perjunkite parametrą, leidžiantį programėlei atsakyti į raktažodžius į Įjungta arba Išjungta.
Pakeisti, ar atskira programėlė gali naudoti aktyvinimą balsu, kai įrenginys užrakintas
-
Eikite į Pradžia > Parametrai > Privatumas & sauga > aktyvinimas balsu.
-
Išplėskite programėlę, kurioje ji rodoma dalyje Programėlės, prašiusios aktyvinimo balsu prieigos.
-
Pažymėkite arba išvalykite žymės langelį Naudoti net kai įrenginys užrakintas . Kad galėtumėte pažymėti arba išvalyti žymės langelį, programos parametrą reikės įjungti.
Rašymo stiliumi ir teksto įvedimo suasmeninimas
Įrenginyje rašant ir įvedant tekstą, "Windows" renka unikalius žodžius, pvz., jūsų rašomus vardus, jūsų paskyroje įrašytame pasirinktiniame žodžių sąraše, kuris padeda tiksliau įvesti ir rašyti ranka. Prisijungus, šis žodžių sąrašas pasiekiamas kituose "Microsoft" produktuose.
Rašymo stiliumi ir teksto įvedimo personalizavimo išjungimas ir pasirinktinio žodžių sąrašo išvalymas
-
Dalyje Windows 10 eikite į Pradžia > parametrai > Privatumas > Rašymas stiliumi & teksto įvedimo personalizavimas ir dalyje Susipažinimas su jumis perjunkite parametrą į Išjungta.
-
Dalyje Windows 11 eikite į Pradžia > parametrai > Privatumas & saugos > Rašymo stiliumi & teksto įvedimo personalizavimas ir perjunkite parametrą Pasirinktinis rašymas stiliumi ir teksto įvedimas žodžių sąrašas į Išjungta.










