Su savo kompiuteriu galite susieti visų tipų „Bluetooth“ įrenginius, įskaitant klaviatūras, peles, telefonus, garsiakalbius ir daug daugiau. Norint tai padaryti, jūsų kompiuteryje turi būti įdiegta "Bluetooth". Kai kuriuose kompiuteriuose, pvz., nešiojamuosiuose ir planšetiniuose kompiuteriuose, „Bluetooth“ yra įtaisyta. Jei jūsų kompiuteryje šios funkcijos nėra, galite prie savo kompiuterio USB prievado prijungti USB „Bluetooth“ adapterį.
Prieš pradėdami įsitikinkite, kad jūsų Windows 11 kompiuteris palaiko "Bluetooth". Daugiau informacijos, kaip patikrinti, žr. "Bluetooth" problemų sprendimas sistemoje "Windows". Jei reikia pagalbos įtraukiant įrenginį be "Bluetooth" funkcijų, žr. Įrenginio įtraukimas į "Windows" kompiuterį.
„Bluetooth“ įjungimas
Patikrinkite, ar jūsų Windows 11 kompiuteris palaiko "Bluetooth", turėsite jį įjungti. Toliau aprašoma, kaip tai padaryti:
-
Dalyje Parametrai: Pasirinkite Pradžia > Parametrai > "Bluetooth" & įrenginiai , tada įjunkite Bluetooth .
-
Sparčiųjų parametrų srityje: Norėdami rasti spartųjį "Bluetooth" parametrą, pasirinkite piktogramas Tinklas, Garsas arba Akumuliatorius ( ) šalia laiko ir datos dešinėje užduočių juostos pusėje. Pasirinkite "Bluetooth" , kad jį įjungtumėte. Jei jis įjungtas be jokių prijungtų "Bluetooth" įrenginių, jis gali būti rodomas kaip Neprijungta .
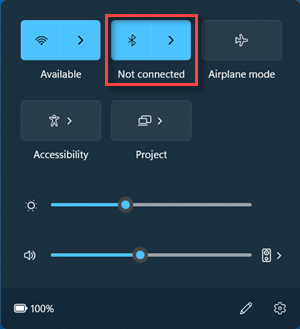
"Bluetooth" įrenginio susiejimas
-
Įjunkite „Bluetooth“ įrenginį, kad jis taptų aptinkamas. Kaip padaryti jį aptinkamą, priklauso nuo įrenginio. Norėdami sužinoti, kaip tai padaryti, patikrinkite įrenginį arba apsilankykite gamintojo svetainėje.
-
Kompiuteryje pasirinkite piktogramas Tinklas , Garsas arba Akumuliatorius ( ) šalia laiko ir datos užduočių juostos dešinėje pusėje.
-
"Bluetooth" sparčiajame parametre pasirinkite Valdyti "Bluetooth" įrenginius, tada pasirinkite savo įrenginį dalyje Nauji įrenginiai.
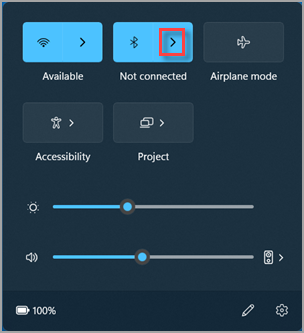
-
Vadovaukitės papildomomis instrukcijomis, tada pasirinkite Atlikta.
„Bluetooth“ įrenginys paprastai automatiškai prisijungs prie kompiuterio, kai tik abu įrenginiai pakankamai priartės prie vienas kito ir bus įjungtas „Bluetooth“ ryšys.
Patarimas: Jei sąraše nematote norimo rodyti "Bluetooth" įrenginio, gali tekti nustatyti "Bluetooth" įrenginių aptikimo parametrą į Išplėstinis. Norėdami sužinoti, kaip tai padaryti, žr. "Bluetooth" problemų sprendimas sistemoje "Windows".
„Bluetooth“ spausdintuvo arba skaitytuvo susiejimas
-
Įjunkite „Bluetooth“ spausdintuvą ar skaitytuvą, kad jis taptų aptinkamas. Kaip padaryti jį aptinkamą, priklauso nuo įrenginio. Norėdami sužinoti, kaip tai padaryti, patikrinkite įrenginį arba apsilankykite gamintojo svetainėje.
-
Pasirinkite Pradžia > Parametrai > "Bluetooth" & įrenginiai > Spausdintuvai & skaitytuvai > Įtraukti įrenginį. Palaukite, kol bus rasti netoliese esantys spausdintuvai, pasirinkite norimą naudoti, tada pasirinkite Įtraukti įrenginį.
Jei kyla problemų diegiant spausdintuvą arba skaitytuvą, žr. Spausdintuvo problemų sprendimas arba Skaitytuvo diegimas ir naudojimas sistemoje "Windows".
„Bluetooth“ įrenginio susiejimas naudojant spartųjį susiejimą
Spartusis susiejimas naudojant Windows 11 leidžia greitai susieti palaikomą "Bluetooth" įrenginį su kompiuteriu. Jei „Bluetooth“ įrenginys palaiko spartųjį susiejimą, gausite pranešimą, kai jis bus netoliese, ir galėsite jį įtraukti į susiejimo režimą, kad jį būtų galima aptikti.
-
Įjunkite „Bluetooth“ įrenginį, palaikantį greitąjį susiejimą, ir padarykite jį aptinkamą. Kaip padaryti jį aptinkamą, priklauso nuo įrenginio. Norėdami sužinoti daugiau, patikrinkite įrenginį arba apsilankykite gamintojo svetainėje.
-
Jei pirmą kartą naudojate spartųjį susiejimą, pasirinkite Taip, kai jūsų paklaus, ar norite gauti pranešimus ir naudoti spartųjį susiejimą.
-
Pasirodžius pranešimui, kad rastas naujas „Bluetooth“ įrenginys, pasirinkite Prisijungti.
Prieš pradėdami įsitikinkite, kad jūsų „Windows 10“ kompiuteris palaiko „Bluetooth“. Jei reikia daugiau informacijos, kaip patikrinti, žr. „Bluetooth“ problemų sprendimas naudojant „Windows 10“. Jei reikia pagalbos įtraukiant įrenginį, kuriame nėra „Bluetooth“ funkcijos, žr. Įrenginio įtraukimas į „Windows 10“ kompiuterį.
„Bluetooth“ įjungimas
Patikrinę, ar jūsų „Windows 10“ kompiuteris palaiko „Bluetooth“, turėsite funkciją įjungti. Toliau aprašoma, kaip tai padaryti:
Dalyje Parametrai: Pasirinkite Pradžia > Parametrai > Įrenginiai > "Bluetooth" & kitus įrenginius ir įjunkite "Bluetooth".
"Bluetooth" įjungimas parametruose
Veiksmų centre: Veiksmų centrą galima rasti užduočių juostoje, šalia laiko ir datos. Užduočių juostoje pasirinkite veiksmų centrą ( arba ), tada pasirinkite Bluetooth , kad jį įjungtumėte. Jei funkcija išjungta, ji gali būti rodoma kaip Neprijungta.
Jei veiksmų centre nematote „Bluetooth“, štai kaip galite tai pakeisti:
-
Išplėskite sparčiuosius veiksmus. Užduočių juostoje pasirinkite veiksmų centras ( arba ) > Išplėsti. Bluetooth turėtų būti rodoma čia. Funkcija bus rodoma kaip Bluetooth arba Neprijungta.
-
Įtraukite „Bluetooth“ į veiksmų centrą. Pasirinkite Pradžia > Parametrai > Sistemos > pranešimai & veiksmai > spartieji veiksmai. Eikite į Įtraukti arba pašalinti sparčiuosius veiksmus ir įjunkite Bluetooth.
Pastaba: Daugiau informacijos apie tai, kaip pakeisti programas ir parametrus, kurie rodomi veiksmų centre, žr. Pranešimų ir veiksmų parametrų keitimas naudojant „Windows 10“.
„Bluetooth“ ausinių, garsiakalbio ar kito garso įrenginio susiejimas
-
Įjunkite „Bluetooth“ garso įrenginį, kad jis taptų aptinkamas. Kaip padaryti jį aptinkamą, priklauso nuo įrenginio. Norėdami sužinoti, kaip tai padaryti, patikrinkite įrenginį arba apsilankykite gamintojo svetainėje.
-
Kompiuteryje pasirinkite Pradžia > Parametrai > Įrenginiai > "Bluetooth" & kiti įrenginiai > Įtraukti "Bluetooth" arba kitą įrenginį > "Bluetooth". Pasirinkite įrenginį ir vadovaukitės papildomomis instrukcijomis, jei jos rodomos, tada pasirinkite Atlikta.
„Bluetooth“ įrenginys paprastai automatiškai prisijungs prie kompiuterio, kai tik abu įrenginiai pakankamai priartės prie vienas kito ir bus įjungtas „Bluetooth“ ryšys.
Pastaba: Nematote savo „Bluetooth“ garso įrenginio? Ryšių su „Bluetooth“ garso įrenginiais ir belaidžiais ekranais taisymas.
„Bluetooth“ klaviatūros, pelės ar kito įrenginio susiejimas
-
Įjunkite „Bluetooth“ klaviatūrą, pelę ar kitą įrenginį, kad jis taptų aptinkamas. Kaip padaryti jį aptinkamą, priklauso nuo įrenginio. Norėdami sužinoti, kaip tai padaryti, patikrinkite įrenginį arba apsilankykite gamintojo svetainėje.
-
Kompiuteryje pasirinkite Pradžia > Parametrai > Įrenginiai > "Bluetooth" & kiti įrenginiai > Įtraukti "Bluetooth" arba kitą įrenginį > "Bluetooth". Pasirinkite įrenginį ir vadovaukitės papildomomis instrukcijomis, jei jos rodomos, tada pasirinkite Atlikta.
„Bluetooth“ spausdintuvo arba skaitytuvo susiejimas
-
Įjunkite „Bluetooth“ spausdintuvą ar skaitytuvą, kad jis taptų aptinkamas. Kaip padaryti jį aptinkamą, priklauso nuo įrenginio. Norėdami sužinoti, kaip tai padaryti, patikrinkite įrenginį arba apsilankykite gamintojo svetainėje.
-
Pasirinkite Pradėti > Parametrai > Įrenginiai > Spausdintuvai & skaitytuvai > Įtraukti spausdintuvą arba skaitytuvą. Palaukite, kol bus rasti netoliese esantys spausdintuvai, pasirinkite norimą naudoti, tada pasirinkite Įtraukti įrenginį.
Jei kyla problemų diegiant spausdintuvą ar skaitytuvą, žr. Spausdintuvo problemų sprendimas arba Skaitytuvo diegimas ir naudojimas sistemoje „Windows 10“.
„Bluetooth“ įrenginio susiejimas naudojant spartųjį susiejimą
Naudodami spartųjį susiejimą „Windows 10“ galite greitai susieti palaikomą „Bluetooth“ įrenginį su kompiuteriu. Jei „Bluetooth“ įrenginys palaiko spartųjį susiejimą, gausite pranešimą, kai jis bus netoliese, ir galėsite jį įtraukti į susiejimo režimą, kad jį būtų galima aptikti.
-
Įjunkite „Bluetooth“ įrenginį, palaikantį greitąjį susiejimą, ir padarykite jį aptinkamą. Kaip padaryti jį aptinkamą, priklauso nuo įrenginio. Norėdami sužinoti daugiau, patikrinkite įrenginį arba apsilankykite gamintojo svetainėje.
-
Jei pirmą kartą naudojate spartųjį susiejimą, pasirinkite Taip , kai jūsų paklaus, ar norite gauti pranešimus ir naudoti spartųjį susiejimą.
-
Pasirodžius pranešimui, kad rastas naujas „Bluetooth“ įrenginys, pasirinkite Prisijungti.
-
Prijungus įrenginį, pasirinkite Uždaryti.
Patarimas: Jei esate smulkaus verslo savininkas ir ieškote daugiau informacijos, kaip nustatyti „Microsoft 365“, apsilankykite Smulkiajam verslui skirtas žinynas ir mokymas.











