Kai įjungtas "Windows" atsarginis kopijavimas, "Windows" kuria atsargines parametrų kopijas visuose jūsų Windows 11 įrenginiuose, prie kurių esate prisijungę naudodami savo "Microsoft" paskyrą.
"Windows" atsarginio kopijavimo įjungimas
Norėdami įjungti "Windows" atsarginę kopiją ir pasirinkti atsarginio kopijavimo parametrus, pasirinkite Pradžia > Parametrai > Paskyros > "Windows" atsarginę kopiją.
Atidaryti "Windows" atsarginės kopijos parametrus
Galima kurti šių elementų atsarginę kopiją:
-
"OneDrive" aplanko sinchronizavimas
Įjunkite "OneDrive" aplankų sinchronizavimą, kad pradėtumėte kurti atsargines failų ir aplankų kopijas tiesiai iš parametrų. Šis parametras negalimas darbo arba mokymo įstaigos paskyroms. -
Prisiminti mano programėles
"Windows" prisimins įdiegtas programėles ir padės jas atkurti iš "Microsoft Store" naujuose įrenginiuose. Šis parametras negalimas darbo arba mokymo įstaigos paskyroms ir "Windows" neprisimena jūsų darbo arba mokymo įstaigos paskyrų programėlių. -
Prisiminti mano nuostatas
Galite kurti atsargines nuostatų kopijas, įskaitant pritaikymo neįgaliesiems slaptažodžius, kalbą ir kitus "Windows" parametrus. Jei įjungiate parinktį Kiti „Windows“ parametrai, „Windows“ taip pat sinchronizuoja kai kuriuos įrenginių parametrus (pvz., spausdintuvų ir pelės parinktis), failų naršyklės parametrus ir pranešimų nuostatas.Pastaba: Parametrai Prisiminti mano nuostatas pasiekiami darbo arba mokymo įstaigos paskyroje, jei tai leidžia jūsų organizacija. Daugiau informacijos apie tai, kaip veikia "Azure Active Directory" ir "Enterprise State Roaming" norint sinchronizuoti vartotojo ir programos parametrus su debesimi, žr. "Enterprise State Roaming" apžvalga.
Kaip sustabdyti atsarginių elementų kopijų darymą
Norėdami sustabdyti parametrų atsarginių kopijų kūrimą ir pašalinti juos iš debesies, išjunkite "Windows" atsarginių kopijų kūrimo parametrus visuose įrenginiuose, prijungtuose prie "Microsoft" paskyros. Kai tai padarysite, turėsite pašalinti šiuos parametrus iš savo paskyros. Toliau aprašoma, kaip tai padaryti:
-
Eikite į account.microsoft.com/devices.
-
Puslapio apačioje pasirinkite Išvalyti įrašytus parametrus.
Kai įjungta parinktis Sinchronizuoti parametrus, jūsų pasirinktus parametrus „Windows“ sinchronizuoja visuose jūsų „Windows 10“ įrenginiuose, prie kurių esate prisijungę naudodami savo „Microsoft“ paskyrą.
Pastaba: Taip pat galite sinchronizuoti darbo arba mokymo įstaigos paskyros parametrus, jei tai leidžia jūsų organizacija. Daugiau informacijos apie tai, kaip veikia "Azure Active Directory" ir "Enterprise State Roaming" norint sinchronizuoti vartotojo ir programos parametrus su debesimi, žr. "Enterprise State Roaming" apžvalga.
Norėdami rasti Sinchronizavimo parametrai, pasirinkite Pradžia , tada pasirinkite Parametrai > Paskyros > Sinchronizuoti parametrus .
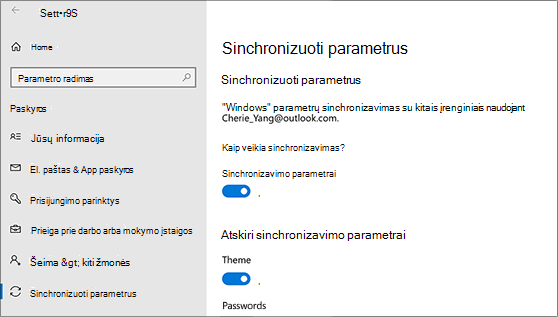
Rinkitės iš tokių parametrų kaip kalbos nuostatos, slaptažodžiai ir spalvų temos. Jei įjungiate parinktį Kiti „Windows“ parametrai, „Windows“ taip pat sinchronizuoja kai kuriuos įrenginių parametrus (pvz., spausdintuvų ir pelės parinktis), failų naršyklės parametrus ir pranešimų nuostatas. Visą parametrų, kuriuos "Windows" gali sinchronizuoti, sąrašą žr. Windows 10 tarptinklinio ryšio parametrų nuoroda.
Atidaryti sinchronizavimo parametrus
Norėdami sustabdyti parametrų sinchronizavimą ir pašalinti juos iš debesies, išjunkite sinchronizuotus parametrus visuose įrenginiuose, prijungtuose prie jūsų "Microsoft" paskyros. Kai tai padarysite, turėsite jį pašalinti iš savo paskyros. Toliau aprašoma, kaip tai padaryti:
-
Eikite į https://account.microsoft.com/devices.
-
Slinkite žemyn į puslapio apačią ir pasirinkite Išvalyti įrašytus parametrus.










