"Windows Media Center" yra įtraukta į kai kuriuos Windows 7.
Jei naudosite visas „Media Center“ funkcijas, kompiuteris bus tarsi galingas namų pramogų centras. Galite naudotis visomis „Media Center“ galimybėmis: prijunkite kompiuterį prie HDTV ir naudodami „Media Center“ nuotolinio valdymo pultą funkcijas kontroliuokite įsitaisę ant sofos.

kompiuterį, prijungtą prie televizoriaus ir "Media Center" nuotolinio valdymo pulto
Taip pat galite prijungti kompiuterį prie standartinio kompiuterio monitoriaus, klaviatūros ir pelės. Galima net transliuoti mediją vietiniu tinklu į plėstuvo įrenginį.
Kad ir ką pasirinktumėte, su „Media Center“ tikrai nenuobodžiausite:
-
Žiūrėkite, pristabdykite ir įrašykite tiesiogines TV laidas.
-
Peržiūrėkite nuotraukų skaidrių pateiktis.
-
Paleiskite bet kurią dainą iš muzikos bibliotekos arba CD ir DVD diskus.
„Windows Media Center“ nustatymas
Pirmą kartą paleidus „Media Center“ atidaromas informacinį konfigūracijos puslapis ir pateikiamos dvi konfigūracijos parinktys. Greičiausias būdas, be abejo, „Express“. Galite pasirinkti šią parinktį dabar, jei norite pereiti į dešinę. Tačiau pereikime per parinktis Pasirinktinė sąranka, kad geriau žinokime, ką galite daryti su "Media Center".
-
Paspauskite „Media Center“ nuotolinio valdymo pulto žalią pradžios mygtuką

-
Pirmą kartą paleidę „Media Center“ konfigūracijos puslapyje pasirinkite Tęsti, o tada – Pasirinktinis.
-
Perėję į puslapį Naudoti visas „Windows Media Center“ galimybes, pasirinkite Taip, kad „Media Center“ būtų leidžiama atsisiųsti albumų, DVD diskų viršelių, naujausių TV programų, informacijos iš internetinių medijos tarnybų ir kitos naudingos informacijos.
Patarimai:
-
„Media Center“ galima atidaryti ir naudojant pelę. Pasirinkite mygtuką Pradžia , pasirinkite Visos programos, tada pasirinkite "Windows Media Center".
-
Jei dabar pasirinksite „Express“ konfigūracijos parinktį, vėliau galėsite grįžti prie pasirinktinės konfigūracijos proceso atlikdami šiuos veiksmus „Windows Media Center“ pradžios ekrane: pereikite prie Užduotys, pasirinkite Parametrai, Bendra, „Windows Media Center“ konfigūracija, o tada – Paleisti sąranką iš naujo.
Tiek informacijos apie būtinąsias sąrankos parinktis. Kitų konfigūracijos veiksmų atlikti nebūtina, tačiau papildomos konfigūracijos puslapyje yra keletas elementų, kurie gali sudominti.
„Windows Media Center“ vaizdo ekrane optimizavimas
Ekrano kalibravimas gali padėti gauti geriausią rodomo vaizdo kokybę TV ekrane arba kompiuterio monitoriuje.
Ekrano kalibravimas pereis per pagrindinę proceso dalį su klausimų seka. Jei visos informacijos apie aparatūros konfigūraciją, pvz., kabelio pavadinimo arba ekrano tipo, nežinote, vadovaukitės ekrano kalibravimo ekrane esančiais paveikslėliais – jie padėti suprasti, kokio tipo ryšį naudojate. Kai atsakę į klausimus būsite patenkinti vaizdu ekrane, ekrano kalibravimo ekraną. Jei nesate patenkinti, galite naudoti papildomas ekrano parinktis dalyje Ekrano koregavimo valdikliai.
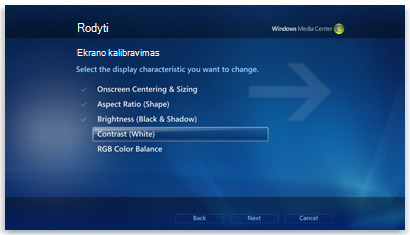
"Media Center" ekrano kalibravimo patarimai, kaip kalibruoti televizorių arba monitorių
Prie ekrano kalibravimo galima bet kada grįžti.
-
Paspauskite „Media Center“ nuotolinio valdymo pulto žalią pradžios mygtuką

-
„Windows Media Center“ pradžios ekrane pereikite prie Užduotys, pasirinkite Parametrai, Bendra, Windows Media Center, tada – Konfigūruoti TV ekraną arba monitorių.
Garsiakalbių nustatymas
Jei kompiuteris prijungtas prie erdvinio garso sistemos, galite naudoti garsiakalbio konfigūraciją. Pasirinkite garsiakalbio konfigūraciją ir patikrinkite garsą paleisdami melodiją. Įdėmiai pasiklausykite kiekvieno garsiakalbio, kad įsitikintumėte, jog jis gauna signalą.
Patarimas: Jei negirdite jokio garso, dar kartą patikrinkite, ar visi kabeliai tinkamai prijungti ir įjungtas abiejų garsiakalbių bei kompiuterio garsumas. (Net labiausiai patyręs kompiuterių žinovas gali netyčia palikti įjungtą „Windows“ nutildymo parinktį.)
Jei kompiuteris prijungtas prie televizoriaus, atminkite, kad daugelis vaizdo kortelių ir kabelių tipų nepalaiko garso signalų. Kompiuterio garso plokštę gali tekti prijungti tiesiai prie garsiakalbių.
Galite bet kada grįžti į garsiakalbio sąranką:
-
Paspauskite „Media Center“ nuotolinio valdymo pulto žalią pradžios mygtuką

-
„Windows Media Center“ pradžios ekrane pereikite prie Užduotys, pasirinkite Parametrai, Bendra, Windows Media Center konfigūracija, tada – Nustatyti garsiakalbius.
Medijos bibliotekų nustatymas
Kaskart paleidus „Media Center“, automatiškai tikrinamos kompiuterio muzikos, nuotraukų ir vaizdo įrašų bibliotekos. O ką daryti, jei muzikos failai yra išoriniame standžiajame diske, arba jei paveikslėliai yra kitame namų grupės kompiuteryje? Nesijaudinkite – su „Media Center“ daug kas įmanoma.
-
Atidarę Medijos biblioteka pasirinkite norimą įtraukti mediją (pvz., Muzika), o tada – Pirmyn.
-
Pasirinkite Įtraukti aplankų į biblioteką, o tada – Pirmyn.
-
Pasirinkite Šiame kompiuteryje (įskaitant susietus tinklo diskus), o tada – Pirmyn.
-
Pereikite į aplanką, kuriame saugomi failai, pažymėkite šalia aplanko esantį žymės langelį ir pasirinkite Pirmyn.
„Media Center“ ieškos skaitmeninės medijos aplanko. Taip pat kitą kartą paleidę programą rasite išsaugotus aplankų pasirinkimus.
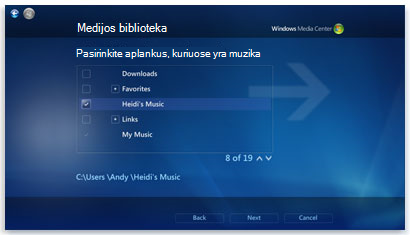
Center" automatiškai nuskaito pasirinktus aplankus suderinamuose medijos failuose
Jei norite importuoti failus iš bendrai naudojamo aplanko kitame kompiuteryje, procesas yra panašus: pasirinkite Kitame kompiuteryje ir „Media Center“ ieškos ne vietinių, o bendrai naudojamų aplankų.
Galite grįžti į medijos biblioteką bet kuriuo metu:
-
Paspauskite „Media Center“ nuotolinio valdymo pulto žalią pradžios mygtuką

-
„Windows Media Center“ pradžios ekrane slinkite iki Užduotys, pasirinkite Parametrai, o tada – Medijos bibliotekos.
Konfigūruoti imtuvus, TV signalą ir vadovą
Ši parinktis papildomos konfigūracijos meniu rodoma tik tada, jei „Media Center“ aptinka TV imtuvą. TV imtuvas yra aparatūros įrenginys, prijungiamas prie kompiuterio per vidinį arba išorinį plėtimo prievadą, pvz., USB prievadą. Jei naudojate suderinamą TV imtuvą, galite prijungti prie kompiuterio TV signalą, kad galėtumėte žiūrėti ir įrašyti TV transliacijas.
Paleidus TV konfigūravimą bus nustatytas TV signalas, kad būtų galima žiūrėti ir įrašyti naudojant „Media Center“. Atidarytame puslapyje TV signalo aptikimo rezultatai pasirinkite Taip, konfigūruoti TV pagal šiuos rezultatus ir daugelį veiksmų atliks „Media Center“.
Prie TV konfigūravimo galima bet kada grįžti.
-
Paspauskite „Media Center“ nuotolinio valdymo pulto žalią pradžios mygtuką

-
„Windows Media Center“ pradžios ekrane pereikite prie Užduotys, pasirinkite Parametrai, Bendra, Windows Media Center konfigūracija, tada – Nustatyti TV signalą.
Įsitaisykite, atsipalaiduokite ir smagiai leiskite laiką
Kai nustatysite „Media Center“, pasirinkite Baigiau, Pirmyn, o tada – Baigti , kad būtų atidaryta „Media Center“ ir galėtumėte naršyti. Visus skaitmeninius muzikos, nuotraukų ir filmų duomenis, taip pat įvairiausią internete siūlomą mediją pasieksite keletu spustelėjimų.











