Pastaba: Failų naršyklė nėra tas pats įrankis kaip "Microsoft Edge". Norėdami atidaryti "Microsoft Edge", užduočių juostos ieškos lauke įveskite Microsoft Edge ir pasirinkite ją rezultatų sąraše.
Norėdami atidaryti failų naršyklę Windows 11", užduočių juostoje pasirinkite Failų naršyklė arba paspauskite "Windows" logotipo klavišą + E klaviatūroje.
Čia rasite patarimų, ką daryti, jei nepavyksta atidaryti failų naršyklės.
Pasirinkite Pradžia > Parametrai > "Windows Update" . Tada pasirinkite Tikrinti, ar yra naujinimų. Įdiekite naujinimus ir paleiskite įrenginį iš naujo, jei to reikia.
Net jei nematote naujinimų, dėl kurių reikėtų iš naujo paleisti įrenginį, tai padarę užtikrinsite, kad bus įdiegti visi laukiantys naujinimai.
Jei išbandėte ankstesnius veiksmus ir failų naršyklė vis tiek nepaleisti arba neatidaryti, gali padėti kompiuterio nustatymas iš naujo. Norėdami sužinoti, kaip tai padaryti, žr. "Windows" nustatymas iš naujo arba diegimas iš naujo.
Norėdami atidaryti failų naršyklę Windows 10" pasirinkite jos piktogramą užduočių juostoje, paspauskite "Windows" logotipo klavišą + E klaviatūroje arba pasirinkite Pradėti > Dokumentai (tiesiai po vartotojo piktograma).
Čia rasite patarimų, ką daryti, jei nepavyksta atidaryti failų naršyklės.
Pasirinkite Pradžia > Parametrai > Naujinimas & saugos > "Windows Update" . Tada pasirinkite Tikrinti, ar yra naujinimų. Įdiekite naujinimus ir paleiskite įrenginį iš naujo, jei to reikia.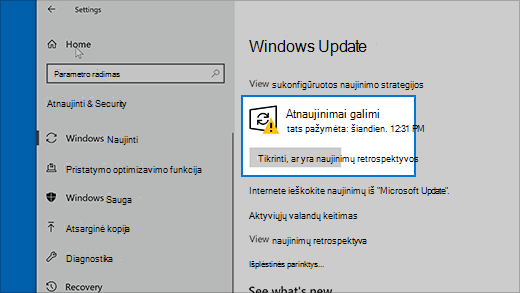
Net jei nematote naujinimų, dėl kurių reikėtų iš naujo paleisti įrenginį, tai padarę užtikrinsite, kad bus įdiegti visi laukiantys naujinimai.
-
Užduočių juostos ieškos lauke įveskite valdymo skydas. Rezultatuose pasirinkite valdymo skydas.
-
Pasirinkite Sistemos ir saugos > Sistema > Išplėstiniai sistemos parametrai.
-
Skirtuko Išsamiau dalyje Efektyvumas pasirinkite Parametrai > Išplėstiniai.
-
Įsitikinkite, kad parinkties Sureguliuoti, kad veiktų efektyviausiai reikšmė būtų nustatyta kaip Programos.
-
Dalyje Virtualioji atmintis pasirinkite Keisti ir įsitikinkite, kad pažymėta Parinktis Automatiškai tvarkyti visų diskų puslapių kaitos failų dydžius .
-
Pasirinkite Gerai, tada pasirinkite Taikyti.
-
Iš naujo paleiskite kompiuterį. Tai iš naujo paleidžia explorer.exe.
-
Užduočių juostos ieškos lauke įveskite disko valymas. Rezultatų sąraše pasirinkite Disko valymas.
-
Pasirinkite diską ir pasirinkite Gerai.
-
Pažymėkite žymės langelį prie kiekvieno failo tipo. (Prieš ištuštindami šiukšlinę įsitikinkite, kad joje nėra nieko svarbaus.)
-
Pasirinkite Gerai.
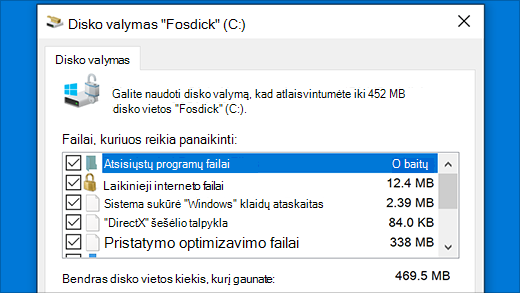
-
Užduočių juostos ieškos lauke įveskite valdymo skydas. Rezultatuose pasirinkite valdymo skydas.
-
Dalyje Peržiūrėti pagal pasirinkite Didelės piktogramos arba Mažos piktogramos.
-
Pasirinkite Trikčių diagnostika > Peržiūrėti viską > Sistemos priežiūra.
-
Sistemos priežiūros trikčių diagnostikos priemonėje pasirinkite Pirmyn > Pabandykite paleisti trikčių diagnostiką administratoriaus teisėmis ir peržiūrėkite rezultatus.
Daugiau informacijos žr. Sistemos failų tikrintuvo naudojimas sistemoje "Windows ".
Automatinis taisymas yra įrankis, kuris bando ištaisyti registro gedimą. Norėdami paleisti:
-
Pasirinkite Pradžia > Parametrai > Naujinimas & sauga .
-
Pasirinkite Atkūrimas ir dalyje Išplėstinė paleistis pasirinkite Paleisti iš naujo dabar. Gali tekti pasirinkti Windows 10 Išplėstinė paleistis. arba tai gali įvykti automatiškai.
-
Ekrane Pasirinkti parinktį pasirinkite Šalinti triktis > Išplėstinės parinktys > paleisties atkūrimas.
-
Pasirinkite paskyrą ir įveskite slaptažodį.
Dabar pradedamas automatinis taisymas. Šio proceso metu jūsų kompiuteris gali būti paleistas iš naujo.
Jei išbandius šiuos veiksmus failų naršyklė neveikia patikimiau, siųskite atsiliepimą per atsiliepimų telkinį, kad "Microsoft" galėtų ištirti galimas problemas.











