"Windows 11" failų naršyklė padeda greitai ir lengvai gauti reikiamus failus.
Norėdami tai patikrinti Windows 11, pasirinkite ją užduočių juostoje arba pradžios meniu arba paspauskite "Windows" logotipo klavišą + E klaviatūroje.
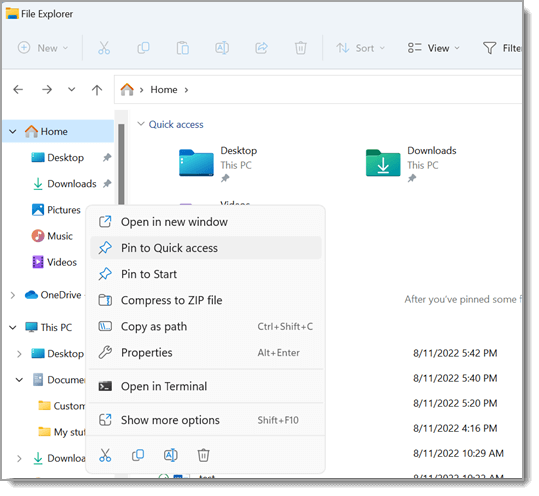
Kaip naudoti failų naršyklę:
-
Norėdami prisegti aplanką prie sparčiosios prieigos, dešiniuoju pelės mygtuku spustelėkite (arba paspauskite ir laikykite) aplanką ir pasirinkite Prisegti prie sparčiosios prieigos.
-
Norėdami bendrinti failą, pažymėkite jį, tada juostelėje pasirinkite Bendrinti .
-
Norėdami perkelti failo arba aplanko vietą, pažymėkite jį ir juostelėje pasirinkite Iškirpti . Pereikite į naują vietą, tada pasirinkite Įklijuoti .
Pastaba: Jei naudojate sparčiosios prieigos failus ir aplankus, turėsite spustelėti dešiniuoju pelės mygtuku (arba paspausti ir laikyti) ir pasirinkti Atidaryti, kad galėtumėte iškirpti ir įklijuoti.
-
Norėdami pakeisti elementų rodymo failų naršyklėje būdą, juostelėje pasirinkite Rodinys ir pasirinkite piktogramų, sąrašų, išsamios informacijos ir kt. rodymo parinktį.
-
Norėdami sumažinti tarpus tarp failų, pasirinkite Peržiūrėti > kompaktišką rodinį.
-
Norėdami rasti susijusius failus kompiuteryje ir debesyje, ieškokite failų naršyklės pagrindiniame puslapyje.
Pastaba: Norėdami įgalinti iešką debesyje, prisijunkite prie savo debesies paskyros (-ų) pradžios > dalyje Parametrai > Paskyros .
Failų naršyklėje yra naujas supaprastintas kontekstinis meniu, todėl lengviau pasiekti populiarias komandas. Dešiniuoju pelės mygtuku spustelėkite failą, kad pasiektumėte naują kontekstinį meniu. Daugiau informacijos žr. Elementų radimas failų naršyklės kontekstiniame meniu.
Kaip ir daugelis kitų gyvenimo dalykų, failų naršyklė su amžiumi vis gerėja. Norėdami ją peržiūrėti Windows 10", pasirinkite jos piktogramą užduočių juostoje arba pradžios meniu arba paspauskite "Windows" logotipo klavišą + E klaviatūroje.
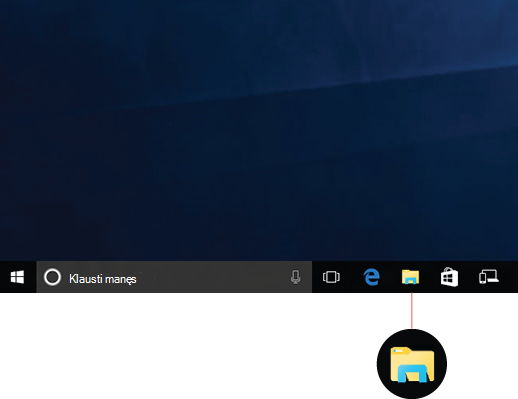
Štai keli dėmesio verti pasikeitimai „Windows 10“.
-
„OneDrive“ dabar yra failų naršyklės dalis. Norėdami gauti pagrindinę informaciją apie tai, kaip tai veikia, žr. "OneDrive" jūsų kompiuteryje.
-
Atidarius failų naršyklę, pateksite į sparčiosios prieigos sritį. Čia pateikiami dažnai naudojami aplankai ir vėliausiai naudoti failai, todėl jums nereikės jų ieškoti daugybėje aplankų. Mėgstamus aplankus galite prisegti prie sparčiosios prieigos srities, kad jei būtų greitai pasiekiami. Daugiau informacijos rasite Prisekite, šalinkite ir tinkinkite naudodami sparčiąją prieigą.
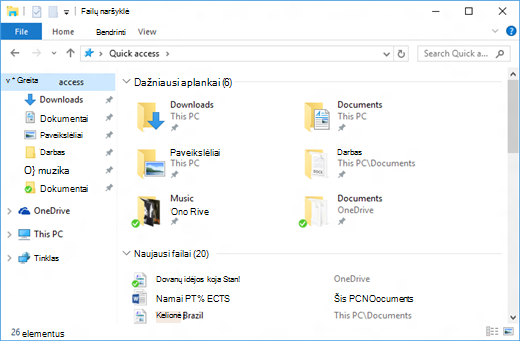
-
Dabar galite naudoti programėles failams ir nuotraukoms bendrinti tiesiai iš failų naršyklės. Pasirinkite norimus bendrinti failus, eikite į skirtuką Bendrinimas , pasirinkite mygtuką Bendrinti , tada pasirinkite programėlę. Daugiau informacijos apie bendrinimo parinktis žr. Failų bendrinimas failų naršyklėje.
Jei anksčiau naudojote „Windows 7“, toliau pateikiami dar keti skirtumai.
-
Dalis Mano kompiuteris dabar vadinama Šis kompiuteris ir ji nebus rodoma darbalaukyje pagal numatytuosius parametrus. Norėdami sužinoti, kaip dalį Šis kompiuteris įtraukti į darbalaukį arba pradžios meniu, žr. Mano kompiuteris dabar yra Šis kompiuteris.
-
Failų naršyklėje nebus rodomos bibliotekos, nebent norite, kad jos būtų ten rodomos. Norėdami įtraukti jas kairiojoje srityje, pasirinkite skirtuką Rodymas > Naršymo sritis > Rodyti bibliotekas.











