Jei kyla garso ar garso problemų, gali padėti toliau pateikti pasiūlymai. Patarimai išdėstyti eilės tvarka, todėl pradėkite nuo pirmojo, patikrinkite, ar tai padeda, jei ne, pereikite prie kito patarimo.
Prieš pradėdami
Pradėkite paleisdami automatinę garso trikčių diagnostikos priemonę programėlėje Pagalba. Pagalba automatiškai paleidžia diagnostiką ir atlieka tinkamus veiksmus, kad išspręstų daugelį garso problemų.
Atidaryti parinktį Gauti pagalbos
Jei programėlė Pagalba negali išspręsti garso ar garso problemos, išbandykite toliau nurodytus galimus sprendimus.
Jei yra keli garso išvesties įrenginiai, patikrinkite, ar pasirinktas tinkamas. Toliau aprašoma, kaip tai padaryti:
-
Užduočių juostoje pasirinkite piktogramą Garsiakalbiai .
-
Tada pasirinkite rodyklę, esančią į dešinę nuo garsiakalbio garsumo slankiklio, kad atidarytumėte prie kompiuterio prijungtų garso įrenginių sąrašą. Įrankio patarimas turėtų būti rodomas kaip Valdyti garso įrenginius laikant žymiklį virš rodyklės.
-
Patikrinkite, ar groja norimas garso įrenginys, pvz., garsiakalbis arba ausinės.
Jei tai nepadeda, pereikite prie kito patarimo.
Gali būti, kad garso trikčių diagnostikos priemonė galės automatiškai pašalinti garso problemas.
Norėdami paleisti trikčių diagnostikos priemonę:
-
Eikite į Ieška užduočių juostoje, įveskite garso trikčių diagnostikos priemonė ir rezultatų sąraše pasirinkite Rasti ir išspręsti garso leidimo problemas , kad paleistumėte trikčių diagnostikos priemonę.
-
Pasirinkite Pirmyn, tada pasirinkite įrenginį, kuriame norite šalinti triktis, tada tęskite trikčių diagnostikos priemonės veiksmus.
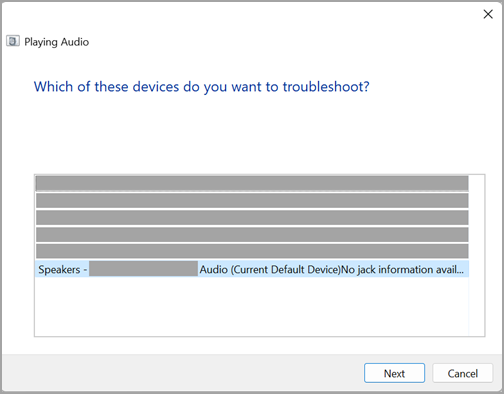
Taip pat galite paleisti trikčių diagnostikos priemonę iš garso parametrų:
-
Pasirinkite Pradžia > Parametrai > Sistemos > Garsas > Dažnai pasitaikančių garso problemų šalinimas ir pasirinkite Išvesties įrenginiai arba Įvesties įrenginiai.
Jei trikčių diagnostikos priemonės paleidimas nepadeda, pereikite prie kito patarimo.
Norėdami patikrinti, ar yra naujinimų:
-
Pasirinkite Pradžia > Parametrai > "Windows Update" ir pasirinkite Tikrinti, ar yra naujinimų.
Atidaryti "Windows Update" -
Atlikite vieną iš toliau nurodytų veiksmų:
-
Jei nurodyta būsena "Atnaujinta", pereikite prie kito patarimo.
-
Jei nurodyta būsena "Naujinimai pasiekiamos", pasirinkite Diegti dabar.
-
-
Pasirinkite norimus įdiegti naujinimus ir pasirinkite Diegti.
-
Paleiskite kompiuterį iš naujo ir patikrinkite, ar garsas veikia tinkamai.
Jei tai nepadeda išspręsti problemos, pereikite prie tolesnio patarimo.
Pabandykite atlikti toliau nurodytus veiksmus.
-
Patikrinkite garsiakalbio ir ausinių jungtis, ar nėra laisvų laidų ar kabelių. Įsitikinkite, kad visi laidai ir kabeliai prijungti.
-
Jei yra keli 5 mm lizdai, prie kurių galima prijungti, ypač ant erdvinio garso sistemos, įsitikinkite, kad visi laidai ir kabeliai prijungti prie tinkamo lizdo.
-
Jeigu nėra aišku, kurį lizdą naudoti su konkrečiais laidais, kreipkitės į aparatūros gamintoją arba po vieną išbandykite akivaizdžiausias išvestis ir pažiūrėkite, ar jos veikia.
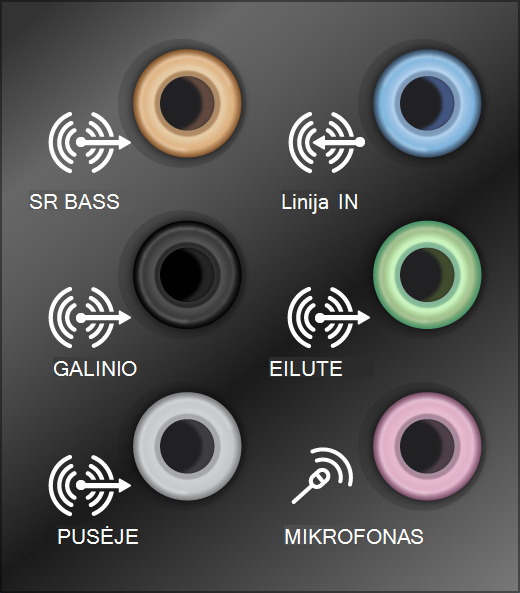
Pastaba: Kai kurios sistemos naudoja žalią jungtį išvesčiai ir rožinį mikrofono įvesties lizdą, o kitos bus pažymėtos kaip "ausinės" arba "mikrofonas".
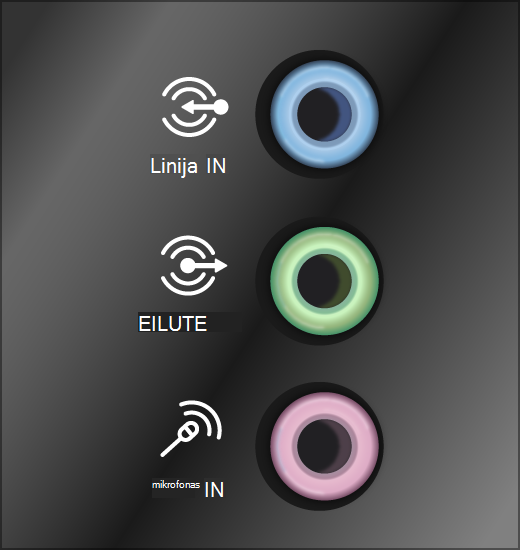
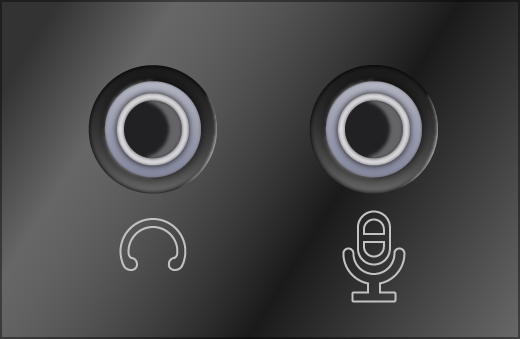
-
-
Įsitikinkite, kad maitinimas įjungtas.
-
Įsitikinkite, kad neįjungtas nutildymo parametras, ir bandykite įjungti visus garsumo valdiklius.
Pastaba: Kai kurie garsiakalbiai ir programėlės turi savo garsumo valdiklius. Nepamirškite jų patikrinti.
-
Pamėginkite prijungti garsiakalbį ir ausines prie kito USB prievado.
-
Atminkite, kad jūsų garsiakalbiai tikriausiai neveiks, jei prijungtos ausinės. Atjunkite ausines ir žiūrėkite, ar tai padeda.
Jei vis tiek kyla garso problemų, žr. tolesnius skyrius apie papildomą trikčių diagnostiką.
Patikrinkite ir įsitikinkite, kad jūsų garso įrenginiai nėra nutildyti ir nebuvo išjungti.
-
Pasirinkite ir laikykite (arba dešiniuoju pelės mygtuku spustelėkite) piktogramą Garsiakalbiai užduočių juostoje, tada pasirinkite Atidaryti garsumo maišytuvą.
Pastaba: Jei nerodomi garsiakalbiai , gali būti, kad jie yra perpildos srityje. Pasirinkite Rodyti paslėptas piktogramas , kad ten patikrintumėte.
-
Matysite įrenginių garsumo valdiklių rinkinį. Įsitikinkite, kad nė vienas iš jų nėra nutildytas. Jei kuris nors iš jų nutildytas, šalia garsumo valdiklio matysite "x". Norėdami atšaukti nutildymą, atlikite vieną iš šių veiksmų:
-
Pasirinkite garsumo valdiklį ir nustatykite norimą garsumo lygį.
-
Pasirinkite piktogramą Atšaukti garsiakalbių nutildymą.
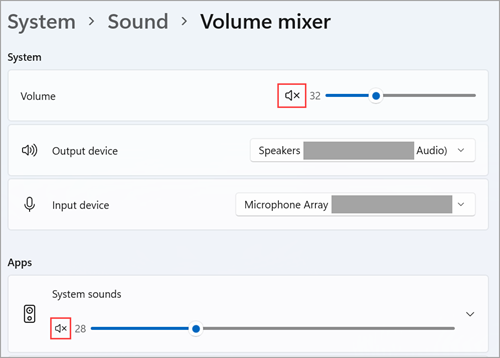
-
-
Patikrinkite įrenginio ypatybes ir įsitikinkite, kad įrenginiai nebuvo išjungti per klaidą. Pasirinkite Pradžia > Parametrai > Sistema > Garsas .
-
Dalyje Išsamiau pasirinkite Daugiau garso parametrų ir pasirinkite skirtuką Atkūrimas (išvestis) arba Įrašymas (įvestis).
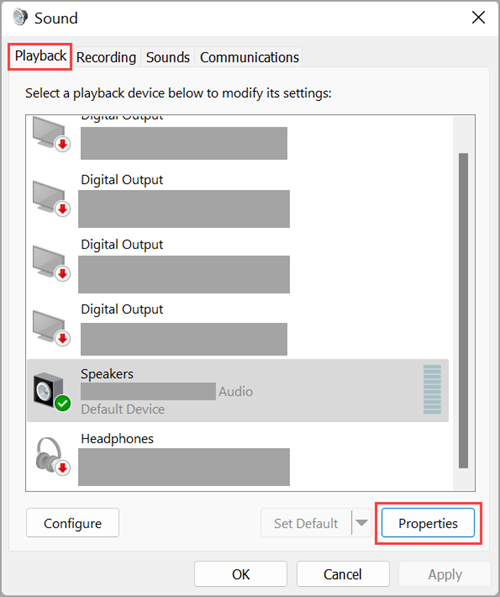
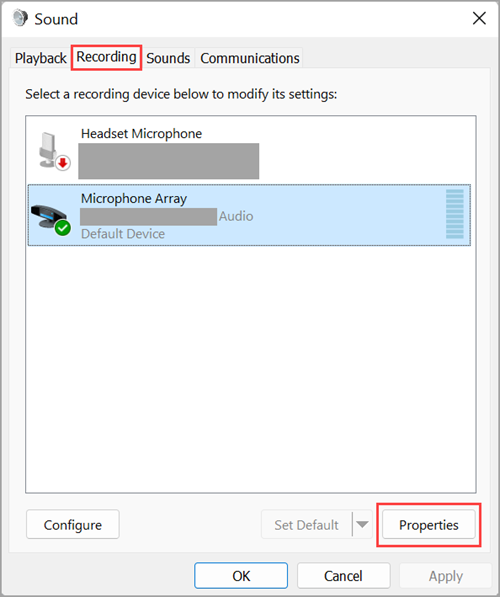
-
Pasirinkite įrenginį, tada pasirinkite Ypatybės.
-
Šalia Įrenginio naudojimas patikrinkite, ar sąraše parinktis Naudoti šį įrenginį (įgalinti) pasirinkta išvesties ir įvesties įrenginiams.
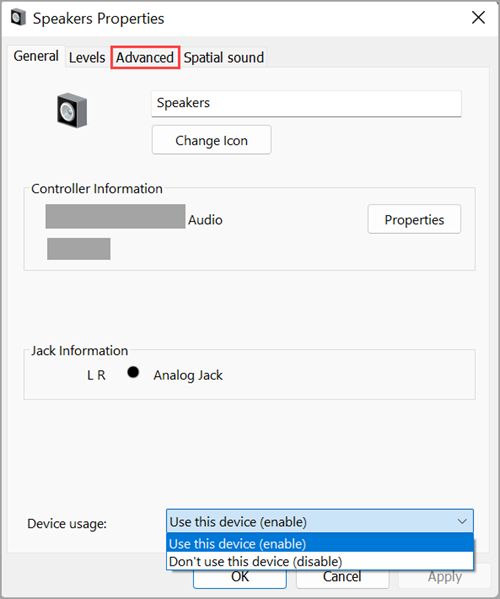
Jei tai nepadeda išspręsti problemos, pereikite prie tolesnio patarimo.
Aparatūros problemas gali sukelti pasenusios arba netinkamai veikiančios tvarkyklės. Įsitikinkite, kad garso tvarkyklė yra naujausia ir prireikus ją atnaujinkite. Jei tai nepadeda, pamėginkite pašalinti garso tvarkyklę (ji bus automatiškai įdiegta iš naujo). Jei nepadeda, pabandykite naudoti bendrąją garso tvarkyklę, teikiamą su „Windows“. Jei kyla garso problemų įdiegus naujinimus, pabandykite grąžinti ankstesnę garso tvarkyklės versiją.
Norėdami atnaujinti garso tvarkyklę automatiškai:
-
Užduočių juostos ieškos lauke įveskite įrenginių tvarkytuvė ir pasirinkite rezultatų sąraše.
-
Pasirinkite rodyklę šalia parinkties Garso, vaizdo ir žaidimų valdikliai, kad ją išplėstumėte.
-
Pasirinkite ir laikykite (arba dešiniuoju pelės mygtuku spustelėkite) garso plokštės arba garso įrenginio, pvz., ausinių ar garsiakalbių, sąrašą, pasirinkite Naujinti tvarkyklę, tada pasirinkite Automatiškai ieškoti tvarkyklių. Norėdami baigti naujinimą, vykdykite nurodymus.
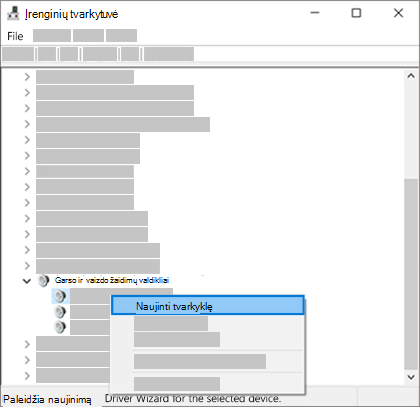
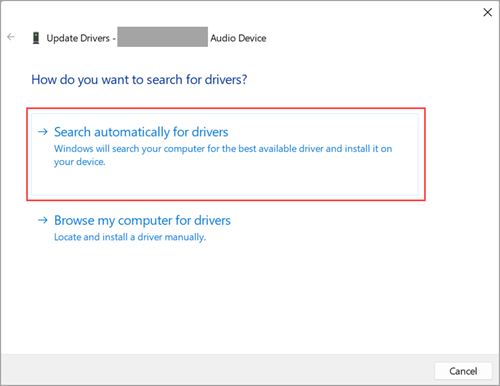
Jei „Windows“ neranda naujos tvarkyklės, ieškokite jos įrenginio gamintojo svetainėje ir vykdykite nurodymus. Jei tai nepadeda, bandykite pašalinti garso tvarkyklę.
Norėdami pašalinti garso tvarkyklę:
-
Užduočių juostos ieškos lauke įveskite įrenginių tvarkytuvė ir pasirinkite rezultatų sąraše.
-
Pasirinkite rodyklę šalia parinkties Garso, vaizdo ir žaidimų valdikliai, kad ją išplėstumėte.
-
Pasirinkite ir laikykite (arba dešiniuoju pelės mygtuku spustelėkite) garso plokštės arba garso įrenginio sąrašą, pasirinkite Pašalinti įrenginį, pažymėkite žymės langelį Bandyti pašalinti šio įrenginio tvarkyklę , tada pasirinkite Pašalinti.
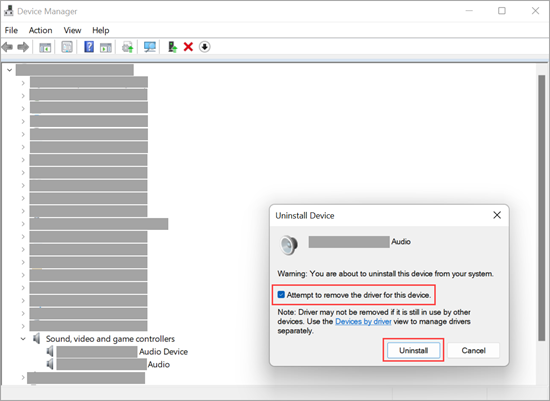
-
Iš naujo paleiskite kompiuterį.
Pastaba: Prieš paleisdami iš naujo įsitikinkite, kad įrašėte dokumentus ir kitus atliekamus darbus.
-
Paleidus iš naujo bus automatiškai bandoma iš naujo įdiegti garso tvarkyklę į kompiuterį.
-
Norėdami paleisti iš naujo, pasirinkite Pradžia > Maitinimas > Paleisti iš naujo .
-
Jei nepadėjo, bandykite naudoti bendrąją garso tvarkyklę, teikiamą su „Windows“.
Norėdami naudoti bendrąją garso tvarkyklę, teikiamą su "Windows":
-
Užduočių juostos ieškos lauke įveskite įrenginių tvarkytuvė ir pasirinkite rezultatų sąraše.
-
Pasirinkite rodyklę šalia Parinkties Garso, vaizdo ir žaidimų valdikliai, kad ją išplėstumėte.
-
Pasirinkite ir laikykite (arba dešiniuoju pelės mygtuku spustelėkite) garso plokštės arba garso įrenginio sąrašą, tada pasirinkite Naujinti tvarkyklę > Mano kompiuteryje ieškoti tvarkyklių > Leisti pasirinkti iš mano kompiuteryje galimų tvarkyklių sąrašo.
-
Pasirinkite garso įrenginį, kurio tvarkyklę norite naujinti, pasirinkite Toliau, tada vykdykite jos diegimo nurodymus.
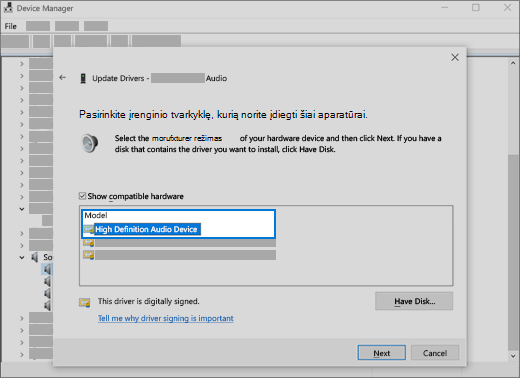
Jei šie veiksmai nepadėjo išspręsti garso problemos, eikite į įrenginio gamintojo svetainę ir įdiekite naujausias įrenginio garso tvarkykles. Toliau pateiktas garso įrenginio gamintojo tvarkyklės atsisiuntimo puslapio pavyzdys.
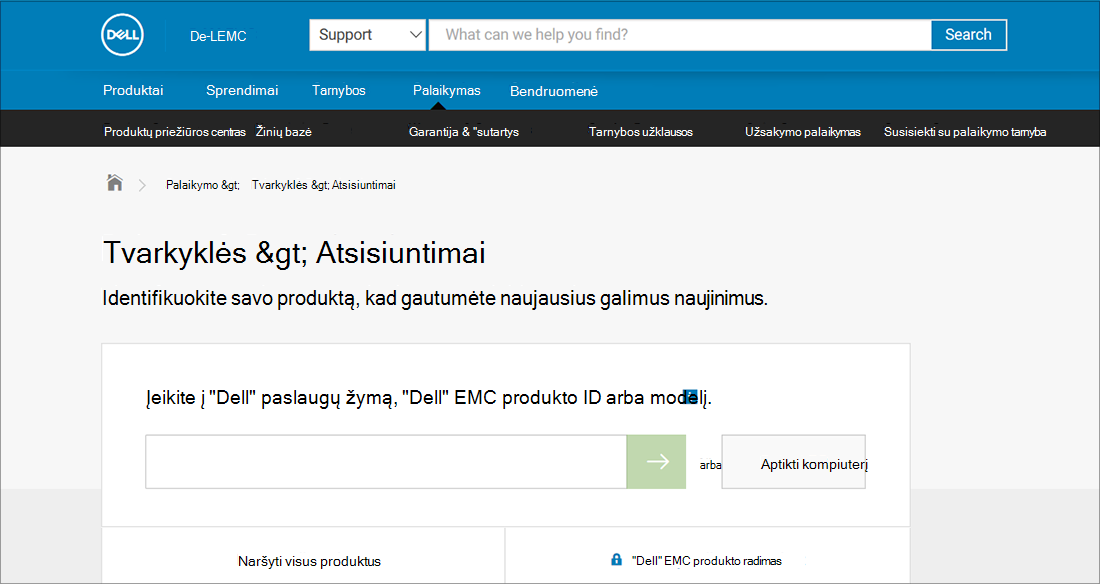
Jei problemų kilo įdiegus naujinimus
Jei garsas tinkamai veikė prieš paleidžiant „Windows Update“, dabar neveikia, bandykite grąžinti ankstesnę garso tvarkyklės versiją.
Norėdami atšaukti garso tvarkyklės keitimus:
-
Užduočių juostos ieškos lauke įveskite įrenginių tvarkytuvė ir pasirinkite rezultatų sąraše.
-
Pasirinkite rodyklę šalia parinkties Garso, vaizdo ir žaidimų valdikliai, kad ją išplėstumėte.
-
Pasirinkite ir laikykite (arba dešiniuoju pelės mygtuku spustelėkite) garso plokštės arba garso įrenginio sąrašą, tada pasirinkite Ypatybės.
-
Pasirinkite skirtuką Tvarkyklė, tada pasirinkite Atšaukti tvarkyklės keitimus.
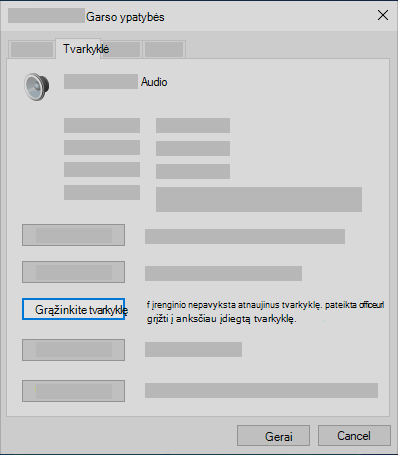
-
Perskaitykite ir vykdykite nurodymus, tada pasirinkite Taip , jei norite atšaukti garso tvarkyklės keitimus.
Jei garso tvarkyklės keitimų atšaukimas nepadėjo arba nebuvo tokios parinkties, galite bandyti atkurti kompiuterį iš sistemos atkūrimo taško.
Atkurkite kompiuterį iš sistemos atkūrimo taško:
Kai „Microsoft“ įdiegia naujinimus jūsų sistemoje, mes sukuriame sistemos atkūrimo tašką, jei iškiltų problemų. Bandykite atkurti iš to taško ir patikrinkite, ar pavyko išspręsti jūsų garso problemas. Norėdami gauti daugiau informacijos, žr. "Atkūrimas iš sistemos atkūrimo taško" dalyje Atkūrimo galimybės naudojant "Windows".
Jei jungiatės naudodami USB arba HDMI garso įrenginį, pvz., ausines ar garsiakalbius, gali reikėti nustatyti tą įrenginį kaip numatytąjį. Jei naudojate išorinį monitorių, kuriame nėra įtaisytųjų garsiakalbių, įsitikinkite, kad monitorius dar nepasirinktas kaip numatytasis išvesties įrenginys. jei jis yra, neturite jokio garso. Galite patikrinti, ar nustatote numatytąjį išvesties garso įrenginį. Toliau nurodyta, kaip tai padaryti:
-
Pasirinkite Pradžia > Parametrai > Sistema > Garsas .
-
Dalyje Išvestis pasirinkite įrenginį, kurį norite naudoti atkūrimui kaip išvesties įrenginį. Pasirinkę šį įrenginį, taip pat nustatysite jį kaip numatytąjį.
Jei nepadėjo įrenginio nustatymas kaip numatytojo, žr. tolesnius patarimus apie papildomą trikčių šalinimą.
Kartais įjungti garso patobulinimai gali sukelti garso problemų. Juos išjungus gali pavykti išspręsti problemą.
-
Užduočių juostos ieškos lauke įveskite valdymo skydas, tada pasirinkite jį rezultatų sąraše.
-
Valdymo skyde pasirinkite Aparatūra ir garsas, tada pasirinkite Garsas.
-
Skirtuke Atkūrimas pasirinkite ir laikykite (arba dešiniuoju pelės mygtuku spustelėkite) Numatytasis įrenginys, tada pasirinkite Ypatybės.
-
Pasirinkite skirtuką Išsamiau ir išvalykite žymės langelį Įjungti garso patobulinimus arba Įjungti garso efektus (atsižvelgiant į tai, kurią parinktį matote), pasirinkite Taikyti ir bandykite paleisti garso įrenginį.
-
Jei tai nepadeda, skirtuke Atkūrimas pasirinkite ir laikykite (arba dešiniuoju pelės mygtuku spustelėkite) kitą numatytąjį įrenginį (jei turite), tada pasirinkite Ypatybės. Atžymėkite žymės langelį Įgalinti garso patobulinimus arba Įjungti garso efektus (atsižvelgiant į tai, kurią parinktį matote), pasirinkite Taikyti ir bandykite dar kartą paleisti garsą. Atlikite tai su kiekvienu numatytuoju įrenginiu.
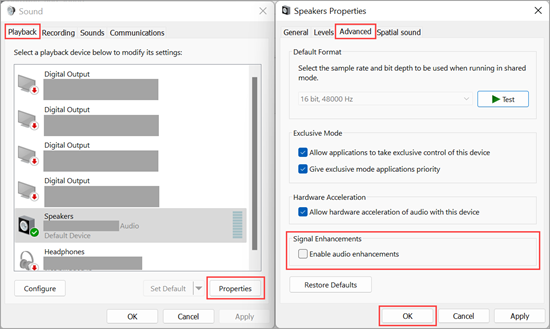
Jei nepavyksta išjungti garso patobulinimų, žr. tolesnius skyrius apie trikčių šalinimą.
-
Užduočių juostos ieškos lauke įveskite tarnybos, tada pasirinkite rezultatų sąraše.
-
Pasirinkite kiekvieną iš šių tarnybų, pasirinkite ir laikykite (arba spustelėkite dešiniuoju pelės mygtuku), pasirinkite Paleisti iš naujo, tada pasirinkite Taip:
-
„Windows“ garsas
-
„Windows“ garso galinio punkto daryklė
-
Nuotolinės procedūros iškvietimo (RPC)
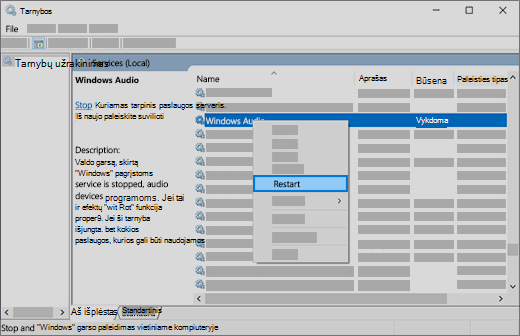
-
Jei iš naujo paleidus šias tarnybas problema neišsprendžiama, žr. kitus skyrius, kur rasite daugiau trikčių šalinimo patarimų.
-
Užduočių juostos ieškos lauke įveskite valdymo skydas ir pasirinkite jį rezultatų sąraše.
-
Valdymo skyde pasirinkite Aparatūra ir garsas, tada pasirinkite Garsas.
-
Skirtuke Atkūrimas pasirinkite ir laikykite (arba dešiniuoju pelės mygtuku spustelėkite) Numatytasis įrenginys, tada pasirinkite Ypatybės.
-
Skirtuko Išsamiau dalyje Numatytasis formatas pakeiskite parametrą, pasirinkite Gerai, tada patikrinkite garso įrenginį. Jei tai nepadeda, pabandykite pakeisti parametrą dar kartą.
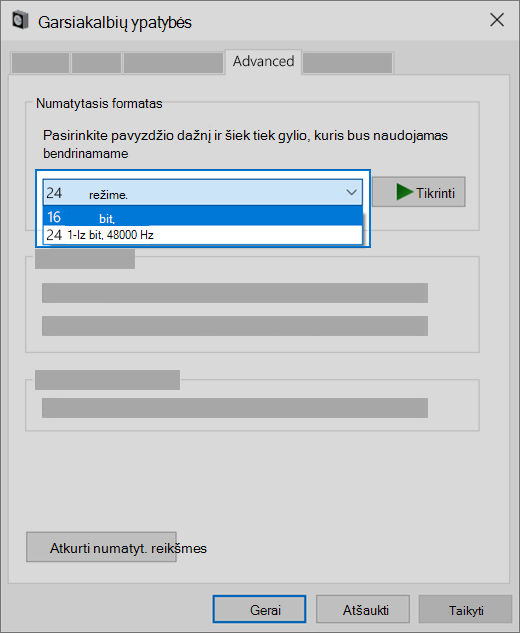
Jei nepavyksta naudoti skirtingų garso formatų, žr. tolesnius skyrius apie trikčių šalinimą.
Įdiegus daugelį naujinimų būtina iš naujo paleisti įrenginį.
Norėdami patikrinti, ar yra laukiančių įdiegtų naujinimų ir juos reikia paleisti iš naujo:
-
Įrašykite darbus ir uždarykite visas atidarytas programas.
-
Pasirinkite Pradžia > Maitinimas . Jei įdiegėte laukiančius naujinimus, matysite parinktis Naujinti ir paleisti iš naujo bei Naujinti ir išjungti.
-
Pasirinkite vieną iš paleidimo iš naujo parinkčių, kad pritaikytumėte naujinimus.
Reikia pagalbos dėl „Windows Update“? Žr. "Windows" naujinimo problemų šalinimas.
Jei paleidimas iš naujo nepadeda, žr. tolesnį skyrių apie trikčių šalinimą.
Tam tikrų garso problemų gali kilti dėl problemos, susijusios su garso sistemos „IDT High Definition Audio CODEC“. Ją galima išspręsti rankiniu būdu atnaujinus tvarkyklę, kai galima pasirinkti pageidaujamą garso tvarkyklę.
Pastaba: Ne visose sistemose yra „IDT High Definition Audio CODEC“.
Norėdami patikrinti ir sužinoti, ar ją turite, ir rankiniu būdu atnaujinti tvarkyklę:
-
Užduočių juostos ieškos lauke įveskite įrenginių tvarkytuvė ir pasirinkite rezultatų sąraše.
-
Pasirinkite rodyklę šalia Parinkties Garso, vaizdo ir žaidimų valdikliai, kad ją išplėstumėte.
-
Ieškokite "IDT High Definition Audio CODEC". Jei jis nurodytas, pasirinkite ir laikykite (arba spustelėkite dešiniuoju pelės mygtuku) jį ir pasirinkite Naujinti tvarkyklę,tada pasirinkite Mano kompiuteryje ieškoti tvarkyklių > Leisti pasirinkti iš mano kompiuteryje galimų tvarkyklių sąrašo.
-
Bus rodomas iš anksto įdiegtų tvarkyklių sąrašas. Pasirinkite Didelės raiškos garso įrenginys, tada pasirinkite Pirmyn.
-
Pasirinkite Pradžia > Parametrai > Privatumas & sauga.
-
Dalyje Programėlės teisės pasirinkite Mikrofonas.
-
Įsitikinkite, kad mikrofono prieiga ir Leisti programėlėms pasiekti jūsų mikrofoną įjungti įjungti.
-
Jei kyla ši problema dėl konkrečios programėlės, slinkite žemyn dalyje Leisti programėlėms pasiekti jūsų mikrofoną ir įsitikinkite, kad perjungiklis šalia konkrečios programėlės taip pat yra įjungtas .
Jei yra keli garso išvesties įrenginiai, patikrinkite, ar pasirinktas tinkamas. Toliau aprašoma, kaip tai padaryti:
-
Užduočių juostoje pasirinkite piktogramą Garsiakalbiai .
Pastaba: Jei nerodomi garsiakalbiai , gali būti, kad jie yra perpildos srityje. Pasirinkite Rodyti paslėptas piktogramas , kad ten patikrintumėte.
-
Tada pasirinkite rodyklę , kad atidarytumėte prie kompiuterio prijungtų garso įrenginių sąrašą.
-
Patikrinkite, ar groja norimas garso įrenginys, pvz., garsiakalbis arba ausinės.
Jei tai nepadeda, pereikite prie kito patarimo.
Gali būti, kad garso trikčių diagnostikos priemonė galės automatiškai pašalinti garso problemas.
Norėdami paleisti trikčių diagnostikos priemonę:
-
Užduočių juostos ieškos lauke įveskite garso trikčių diagnostikos priemonė, rezultatuose pasirinkite Rasti ir išspręsti garso leidimo problemas , tada pasirinkite Pirmyn.
-
Pasirinkite įrenginį, kurio problemas norite šalinti, tada toliau naudokite trikčių diagnostikos priemonę.
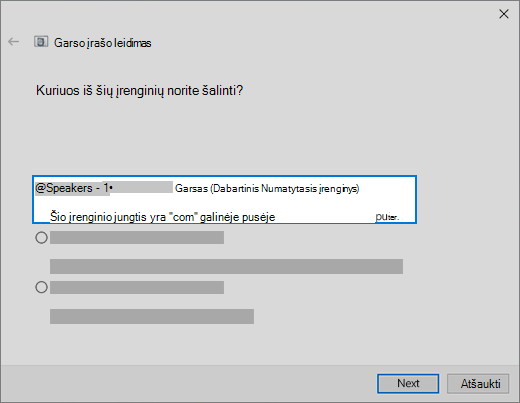
Trikčių diagnostikos priemonę taip pat galite paleisti iš garso parametrų. Pasirinkite Pradžia > Parametrai > Sistemos > Garsas > trikčių diagnostika.
Jei trikčių diagnostikos priemonės paleidimas nepadeda, pereikite prie kito patarimo.
Norėdami patikrinti, ar yra naujinimų:
-
Pasirinkite Pradžia > Parametrai > Naujinimas & Saugos > "Windows Update" > Tikrinti, ar yra naujinimų.
Atidaryti "Windows Update" -
Atlikite vieną iš toliau nurodytų veiksmų:
-
Jei nurodyta būsena "Atnaujinta", pereikite prie kito patarimo.
-
Jei nurodyta būsena "Naujinimai pasiekiamos", pasirinkite Diegti dabar.
-
-
Pasirinkite norimus įdiegti naujinimus ir pasirinkite Diegti.
-
Paleiskite kompiuterį iš naujo ir patikrinkite, ar tinkamai veikia garsas.
Jei tai nepadeda išspręsti problemos, pereikite prie tolesnio patarimo.
Pabandykite atlikti toliau nurodytus veiksmus.
-
Patikrinkite garsiakalbio ir ausinių jungtis, ar nėra laisvų laidų ar kabelių. Įsitikinkite, kad visi laidai ir kabeliai prijungti.
-
Jei yra keli 5 mm lizdai, prie kurių galima prijungti, ypač ant erdvinio garso sistemos, įsitikinkite, kad visi laidai ir kabeliai prijungti prie tinkamo lizdo.
-
Jeigu nėra aišku, kurį lizdą naudoti su konkrečiais laidais, kreipkitės į aparatūros gamintoją arba po vieną išbandykite akivaizdžiausias išvestis ir pažiūrėkite, ar jos veikia.
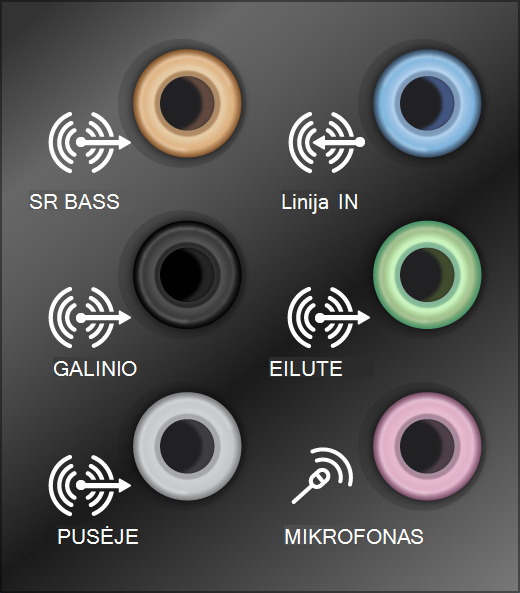
Pastaba: Kai kurios sistemos naudoja žalią jungtį išvesčiai ir rožinį mikrofono įvesties lizdą, o kitos bus pažymėtos kaip "ausinės" arba "mikrofonas".
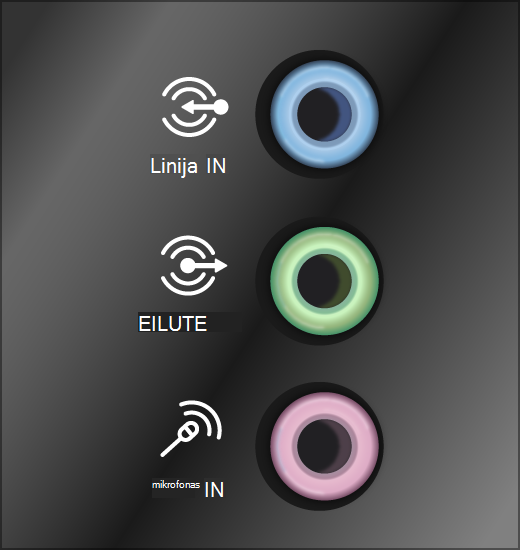
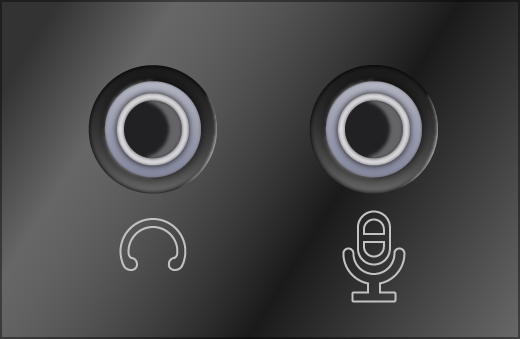
-
-
Įsitikinkite, kad maitinimas įjungtas.
-
Įsitikinkite, kad neįjungtas nutildymo parametras, ir bandykite įjungti visus garsumo valdiklius.
Pastaba: Kai kurie garsiakalbiai ir programėlės turi savo garsumo valdiklius. Nepamirškite jų patikrinti.
-
Pamėginkite prijungti garsiakalbį ir ausines prie kito USB prievado.
-
Atminkite, kad jūsų garsiakalbiai tikriausiai neveiks, jei prijungtos ausinės. Atjunkite ausines ir žiūrėkite, ar tai padeda.
Jei vis tiek kyla garso problemų, žr. tolesnius skyrius apie papildomą trikčių diagnostiką.
Patikrinkite ir įsitikinkite, kad jūsų garso įrenginiai nėra nutildyti ir nebuvo išjungti.
-
Pasirinkite ir laikykite (arba dešiniuoju pelės mygtuku spustelėkite) piktogramą Garsiakalbiai užduočių juostoje, tada pasirinkite Atidaryti garsumo maišytuvą.
Pastaba: Jei nerodomi garsiakalbiai , gali būti, kad jie yra perpildos srityje. Pasirinkite Rodyti paslėptas piktogramas , kad ten patikrintumėte.
-
Matysite įrenginių garsumo valdiklių rinkinį. Įsitikinkite, kad nė vienas iš jų nėra nutildytas. Jei kuris nors nutildytas, prie garsumo valdiklio bus rodomas raudonas apskritimas su linija. Tokiu atveju pasirinkite garsumo valdiklį, kad įjungtumėte garsą.
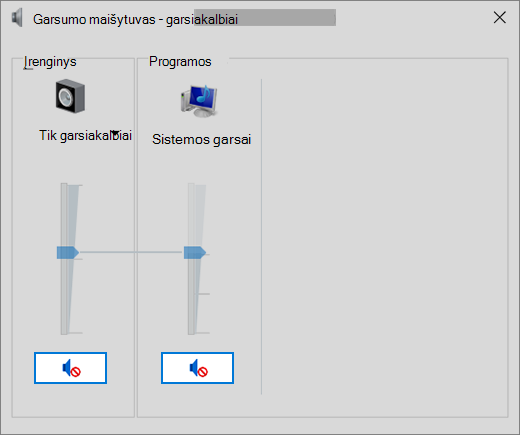
-
Patikrinkite įrenginio ypatybes ir įsitikinkite, kad įrenginiai nebuvo išjungti per klaidą. Pasirinkite Pradžia > Parametrai > Sistema > Garsas .
-
Pasirinkite garso įrenginį, tada pasirinkite Įrenginio ypatybės. Būtinai pasirinkiteįrenginio ypatybes išvesties ir įvesties įrenginiams.
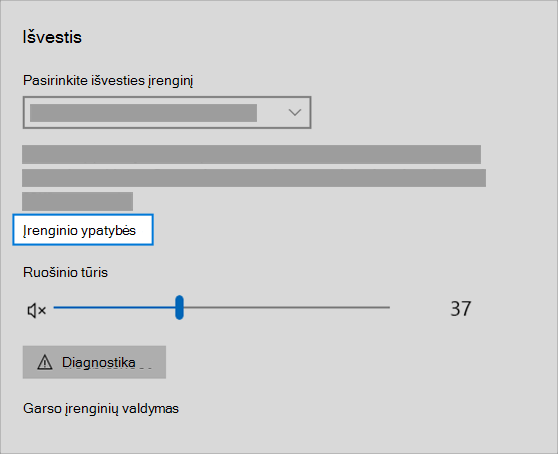
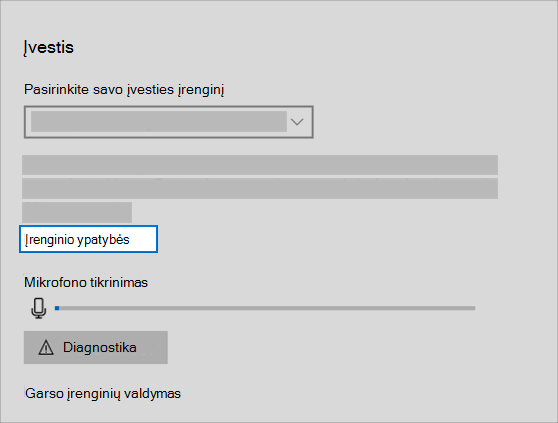
-
Patikrinkite, ar išvalytas išvesties ir įvesties įrenginių žymės langelis Išjungti.
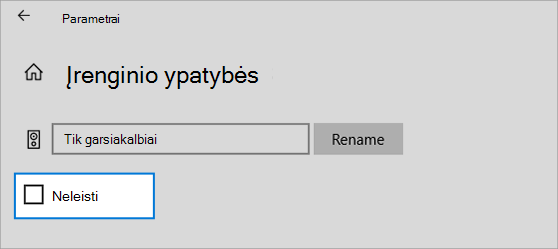
Jei tai nepadeda išspręsti problemos, pereikite prie tolesnio patarimo.
Aparatūros problemas gali sukelti pasenusios arba netinkamai veikiančios tvarkyklės. Įsitikinkite, kad garso tvarkyklė yra naujausia ir prireikus ją atnaujinkite. Jei tai nepadeda, pamėginkite pašalinti garso tvarkyklę (ji bus automatiškai įdiegta iš naujo). Jei nepadeda, pabandykite naudoti bendrąją garso tvarkyklę, teikiamą su „Windows“. Jei kyla garso problemų įdiegus naujinimus, pabandykite grąžinti ankstesnę garso tvarkyklės versiją.
Norėdami atnaujinti garso tvarkyklę automatiškai:
-
Užduočių juostos ieškos lauke įveskite įrenginių tvarkytuvė ir pasirinkite rezultatų sąraše.
-
Pasirinkite rodyklę šalia parinkties Garso, vaizdo ir žaidimų valdikliai, kad ją išplėstumėte.
-
Pasirinkite ir laikykite (arba dešiniuoju pelės mygtuku spustelėkite) garso plokštės arba garso įrenginio, pvz., ausinių arba garsiakalbių, sąrašą, pasirinkite Naujinti tvarkyklę, tada pasirinkite Automatiškai ieškoti atnaujintos tvarkyklės programinės įrangos. Norėdami baigti naujinimą, vykdykite nurodymus.
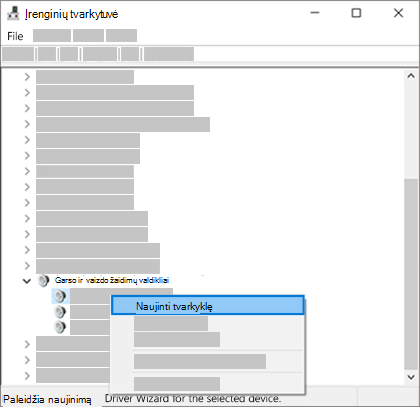
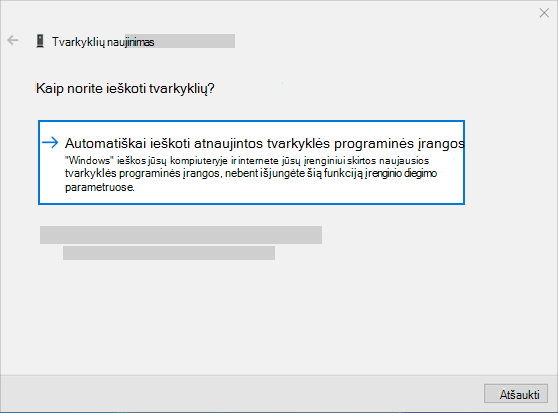
Jei „Windows“ neranda naujos tvarkyklės, ieškokite jos įrenginio gamintojo svetainėje ir vykdykite nurodymus. Jei tai nepadeda, bandykite pašalinti garso tvarkyklę.
Norėdami pašalinti garso tvarkyklę:
-
Užduočių juostos ieškos lauke įveskite įrenginių tvarkytuvė ir pasirinkite rezultatų sąraše.
-
Pasirinkite rodyklę šalia parinkties Garso, vaizdo ir žaidimų valdikliai, kad ją išplėstumėte.
-
Dešiniuoju pelės mygtuku spustelėkite garso plokštės arba garso įrenginio sąrašą, pasirinkite Pašalinti įrenginį, pažymėkite žymės langelį Panaikinti šio įrenginio tvarkyklės programinę įrangą , tada pasirinkite Pašalinti.
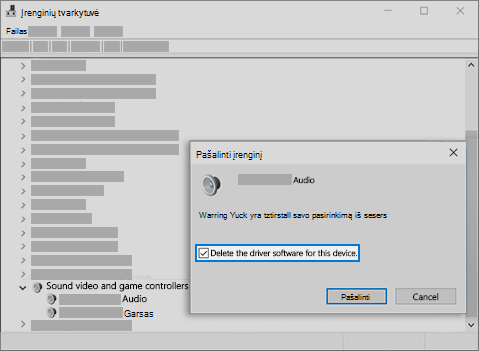
-
Iš naujo paleiskite kompiuterį.
-
Pastaba: Prieš paleisdami iš naujo, įsitikinkite, kad įrašėte dokumentus ir kitus atliekamus darbus.
-
Paleidus iš naujo bus automatiškai bandoma iš naujo įdiegti garso tvarkyklę į kompiuterį.
-
Norėdami paleisti iš naujo, pasirinkite Pradžia > Maitinimas > Paleisti iš naujo .
-
Jei nepadėjo, bandykite naudoti bendrąją garso tvarkyklę, teikiamą su „Windows“.
Norėdami naudoti bendrąją garso tvarkyklę, teikiamą su "Windows":
-
Užduočių juostos ieškos lauke įveskite įrenginių tvarkytuvė ir pasirinkite rezultatų sąraše.
-
Pasirinkite rodyklę šalia parinkties Garso, vaizdo ir žaidimų valdikliai, kad ją išplėstumėte.
-
Pasirinkite ir laikykite (arba dešiniuoju pelės mygtuku spustelėkite) garso plokštės arba garso įrenginio sąrašą, tada pasirinkite Naujinti tvarkyklę > Mano kompiuteryje ieškoti tvarkyklių > Leisti pasirinkti iš įrenginio tvarkyklių sąrašo mano kompiuteryje.
-
Pasirinkite garso įrenginį, kurio tvarkyklę norite naujinti, pasirinkite Toliau, tada vykdykite jos diegimo nurodymus.
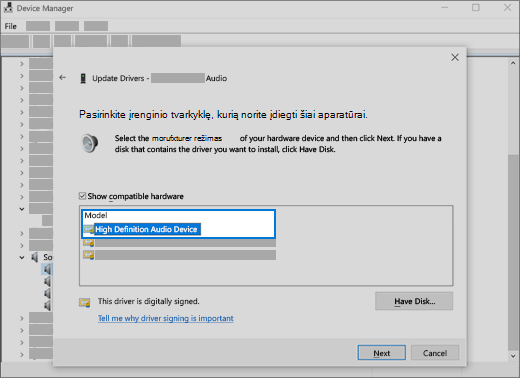
Jei šie veiksmai nepadeda išspręsti garso problemos, apsilankykite įrenginio gamintojo svetainėje ir įdiekite naujausias įrenginio garso arba garso tvarkykles. Toliau pateiktas garso įrenginio gamintojo tvarkyklės atsisiuntimo puslapio pavyzdys.
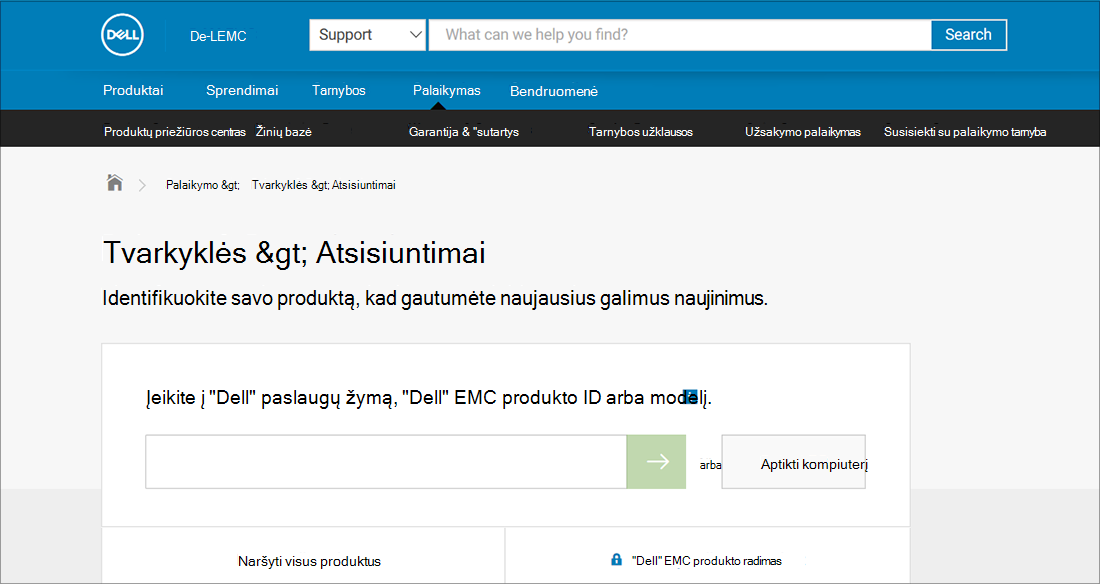
Jei problemų kilo įdiegus naujinimus
Jei garsas tinkamai veikė prieš paleidžiant „Windows Update“, dabar neveikia, bandykite grąžinti ankstesnę garso tvarkyklės versiją.
Norėdami atšaukti garso tvarkyklės keitimus:
-
Užduočių juostos ieškos lauke įveskite įrenginių tvarkytuvė ir pasirinkite rezultatų sąraše.
-
Pasirinkite rodyklę šalia parinkties Garso, vaizdo ir žaidimų valdikliai, kad ją išplėstumėte.
-
Pasirinkite ir laikykite (arba dešiniuoju pelės mygtuku spustelėkite) garso plokštės arba garso įrenginio sąrašą, tada pasirinkite Ypatybės.
-
Pasirinkite skirtuką Tvarkyklė, tada pasirinkite Atšaukti tvarkyklės keitimus.
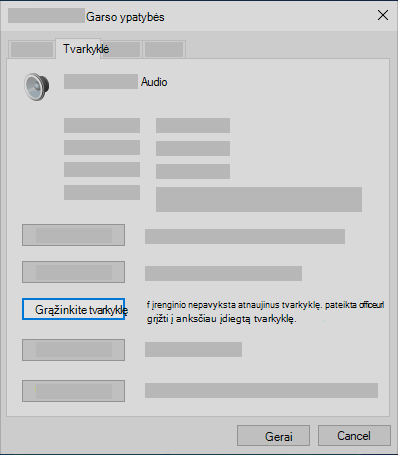
-
Perskaitykite ir vykdykite nurodymus, tada pasirinkiteTaip , jei norite atšaukti garso tvarkyklės keitimus.
Jei garso tvarkyklės keitimų atšaukimas nepadėjo arba nebuvo tokios parinkties, galite bandyti atkurti kompiuterį iš sistemos atkūrimo taško.
Atkurkite kompiuterį iš sistemos atkūrimo taško:
Kai „Microsoft“ įdiegia naujinimus jūsų sistemoje, mes sukuriame sistemos atkūrimo tašką, jei iškiltų problemų. Bandykite atkurti iš to taško ir patikrinkite, ar pavyko išspręsti jūsų garso problemas. Norėdami gauti daugiau informacijos, žr. "Atkūrimas iš sistemos atkūrimo taško" dalyje Atkūrimo galimybės naudojant "Windows".
Jei jungiatės naudodami USB arba HDMI garso įrenginį, pvz., ausines ar garsiakalbius, gali reikėti nustatyti tą įrenginį kaip numatytąjį. Jei naudojate išorinį monitorių, kuriame nėra įtaisytųjų garsiakalbių, įsitikinkite, kad monitorius dar nepasirinktas kaip numatytasis išvesties įrenginys. Jei taip yra, nebus jokio garso. Galite patikrinti, ar nustatote numatytąjį išvesties garso įrenginį. Toliau nurodyta, kaip tai padaryti:
-
Užduočių juostos ieškos lauke įveskite valdymo skydas, tada pasirinkite jį rezultatų sąraše.
-
Valdymo skyde pasirinkite Aparatūra ir garsas, tada pasirinkite Garsas.
-
Skirtuke Atkūrimas pasirinkite ir laikykite (arba dešiniuoju pelės mygtuku spustelėkite) garso įrenginio sąrašą, pasirinkite Nustatyti kaip numatytąjį įrenginį, tada pasirinkite Gerai.
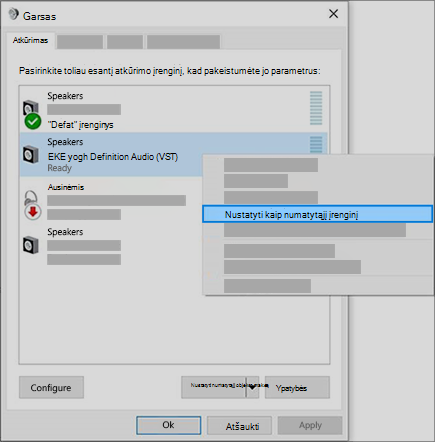
Jei nepadėjo įrenginio nustatymas kaip numatytojo, žr. tolesnius patarimus apie papildomą trikčių šalinimą.
Kartais įjungti garso patobulinimai gali sukelti garso problemų. Juos išjungus gali pavykti išspręsti problemą.
-
Užduočių juostos ieškos lauke įveskite valdymo skydas, tada pasirinkite jį rezultatų sąraše.
-
Valdymo skyde pasirinkite Aparatūra ir garsas, tada pasirinkite Garsas.
-
Skirtuke Atkūrimas pasirinkite ir laikykite (arba dešiniuoju pelės mygtuku spustelėkite) Numatytasis įrenginys, tada pasirinkite Ypatybės.
-
Skirtuke Patobulinimai pažymėkite žymės langelį Išjungti visus patobulinimus arba Išjungti visus garso efektus (atsižvelgiant į tai, kokią parinktį matote), pasirinkite Gerai ir bandykite paleisti garso įrenginį.
-
Jei tai nepadeda, skirtuke Atkūrimas pasirinkite ir laikykite (arba dešiniuoju pelės mygtuku spustelėkite) kitą numatytąjį įrenginį (jei turite), tada pasirinkite Ypatybės. Skirtuke Patobulinimai pažymėkite žymės langelį Išjungti visus patobulinimus arba Išjungti visus garso efektus (atsižvelgiant į tai, kokią parinktį matote), pasirinkite Gerai ir bandykite dar kartą paleisti garsą. Atlikite tai su kiekvienu numatytuoju įrenginiu.
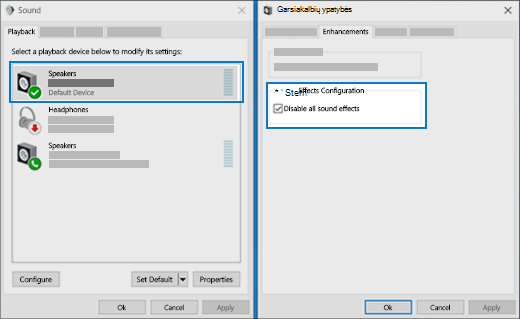
Jei nepavyksta išjungti garso patobulinimų, žr. tolesnius skyrius apie trikčių šalinimą.
-
Užduočių juostos ieškos lauke įveskite tarnybos, tada pasirinkite rezultatų sąraše.
-
Pasirinkite kiekvieną iš toliau nurodytų tarnybų, spustelėkite dešiniuoju pelės mygtuku, tada pasirinkite Paleisti iš naujo:
-
„Windows“ garsas
-
„Windows“ garso galinio punkto daryklė
-
Nuotolinės procedūros iškvietimo (RPC)
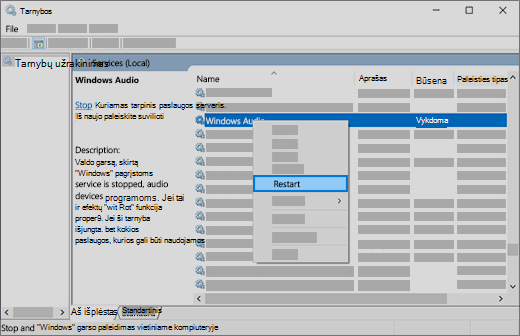
-
Jei iš naujo paleidus šias tarnybas problema neišsprendžiama, žr. kitus skyrius, kur rasite daugiau trikčių šalinimo patarimų.
-
Užduočių juostos ieškos lauke įveskite valdymo skydas ir pasirinkite jį rezultatų sąraše.
-
Valdymo skyde pasirinkite Aparatūra ir garsas, tada pasirinkite Garsas.
-
Skirtuke Atkūrimas pasirinkite ir laikykite (arba dešiniuoju pelės mygtuku spustelėkite) Numatytasis įrenginys, tada pasirinkite Ypatybės.
-
Skirtuko Išsamiau dalyje Numatytasis formatas pakeiskite parametrą, pasirinkite Gerai, tada patikrinkite garso įrenginį. Jei tai nepadeda, pabandykite pakeisti parametrą dar kartą.
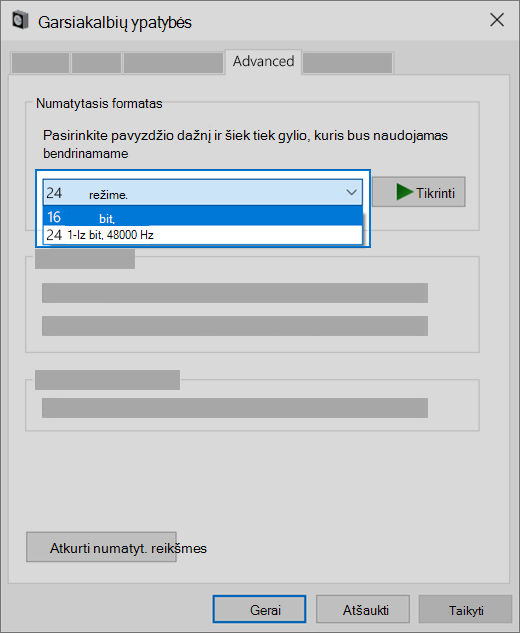
Jei nepavyksta naudoti skirtingų garso formatų, žr. tolesnius skyrius apie trikčių šalinimą.
Įdiegus daugelį naujinimų būtina iš naujo paleisti įrenginį.
Norėdami patikrinti ir pamatyti, ar esate įdiegę laukiančius naujinimus ir reikia paleisti iš naujo
-
Įrašykite darbus ir uždarykite visas atidarytas programas.
-
Pasirinkite Pradžia > Maitinimas . Jei jau įdiegėte laukiančius naujinimus, matysite parinktis Naujinti ir paleisti iš naujo bei Naujinti ir išjungti.
-
Pasirinkite vieną iš paleidimo iš naujo parinkčių, kad pritaikytumėte naujinimus.
Reikia pagalbos dėl „Windows Update“? Žr. "Windows" naujinimo problemų šalinimas.
Jei paleidimas iš naujo nepadeda, žr. tolesnį skyrių apie trikčių šalinimą.
Tam tikrų garso problemų gali kilti dėl problemos, susijusios su garso sistemos „IDT High Definition Audio CODEC“. Ją galima išspręsti rankiniu būdu atnaujinus tvarkyklę, kai galima pasirinkti pageidaujamą garso tvarkyklę.
Pastaba: Ne visose sistemose yra „IDT High Definition Audio CODEC“.
Norėdami patikrinti ir sužinoti, ar ją turite, ir rankiniu būdu atnaujinti tvarkyklę:
-
Užduočių juostos ieškos lauke įveskite įrenginių tvarkytuvė ir pasirinkite rezultatų sąraše.
-
Pasirinkite rodyklę šalia parinkties Garso, vaizdo ir žaidimų valdikliai, kad ją išplėstumėte.
-
Ieškokite IDT High Definition Audio CODEC. Jei jis nurodytas, pasirinkite ir laikykite (arba spustelėkite dešiniuoju pelės mygtuku), tada pasirinkite Naujinti tvarkyklę, tada pasirinkite Mano kompiuteryje ieškoti tvarkyklių > Leisti pasirinkti iš įrenginio tvarkyklių sąrašo mano kompiuteryje.
-
Bus rodomas iš anksto įdiegtų tvarkyklių sąrašas. Pasirinkite Didelės raiškos garso įrenginys, tada pasirinkite Toliau.
-
Kairiajame meniu pasirinktie Pradžia > Parametrai > Privatumas , tada pasirinkite Mikrofonas.
-
Dalyje Suteikti prieigą prie mikrofono šiame įrenginyje pasirinkite Keisti. Įsitikinkite, kad perjungiklis įjungtas.
-
Jei ši problema kyla dėl konkrečios programėlės, slinkite žemyn link Pasirinkti, kurios „Microsoft Store“ programėlės gali pasiekti jūsų mikrofoną ir įsitikinkite, kad perjungiklis prie tos programėlės yra taip pat įjungtas.











