Gali kilti problemų randant senus failus atnaujinus kompiuterio versiją į "Windows 10" arba "Windows 11". Norėdami rasti failus, išbandykite toliau nurodytus patarimus.
Užduočių juostoje pasirinkite ieškos lauką ir ieškokite failų. Jei jų nematote ir nesate prisijungę naudodami laikinąjį profilį, naudokite trikčių diagnostikos priemonę, kad išspręstumėte ieškos problemas.
Užduočių juostoje esančiame ieškos lauke įveskite indeksavimas ir pasirinkite Indeksavimo parinktys. Pasirinkite mygtuką Išsamiau, kad peržiūrėtumėte daugiau parinkčių, tada pasirinkite saitą Ieškos ir indeksavimo trikčių šalinimas ir atlikite nurodytus veiksmus.
Pastaba: Jei kyla problemų ieškant "OneDrive" saugomų failų, žr . Prarastų arba trūkstamų failų radimas "OneDrive".
Ką dar verta išbandyti
-
Kai kurie failai gali būti nerodomi. Programoje Failų naršyklė pasirinkite Rodyti > Rodyti > paslėptus elementus. Tada pabandykite ieškoti failų dar kartą.
-
Visų tam tikro tipo failų ieškokite naudodami žvaigždutę (*). Pvz., norėdami rasti visus „Word“ dokumentus, ieškokite *.doc. Jei ieškote muzikos failų, ieškokite *.mp3.
-
Kai kurie failai gali būti perkelti, kai atnaujinote versiją į Windows 11. Norėdami patikrinti rastų failų vietą, paspauskite ir laikykite (arba dešiniuoju pelės mygtuku spustelėkite) failą ir pasirinkite Atidaryti failo vietą. Nukopijuokite visus failus, kuriuos norite perkelti į kitą vietą.
-
Jei sukūrėte atsarginę kopiją išoriniame saugojimo įrenginyje, galite naudoti ją failams atkurti. Užduočių juostos ieškos lauke įveskite valdymo skydas. Pasirinkite ją rezultatų sąraše, tada pasirinkite Atsarginis kopijavimas ir atkūrimas ("Windows 7"). Prijunkite išorinį saugojimo įrenginį, kuriame yra atkūrimo failai. Pasirinkite kitą atsarginę kopiją, iš kurios norite atkurti failus,pasirinkite įrenginio vietą ir vykdykite nurodymus, kad atkurtumėte failus.
-
Kartais galite atkurti failą, saugomą arba įrašytą "OneDrive", sukurdami naują failą tuo pačiu vardu ir to paties tipo failu. Sukūrę naują failą pasirinkite Ypatybės, pasirinkite skirtuką Ankstesnė versija ir pasirinkite failo versiją, kurią norite atkurti.
Jei atnaujinę versiją iš ankstesnės "Windows" versijos sukūrėte naują "Microsoft" paskyrą, jūsų failai gali būti išjungtose administratoriaus paskyrose. Norint matyti failus, jums reikia įjungti šią paskyrą ir vėl prisijungti.
-
Ieškos lauke įveskite kompiuterio valdymas, tada pasirinkite kompiuterio valdymo (darbalaukio) programėlę.
-
Kairiojoje srityje pasirinkite Vietiniai vartotojai ir grupės, tada pasirinkite Vartotojai. Jei šalia vartotojo, kuris yra administratorius, piktogramos yra rodyklė žemyn

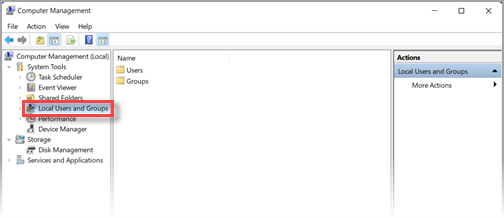
-
Norėdami įjungti šią paskyrą, dukart spustelėkite administratoriaus piktogramą

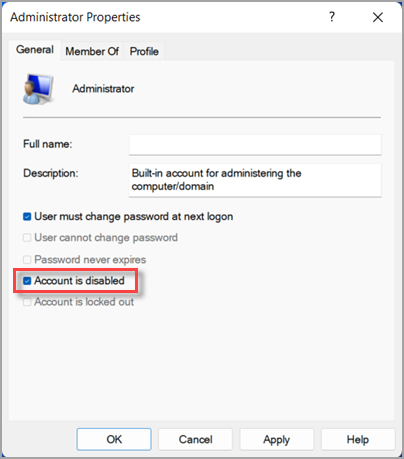
-
Atsijunkite ir vėl prisijunkite naudodami administratoriaus paskyrą.
Pasirinkite Pradžia > Parametrai > Paskyros > Parametrų sinchronizavimas . Jei viršuje matote pranešimą, kuriame nurodoma Esate prisijungę naudodami laikinąjį profilį. Tarptinklinis ryšys šiuo metu nepasiekiamas, iš naujo paleiskite kompiuterį ir vėl prisijunkite. Tai turėtų pašalinti laikinąją paskyrą ir failai vėl bus pasiekiami.
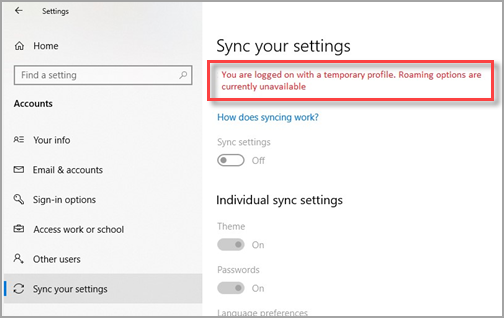
Kompiuterio paleidimas iš naujo ir prisijungimas iš naujo taip pat veikia, jei matote pranešimą Negalime prisijungti prie jūsų paskyros. Šią problemą dažnai galima išspręsti atsijungus nuo paskyros ir vėl prisijungus.
Pastabos:
-
Gali tekti iš naujo paleisti kompiuterį daugiau nei vieną kartą, kol vėl matysite savo failus.
-
Prieš naujindami versiją, pasidarykite savo darbų atsarginę kopiją išoriniame diske, nes atsijungus nuo laikinosios paskyros, jie bus panaikinti.
Užduočių juostoje pasirinkite ieškos lauką ir ieškokite failų. Jei jų nematote ir nesate prisijungę naudodami laikinąjį profilį, naudokite trikčių diagnostikos priemonę, kad išspręstumėte ieškos problemas.
Užduočių juostoje esančiame ieškos lauke įveskite indeksavimas ir pasirinkite Indeksavimo parinktys. Pasirinkite mygtuką Išplėstinės 
Pastaba: Jei kyla problemų ieškant "OneDrive" saugomų failų, žr . Prarastų arba trūkstamų failų radimas "OneDrive".
Ką dar verta išbandyti
-
Kai kurie failai gali būti nerodomi. Užduočių juostoje esančiame ieškos lauke įveskite Failų naršyklės parinktys ir pasirinkite skirtuką Rodinys. Dalyje Paslėpti failai ir aplankalai pasirinkite parinktį Rodyti paslėptus failus, aplankus ir diskus. Tada pabandykite ieškoti failų dar kartą.
-
Visų tam tikro tipo failų ieškokite naudodami žvaigždutę (*). Pvz., norėdami rasti visus „Word“ dokumentus, ieškokite *.doc. Jei ieškote muzikos failų, ieškokite *.mp3.
-
Atnaujinus versiją į „Windows 10“, kai kurie failai gali būti perkelti. Norėdami patikrinti rastų failų vietą, paspauskite ir laikykite (arba dešiniuoju pelės mygtuku spustelėkite) failą ir pasirinkite Atidaryti failo vietą. Nukopijuokite visus failus, kuriuos norite perkelti į kitą vietą.
-
Pasirinkite Pradžia > Parametrai > Naujinti & saugos > atsarginę kopiją , tada pasirinkite Atsarginis kopijavimas ir atkūrimas ("Windows 7"). Pasirinkite Atkurti mano failus ir vykdykite nurodymus, kaip atkurti failus.
-
Kartais gali pavykti atkurti failą sukuriant naują to paties tipo failą tokiu pačiu vardu. Sukūrę naują failą pasirinkite Ypatybės, pasirinkite skirtuką Ankstesnė versija ir pasirinkite failo versiją, kurią norite atkurti.
Jei versiją atnaujinant iš „Windows 7“ buvo sukurta nauja „Microsoft“ paskyra, jūsų failai galėjo likti išjungtoje administratoriaus paskyroje. Norint matyti failus, jums reikia įjungti šią paskyrą ir vėl prisijungti.
-
Ieškos lauke įveskite kompiuterio valdymas, tada pasirinkite kompiuterio valdymo (darbalaukio) programėlę.
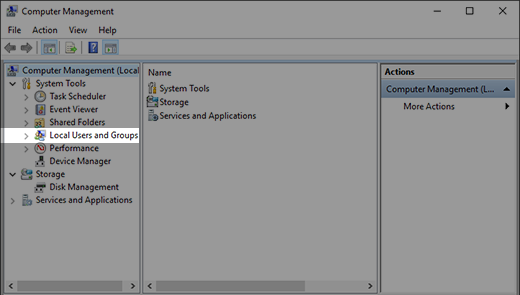
-
Kairiojoje srityje pasirinkite Vietiniai vartotojai ir grupės, tada pasirinkite Vartotojai. Jei šalia vartotojo, kuris yra administratorius, piktogramos yra rodyklė žemyn

-
Norėdami įjungti šią paskyrą, dukart spustelėkite administratoriaus piktogramą

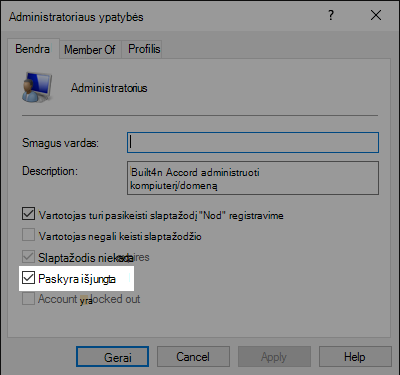
-
Atsijunkite ir vėl prisijunkite naudodami administratoriaus paskyrą.











