Nesvarbu, ar rašote raidę, ar apskaičiuojate skaitinius duomenis, klaviatūra yra pagrindinis būdas įvesti informaciją į kompiuterį. Bet ar žinojote, kad galite naudoti klaviatūrą ir kompiuteriui valdyti? Išmokus keletą paprastų komandų(nurodymų kompiuteriui) klaviatūra, galima dirbti dar efektyviau.
Kaip išdėstyti klavišai
Klaviatūros klavišus galima suskirstyti į kelias grupes pagal funkcijas:
-
Teksto įvedimo (raidiniai) klavišai. Šie klavišai apima tą pačią raidę, skaičių, skyrybos ženklus ir simbolių klavišus, esantys tradicinėje rašomąja mašinėle.
-
Valdymo klavišai. Šie klavišai naudojami atskirai arba kartu su kitais klavišais tam tikriems veiksmams atlikti. Dažniausiai naudojami valdymo klavišai yra Ctrl, Alt, "Windows" logotipo klavišas

-
Funkciniai klavišai. Funkciniai klavišai naudojami konkrečioms užduotims atlikti. Jie pažymėti kaip F1, F2, F3 ir t. t. iki F12. Šių klavišų funkcijos skiriasi nuo programos iki programos.
-
Naršymo klavišai. Šie klavišai naudojami naršyti po dokumentus arba tinklalapius ir redaguoti tekstą. Jie apima rodyklių klavišus, Pagrindinis, End, Page Up, Page Down, Delete ir Insert.
-
Skaičių klaviatūra. Skaičių klaviatūrą patogu naudoti norint greitai įvesti skaičius. Klavišai grupuojami į bloką, pvz., įprastą skaičiuotuvą arba kompiuterio įtraukimą.
Toliau pateiktoje iliustracijoje parodyta, kaip šie klavišai išdėstyti įprastoje klaviatūroje. Klaviatūros išdėstymas gali skirtis.

Teksto įvedimas
Kai reikia ką nors įvesti programoje, el. laiške arba teksto lauke, matysite mirksinčios vertikalios linijos (
Be raidžių, skaitmenų, skyrybos ženklų ir simbolių, spausdinimo klavišai taip pat apima "Shift", "Caps Lock", "Tab", "Enter", tarpo klavišą ir "Backspace".
|
Klavišo pavadinimas |
Kaip naudotis |
|---|---|
|
Shift |
Norėdami parašyti didžiąją raidę paspauskite „Shift“ kartu su norima raide. Norėdami įvesti klavišo viršutinėje dalyje rodomą simbolį, paspauskite „Shift“ kartu su tuo klavišu. |
|
„Caps Lock“ |
Norėdami rašyti didžiosiomis raidėmis vieną kartą paspauskite „Caps Lock“. Norėdami šią funkciją išjungti dar kartą paspauskite „Caps Lock“. Klaviatūroje gali būti lemputė, nurodanti, kad „Caps Lock“ įjungta. |
|
Tabuliavimo klavišas |
Norėdami žymiklį perkelti keliomis vietomis pirmyn, paspauskite tabuliavimo klavišą. Taip pat jį galite paspausti, kad pereitumėte į kitą teksto lauką formoje. |
|
„Enter“ |
Norėdami žymiklį perkelti į kitos eilutės pradžią paspauskite „Enter“. Dialogo lange paspauskite „Enter“ norėdami pasirinkti paryškintą mygtuką. |
|
Tarpas |
Paspauskite tarpo klavišą norėdami perkelti žymiklį viena vieta į priekį. |
|
Backspace |
Norėdami panaikinti prieš žymiklį esantį simbolį arba pažymėtą tekstą paspauskite „Backspace“. |
Sparčiųjų klavišų naudojimas
Spartieji klavišaiyra būdas atlikti veiksmus naudojant klaviatūrą. Jie vadinami sparčiaisiais, nes padeda dirbti greičiau. Tiesą sakant, beveik bet kokį veiksmą ar komandą, kurią galite atlikti naudodami pelę, galima atlikti greičiau naudojant vieną ar daugiau klaviatūros klavišų.
Žinyno temose pliuso ženklas (+) tarp dviejų ar daugiau klavišų nurodo, kad tuos klavišus reikia paspausti kartu. Pvz., „Ctrl“ + A reiškia, kad reikia paspausti ir laikyti nuspaudus „Ctrl“, o tada paspausti A. „Ctrl“ + „Shift“ + A reiškia, kad reikia paspausti ir laikyti nuspaudus „Ctrl“ ir „Shift“, o tada paspausti A.
Raskite programų sparčiuosius klavišus
Daugelyje programų įvairius veiksmus galite atlikti naudodami klaviatūrą. Norėdami sužinoti, kurios komandos turi sparčiuosius klavišus, atidarykite meniu. Spartieji klavišai (jei yra) rodomi šalia meniu elementų.
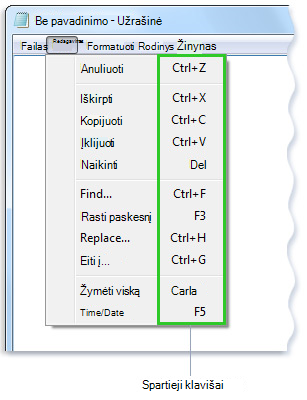
Spartieji klavišai rodomi šalia meniu elementų.
Meniu, komandų ir parinkčių pasirinkimas
Galite atidaryti meniu ir pasirinkti komandas ir kitas parinktis naudodami klaviatūrą. Programoje, kurioje meniu raidės pabrauktos, paspauskite „Alt“ ir pabrauktą raidę, kad atidarytumėte atitinkamą meniu. Norėdami pasirinkti komandą paspauskite meniu elemente pabrauktą raidę. Programose, kuriose naudojama juostelė, pvz., Piešimas ir „WordPad“, paspaudus „Alt“ raidė, kurią galima paspausti, persidengia (o ne pabraukiama).
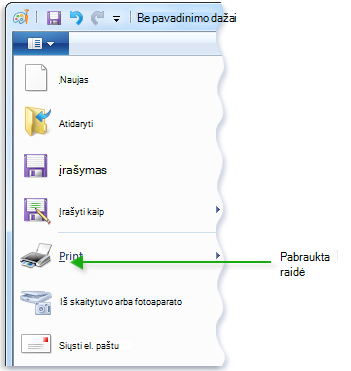
Paspauskite Alt + F, kad atidarytumėte meniu Failas, tada paspauskite P, kad pasirinktumėte komandą Spausdinti.
Ši gudrybė taip pat veikia dialogo languose. Pamatę pabrauktą raidę dialogo lange prie parinkties, turite suprasti, kad galite paspausti „Alt“ ir tą raidę, kad pasirinktumėte tą parinktį.
Naudingi spartieji klavišai
Šioje lentelėje pateikiami kai kurie naudingiausi spartieji klavišai. Išsamesnį sąrašą rasite Spartieji klavišai.
|
Paspauskite šiuos klavišus |
Norėdami |
|---|---|
|
"Windows" logotipo klavišas |
Atidaryti pradžios meniu |
|
Alt + tabuliavimo klavišas |
Perjungti iš vienos atidarytos programos arba lango į kitą |
|
Alt + F4 |
Uždaryti aktyvųjį elementą arba išeiti iš aktyviosios programos |
|
Ctrl + S |
Įrašyti dabartinį failą arba dokumentą (veikia daugelyje programų) |
|
Ctrl + C |
Kopijuoti pažymėtą elementą |
|
Ctrl + X |
Iškirpti pažymėtą elementą |
|
Ctrl + V |
Įklijuoti pažymėtą elementą |
|
Ctrl + Z |
Anuliuoti veiksmą |
|
Ctrl + A |
Pažymėti visus elementus dokumente arba lange |
|
F1 |
Rodyti programos arba „Windows“ žinyną |
|
"Windows" logotipo klavišas |
Rodyti „Windows“ žinyną ir palaikymą |
|
Esc |
Atšaukti dabartinę užduotį |
|
Programos klavišas |
Atidaryti komandų, susijusių su pasirinkimu programoje, meniu. Pasirinkimo dešiniuoju pelės mygtuku atitikmuo. |
Naršymo klavišų naudojimas
Naršymo klavišai leidžia perkelti žymiklį, judėti dokumentuose ir tinklalapiuose bei redaguoti tekstą. Šioje lentelėje pateikiamos kai kurios dažniausios šių klavišų funkcijos.
|
Paspauskite šiuos klavišus |
Norėdami |
|---|---|
|
Rodyklė kairėn, dešinėn, aukštyn arba žemyn |
Perkelti žymiklį arba pasirinkimą viena vieta arba eilute rodyklės kryptimi arba slinkti tinklalapyje rodyklės kryptimi |
|
Pagrindinis |
Perkelti žymiklį į eilutės pabaigą arba į tinklalapio viršų |
|
Pabaiga |
Perkelti žymiklį į eilutės pabaigą arba į tinklalapio apačią |
|
Ctrl + Home |
Eiti į dokumento viršų |
|
Ctrl + End |
Eiti į dokumento apačią |
|
Page Up |
Perkelti žymiklį arba puslapį vienu ekranu aukštyn |
|
Page Down |
Perkelti žymiklį arba puslapį vienu ekranu žemyn |
|
Panaikinti |
Panaikinti simbolį po žymiklio arba pažymėtą tekstą; „Windows“ panaikinti pasirinktą elementą ir perkelti jį į šiukšlinę |
|
Insert |
Įjungti arba išjungti įterpimo režimą. Kai įterpimo režimas įjungtas, įvedamas tekstas įterpiamas žymiklio vietoje. Kai įterpimo režimas yra išjungtas, įvedamas tekstas pakeičia esamus simbolius. |
Skaičių klaviatūros naudojimas
Skaitinė klaviatūra surūšiuos skaičius 0, nors 9, aritmetinius operatorius + (papildymą), - (atimtis), * (daugybą) ir / (dalybos) ir dešimtainį skyriklį, kaip jie būtų rodomi skaičiuotuve arba įtraukiant mašiną. Žinoma, šie simboliai dubliuojami ir kitur klaviatūroje, tačiau klaviatūros išdėstymas suteikia galimybę greitai įvesti skaitinius duomenis arba atlikti matematines operacijas viena ranka.
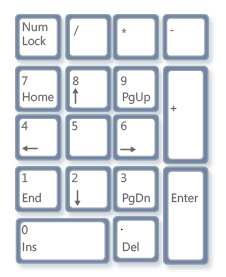
Skaitinė klaviatūra
Norėdami naudoti skaičių klaviatūrą sąskaitams įvesti, paspauskite Num Lock. Daugelyje klaviatūrų yra lemputė, nurodanti, kad „Num Lock“ įjungta arba išjungta. Kai funkcija „Num Lock“ išjungta, skaičių klaviatūra veikia kaip antrasis naršymo klavišų rinkinys (šios funkcijos nurodytos ant klavišų šalia skaitmenų arba simbolių).
Naudodami skaitinę klaviatūrą galite atlikti paprastus skaičiavimus naudodami skaičiuotuvą.
-
Atidarykite skaičiuotuvą spustelėdami mygtuką Pradėti . Ieškos lauke įveskite Skaičiuotuvas, tada rezultatų sąraše spustelėkite Skaičiuotuvas.
-
Patikrinkite, ar klaviatūros lemputė „Num Lock“ dega. Jei ne, paspauskite Num Lock.
-
Naudodami skaičių klaviatūrą, skaičiuotuve įveskite pirmą skaičių.
-
Klaviatūroje paspauskite +, jei norite sudėti, –, jei norite atimti, *, jei norite dauginti, arba /, jei norite dalyti.
-
Skaičiuotuve įveskite kitą skaičių.
-
Paspauskite Enter , kad būtų suskaičiuota.
Trys keisti klavišai
Iki šiol aptarėme beveik visus klavišus. Tačiau patiems smalsiausiems turime paaiškinti, kam skirti trys patys paslaptingiausi klavišai klaviatūroje: „PrtScn“, „Scroll Lock“ ir „Pause/Break“.
„PrtScn“ (arba „Print Screen“)
Seniai šis raktas iš tikrųjų padarė tai, ką jis sako– spausdintuvui išsiuntė dabartinį teksto ekraną. Šiuo metu paspaudus „PrtScn“, užfiksuojamas viso ekrano vaizdas (ekrano kopija) ir nukopijuojamas į mainų sritį kompiuterio atmintyje. Iš ten galite įklijuoti ją (Ctrl + V) į "Microsoft Paint" arba kitą programą ir, jei norite, išspausdinti ją iš tos programos.
Daugiau neaiškus yra SYS RQ, kuri kai kuriose klaviatūrose bendrina raktą su "PrtScn". Istoriškai SYS RQ buvo sukurta kaip "sistemos užklausa", tačiau ši komanda sistemoje "Windows" neįgalinta.
Patarimas: Paspauskite „Alt“ + „PrtScn“, norėdami užfiksuoti tik aktyvaus lango, o ne viso ekrano vaizdą.
„ScrLk“ (arba „Scroll Lock“)
Daugelyje programų slinkties užrakto klavišas neturi jokio poveikio. Tačiau kai kuriose programose paspaudus „Scroll Lock“ pakeičiamas rodyklių klavišų ir „Page Up“ bei „Page Down“ veikimas: spaudžiant šiuos klavišus galima slinkti per dokumentą nekeičiant žymiklio padėties. Klaviatūroje gali būti lemputė, nurodanti, ar yra "Scroll Lock".
Pause/Break
Šis raktas retai naudojamas. Kai kuriose senesnėse programose paspaudus šį klavišą pristabdomas programos veikimas, o paspaudus jį kartu su „Ctrl“ programa nustoja veikti.
Kiti klavišai
Kai kuriose šiuolaikinėse klaviatūrose yra integruotų sparčiųjų klavišų arba mygtukų, kurie suteikia galimybę greitai vienu paspaudimu pasiekti programas, failus arba komandas. Kai kuriuose modeliuose yra garsumo valdiklių, slinkties ratukų, mastelio keitimo ratukų ir kitų įtaisų. Daugiau informacijos apie šias funkcijas rasite informacijoje, pateikiamoje su klaviatūra arba kompiuteriu, arba įėję į gamintojo svetainę.
Patarimai, kaip saugiai naudotis klaviatūra
Tinkamai naudojant klaviatūrą galima išvengti riešų, rankų ir rankų skausmo ar sužeidimo, ypač jei naudojate kompiuterį ilgą laiką. Toliau pateikiami keli patarimai, kaip pagerinti klaviatūros naudojimą:
-
Laikykite klaviatūrą alkūnės lygyje. Viršutinė rankos dalis turi būti atsipalaidavusi.
-
Klaviatūrą padėkite tiesiai prieš save. Jei klaviatūroje yra skaičių klaviatūra, galite naudoti tarpo klavišą kaip centravimo tašką.
-
Tekstą veskite taip, kad rankos ir riešai būtų virš klaviatūros, kad galėtumėte visa ranka, o ne tiesdami pirštus pasiekti tolesnius klavišus.
-
Spausdindami nelaikykite delnų ar riešų ant jokio paviršiaus. Jei klaviatūroje sumontuota delnų poilsio vieta, naudokitės ja tik pertraukėlių, kai nespausdinate, metu.
-
Spausdindami klavišus lieskite švelniai, o riešus laikykite tiesius.
-
Kai nespausdinate, atpalaiduokite rankas.
-
Dirbdami kompiuteriu kas 15–20 min. darykite trumpas pertraukėles.











