Autonominė „Microsoft“ sargyba yra galingas autonomiškai veikiantis įrankis, kuris paleidžiamas iš patikimos aplinkos, nepaleidus jūsų operacinės sistemos.
Kada turėčiau naudoti autonominę „Microsoft“ sargybą?
Naudokite autonominę „Microsoft“ sargybą, jei:
-
„Windows“ sauga (ankstesnėse "Windows" versijose dar vadinama "Windows" sargybos saugos centru) jūsų kompiuteryje aptinka šakninių rinkinių ar kitų nuolatinių kenkėjiškų programų ir rekomenduoja naudoti Microsoft Defender neprisijungus.
-
Manote, kad jūsų kompiuteryje gali būti kenkėjiškų programų, tačiau jūsų saugos programinė įranga nieko neaptinka.
Kaip naudoti Microsoft Defender neprisijungus
-
Įrašykite visus atidarytus failus ir uždarykite visas programėles bei programas.
-
Pasirinkite pradžios mygtuką , tada – Parametrai > Naujinimas ir sauga > „Windows“ sauga > Apsauga nuo virusų ir grėsmių .
-
Ekrane Apsauga nuo virusų ir grėsmių atlikite vieną iš šių veiksmų:
-
Naujausioje "Windows 10" arba "Windows 11" versijoje: dalyje Dabartinės grėsmės pasirinkite Nuskaitymo parinktys.
-
Senesnėse Windows 10 versijose: dalyje "Threat history" pasirinkite Vykdyti naują išplėstinį nuskaitymą.
-
-
Pasirinkite Autonominės „Windows“ sargybos žvalgymas, tada – Žvalgyti dabar.
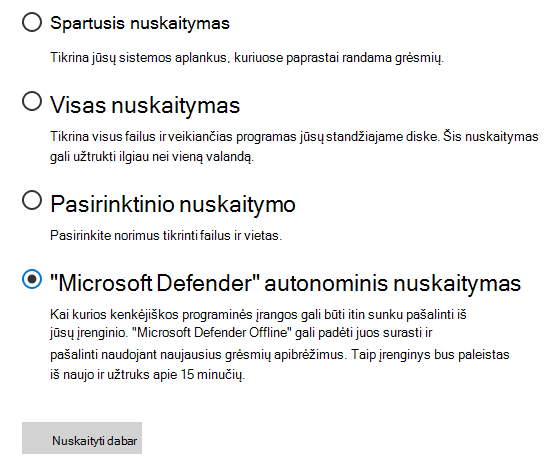
Gausite pranešimą, kad tuoj būsite atjungti nuo „Windows“. Kai tai įvyks, jūsų kompiuteris turėtų būti paleistas iš naujo. Bus įkelta autonominė „Microsoft“ sargyba, kuri atliks spartųjį jūsų kompiuterio nuskaitymą atkūrimo aplinkoje. Pasibaigus nuskaitymui (maždaug po 15 minučių), jūsų kompiuteryje bus automatiškai paleistas iš naujo.
Pastabos:
-
Paprastai kompiuteryje, kuriame planuojate paleisti autonominę „Microsoft“ sargybą, reikia turėti administratoriaus teises.
-
Jei vykdant nuskaitymą neprisijungus mėlyname ekrane rodoma stabdymo klaida, iš naujo paleiskite įrenginį ir bandykite dar kartą paleisti Microsoft Defender nuskaitymą neprisijungus. Jei mėlyno ekrano klaida kartojasi, kreipkitės į "Microsoft" palaikymo tarnybą.
Kur rasti nuskaitymo rezultatus?
Norėdami peržiūrėti autonominės „Microsoft“ sargybos žvalgymo rezultatus, atlikite toliau aprašytus veiksmus.
-
Pasirinkite Pradžia , tada pasirinkite Parametrai > Naujinti & saugos > „Windows“ sauga > apsaugą nuo virusų & grėsmių .
-
"Windows 10" ekrane Apsauga nuo virusų & grėsmės, dalyje Dabartinės grėsmės pasirinkite Nuskaitymo parinktys, tada pasirinkite Apsaugos istorija (Ankstesnėse "Windows" versijose gali būti nurodyta Grėsmių istorija).
Pastaba: Senesnėse "Windows" versijose Microsoft Defender Autonominė vis dar vadinama senuoju pavadinimu: autonominė "Windows" sargyba
Jei autonominę „Windows“ sargybą naudojate sistemoje „Windows 7“ arba „Windows 8.1“, atlikite toliau aprašytus keturis pagrindinius veiksmus:
-
Atsisiųskite autonominę „Windows“ sargybą ir įdiekite ją CD, DVD diske arba USB „flash“ atmintinėje.
Norėdami pradėti, raskite tuščią CD, DVD arba USB "flash" atmintinę, kurioje yra bent 250 MB laisvos vietos, ir paleiskite įrankį. Jums bus pateikti nurodymai, kaip sukurti keičiamąją laikmeną.
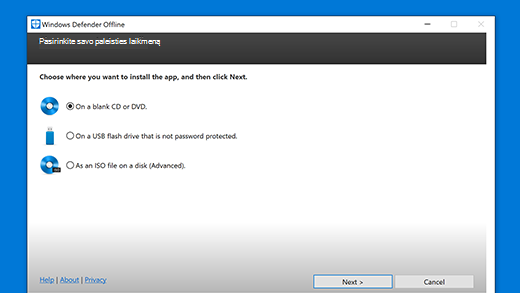
Pastaba: Rekomenduojame autonominę „Windows“ sargybą atsisiųsti ir jos CD, DVD ar USB atmintinę sukurti kompiuteryje, kuriame nėra kenkėjiškų programų, galinčių trukdyti kurti laikmenas.
Jei nesate tikri, kurią versiją atsisiųsti, žr. Ar mano kompiuteryje veikia 32 bitų, ar 64 bitų „Windows“ versija?
-
Iš naujo paleiskite kompiuterį naudodami autonominės „Windows“ sargybos laikmeną. Tai reiškia, kad 1 veiksme sukurtą CD, DVD arba „flash“ atmintinę turite įdėti į kompiuterį, kai jį paleisite iš naujo. Vykdykite nurodymus, kad būtų paleidžiama iš disko, kuriame yra ši laikmena.
-
Nuskaitykite savo kompiuterį ieškodami virusų ir kitų kenkėjiškų programų.
-
Iš kompiuterio pašalinkite visas rastas kenkėjiškas programas.











