Jei kyla problemų dėl mikrofono funkcijų, tolesnė informacija gali padėti problemas nustatyti ir išspręsti.
Įsitikinkite, kad programėlės turi prieigą prie mikrofono
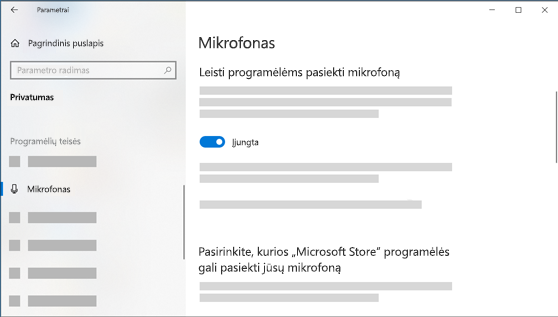
Jei atnaujinus "Windows 11 mikrofonas neaptinkamas, gali tekti suteikti programėlių teisę jį naudoti. Toliau aprašoma, kaip tai padaryti:
-
Pasirinkite Pradėti> Parametrai> privatumo & ir> Mikrofonas ir įsitikinkite, kad įjungta mikrofono prieiga.
-
Įsitikinkite, kad įjungtas leisti programėlėms pasiekti mikrofoną, tada pasirinkite, kurios programėlės turi prieigą. Darbalaukio programos nebus rodomos šiame sąraše.
Jei norite suteikti prieigą prie kompiuterio programų, įsitikinkite, kad įjungtas leisti kompiuterio programoms pasiekti mikrofoną. Negalite išjungti atskirų programų mikrofono prieigos.
Kiti gali mane girdėti
Išbandykite tolesnius sprendimus.
-
Jeigu ant ausinių yra nutildymo mygtukas, įsitikinkite, kad jis nėra aktyvus.
-
Įsitikinkite, kad jūsų mikrofonas arba ausinės su mikrofonu tinkamai prijungtos prie kompiuterio.
-
Įsitikinkite, kad jūsų mikrofonas arba ausinės su mikrofonu yra sistemos numatytasis įrašymo įrenginys. Štai kaip tai padaryti Windows 11:
-
Pasirinkite Pradėti > Parametrai > Sistemos > Garsas.
-
Įvesties laukeeikite į Pasirinkite įrenginį kalbėjimoarba įrašymo ir pasirinkite norimą įrenginį.
-
Norėdami patikrinti mikrofoną, kalbėkite į jį. Lauke Garsumasįsitikinkite, kad mėlyna juosta juda, kad Windows išgirsite jus.
-
Mikrofono garsumas yra per mažas arba atrodo, kad jis iš viso neveikia
Išbandykite tolesnius sprendimus.
-
Įsitikinkite, kad mikrofonas arba ausinės su mikrofonu tinkamai prijungtos prie kompiuterio.
-
Įsitikinkite, kad mikrofonas yra tinkamoje padėtyje.
-
Padidinkite mikrofono garsumą. Štai kaip tai padaryti Windows 11:
-
Pasirinkite Pradėti > Parametrai > Sistemos > Garsas.
-
Įvesties laukepasirinkite mikrofoną, kad pamatytumėte jo ypatybes.
-
Įvesties garsumeįsitikinkite, kad mėlyna juosta koreguojama, kai kalbate į mikrofoną.
-
Jei taip nėra, eikite į Mikrofono tikrinimas ir Pradėkite testą. Tai padės pašalinti visas mikrofono problemas.
-
Jei kyla problemų dėl mikrofono funkcijų, tolesnė informacija gali padėti problemas nustatyti ir išspręsti.
Įsitikinkite, kad programėlės turi prieigą prie mikrofono
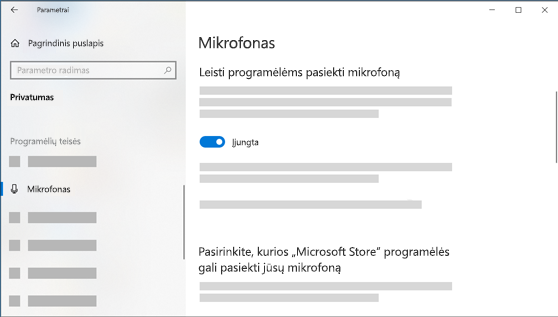
Jei atnaujinus „Windows 10“ nepavyksta aptikti mikrofono, gali reikėti programėlėms suteikti teisę jį naudoti.
-
Norėdami suteikti programėlėms teisę naudoti mikrofoną, pasirinkite Pradžia , tada pasirinkite Parametrai > Privatumas > Mikrofonas . Pasirinkite Keisti, tada įjunkite Suteikti programėlėms prieigą prie mikrofono.
-
Suteikę prieigą prie mikrofono, galite pasirinkti, kurios "Microsoft Store" taikomosios programos gali pasiekti šias funkcijas dalyje Pasirinkite, kurios "Microsoft Store"programėlės gali pasiekti jūsų mikrofoną, ir suteikti prieigą prie ne "Microsoft Store" kompiuterio programėlių, užtikrindami, kad jungiklis po Leisti kompiuterio taikomąsias programas pasiekti mikrofoną nustatytas kaip Įjungta.
Kiti gali mane girdėti
Išbandykite tolesnius sprendimus.
-
Jeigu ant ausinių yra nutildymo mygtukas, įsitikinkite, kad jis nėra aktyvus.
-
Įsitikinkite, kad jūsų mikrofonas arba ausinės su mikrofonu tinkamai prijungtos prie kompiuterio.
-
Įsitikinkite, kad jūsų mikrofonas arba ausinės su mikrofonu yra sistemos numatytasis įrašymo įrenginys. Štai kaip tai padaryti sistemoje „Windows 10“:
-
Pasirinkite Pradžia , tada pasirinkite Parametrai > Sistemos > Garsas .
-
Dalyje Įvestis, įsitikinkite, kad jūsų mikrofonas pasirinktas dalyje Pasirinkite įvesties įrenginį.
-
Norėdami patikrinti mikrofoną, kalbėkite į jį ir patikrinkite Patikrinkite mikrofoną, kad įsitikintumėte, Windows jus girdi.
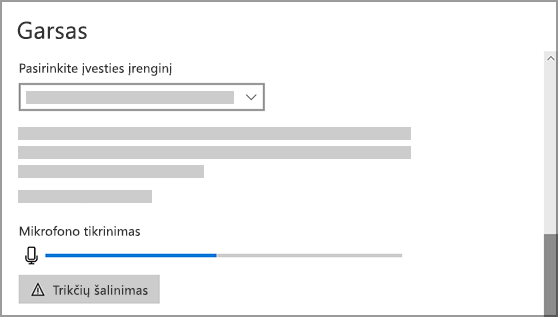
-
Mikrofono garsumas yra per mažas arba atrodo, kad jis iš viso neveikia
Išbandykite tolesnius sprendimus.
-
Įsitikinkite, kad mikrofonas arba ausinės su mikrofonu tinkamai prijungtos prie kompiuterio.
-
Įsitikinkite, kad mikrofonas yra tinkamoje padėtyje.
-
Padidinkite mikrofono garsumą. Štai kaip tai padaryti sistemoje „Windows 10“:
-
Pasirinkite Pradžia , tada pasirinkite Parametrai > Sistemos > Garsas .
-
Dalyje Įvestis, įsitikinkite, kad jūsų mikrofonas pasirinktas dalyje Pasirinkite įvesties įrenginį, tuomet pasirinkite Įrenginio ypatybės.
-
Mikrofono ypatybių lango skirtuke Lygiai pagal poreikį sureguliuokite Mikrofono ir Mikrofono koregavimo slankiklius, tada pasirinkite Gerai.
-
Kalbėkite į mikrofoną, kai tikrinate dalyje Patikrinkite mikrofoną, kad įsitikintumėte, jog jūsų parametrai veikia. Jei matote liniją, pereinanti iš kairės į dešinę, jūsų mikrofonas veikia. Jei nematote jokių pakeitimų, mikrofonas nepaima garso.
-
„Skype‟ skambučių metu manęs negirdi kiti žmonės
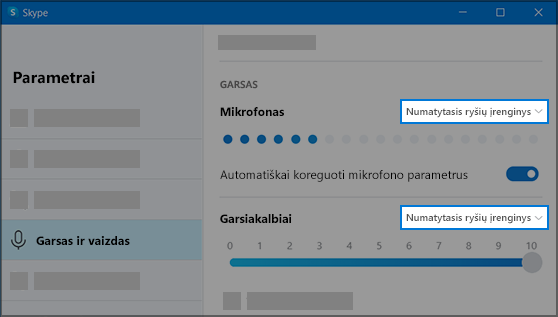
Įsitikinkite, kad jūsų mikrofonas arba ausinės su mikrofonu yra „Skype“ numatytasis įrašymo įrenginys. Toliau aprašoma, kaip tai padaryti:
-
Jei Skype neatidaryti, pasirinkite Pradžia , tada Skype, kad jį atidarytumėte.
-
Viršutiniame dešiniajame "Skype" kontaktų sąrašo kampe pasirinkite Daugiau , tada Parametrai.
-
Dalyje Garso & ,dalyje Mikrofonas įsitikinkite,kad pasirinktas mikrofonas arba ausinės.
-
Dalyje Garsiakalbiai įsitikinkite,kad pasirinktas pageidaujamas garsiakalbis arba ausinės.











