Netrukdyti leidžia išvengti blaškančių pranešimų, kai reikia susikaupti. Pagal numatytuosius parametrus nustatyta automatiškai aktyvinti, kai dubliuojate ekraną, žaidžiate žaidimą arba naudojate programėlę viso ekrano režimu. Galite valdyti juos visus, taip pat nustatyti, kurio lygio pranešimus slopinti.
-
Pasirinkite Pradžia > Parametrai > Sistemos > pranešimai .
-
Norėdami įjungti netrukdyti, pasirinkite Įjungti.
-
Taip pat galite įjungti parinktį Automatiškai netrukdyti. Dalyje Įjungti netrukdyti automatiškai pasirinkite konkretų laiką, kad jį įjungtumėte arba esant tam tikroms sąlygoms, kai norite, kad jis būtų įjungtas.
-
Kai netrukdyti įjungta, pranešimų centro piktograma pasikeis ir paslėps visus gaunamus pranešimus.
Susikaupimo pagalbinė priemonė (ankstesnėse Windows 10 versijose vadinama tylos laiku) leidžia išvengti blaškančių pranešimų, kai reikia susikaupti. Pagal numatytuosius parametrus nustatyta automatiškai aktyvinti, kai dubliuojate ekraną, žaidžiate žaidimą arba naudojate programėlę viso ekrano režimu. Galite valdyti juos visus, taip pat nustatyti, kurio lygio pranešimus slopinti.
-
Pasirinkite Pradžia > Parametrai > Sistemos > Susikaupimo pagalbinė priemonė arba užduočių juostos ieškos lauke įveskite Susikaupimo pagalbinė priemonė ir rezultatų sąraše pasirinkite Susikaupimo pagalbinės priemonės parametrai.
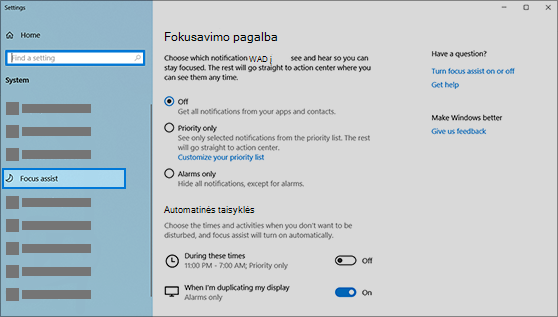
-
Norėdami nustatyti dabartinę susikaupimo pagalbinės priemonės būseną, pasirinkite Išjungta (gauti visus pranešimus), Tik prioritetas (žr. tik pranešimus iš sąrašo, kuriuos galite tinkinti pagal savo poreikius) arba Tik žadintuvai (slėpti viską, išskyrus įspėjimus).
-
Dalyje Automatinės taisyklėsgalite nustatyti sąlygas, kurios padeda aktyvinti susikaupimo pagalbinę priemonę automatiškai. Pasirinkite elementą, kad įjungtumėte ar išjungtumėte šią sąlygą ir kad nustatytumėte susikaupimo pagalbinės priemonės, kurią sąlyga aktyvuoja, veikimo laiką ir (arba) lygį, arba tiesiog pasirinkite perėjimą kaip sąlygos įjungimo ar išjungimo nuorodą. (Norėdami visiškai išjungti susikaupimo pagalbinę priemonę, visas jas išjunkite.)
-
Pasirinkite Rodyti suvestinę, kas buvo praleista, kol buvo įjungta susikaupimo pagalbinė priemonė, kad uždarę susikaupimo pagalbinę priemonę gautumėte pranešimą apie tai, kas buvo nukreipta į veiksmų centrą. Panaikinkite žymėjimą, kad išjungtumėte šį pranešimą.
-
Kai susikaupimo pagalbinė priemonė įsijungia automatiškai, pagal numatytuosius parametrus veiksmų centre pasirodo pranešimas, paaiškinantis, kad susikaupimo pagalbinė priemonė yra įjungta ir stabdo pranešimus. Jei nenorite, kad būtų rodomas šis pranešimas, spustelėkite pranešime esantį mygtuką Keisti ir paleistame parametrų puslapyje atžymėkite Rodyti pranešimą veiksmų centre, kai susikaupimo pagalbinė priemonė įjungiama automatiškai.










