Filmuotos akimirkos padeda paversti vaizdo įrašus trumpais filmais, kuriuos mėgstate bendrinti. Galite apkarpyti scenas ir palikti tik mėgstamiausias dalis, akcentuoti svarbiausius momentus naudodami stilingus vaizdo aprašus ir įtraukti muzikos nuotaikai sukurti. Tada bendrinkite sukurtą filmuką neišeidami iš programėlės.
Ši taikomoji programa skirta greitam ir linksmam trumpų vaizdo įrašų pakeitimams atlikti. Galutinio filmuko trukmė neviršija 60 sekundžių. Jei norite atlikti sudėtingesnius redagavimo veiksmus ar dirbti su ilgesniais vaizdo įrašais, kompiuteryje naršykite „Windows“ parduotuvę ir raskite kitų vaizdo įrašų redagavimo programėlių.
-
Pradžios ekrane atidarykite "Windows" parduotuvę. Įsitikinkite, kad esate prisijungę prie interneto ir prisijungę prie kompiuterio naudodami „Microsoft“ paskyrą.
-
Parduotuvės ieškos lauke įveskite Filmuotos akimirkos.
-
Rezultatuose pasirinkite Filmuotos akimirkos.
-
Pasirinkite Diegti.
-
Pradžios ekrane ieškokite Filmuotos akimirkos.
-
Rezultatuose pasirinkite Filmuotos akimirkos.
Patarimas: Jei norite greičiau atidaryti programėlę Filmuotos akimirkos, prisekite ją prie pradžios ekrano. Užuot pasirinkę Filmuotos akimirkos atlikdami paskutinį veiksmą, spustelėkite dešiniuoju pelės mygtuku. Tada pasirinkite Prisegti prie pradžios ekrano. Dabar ją galėsite atidaryti nuėję į pradžios ekraną ir pasirinkę plytelę Filmuotos akimirkos.
-
Pradžios ekrane atidarykite programėlę Filmuotos akimirkos.
-
Pasirinkite vaizdo įrašą arba Pasiimkite naują. Jei jūsų paveikslėlių aplanke yra vaizdo įrašų, jie bus matomi šiame puslapyje.
-
Kurdami filmą galite atlikti bet kuriuos iš šių veiksmų:
-
Naikinti scenas. Perkelkite rankenėles, kur filmas turi prasidėti ir baigtis. Baigti filmukai turi būti ne ilgesni nei 60 sekundžių trukmės.
-
Įtraukite titrų ir pavadinimą. Pasirinkite mygtuką Vaizdo aprašas, įveskite tekstą ir pasirinkite Atlikta. Galite pasirinkti išryškinti žodį ar frazę ir sustabdyti tą kadrą.
-
Pakeiskite pavadinimo ir titrų stilių. Pasirinkite mygtuką Vaizdo aprašas, pasirinkite Stiliai ir pasirinkite filmuko stilių.
-
Įtraukti muzikos. Pasirinkite Muzika, tada pasirinkite dainą.
-
-
Pasirinkite Peržiūra. Peržiūrėdami filmuką matysite visus efektus ir girdėsite garso takelį.
-
Atlikite vieną iš šių veiksmų:
-
Atlikite norimus pakitimus. Pasirinkite Redaguoti, atlikite keitimus, tada peržiūrėkite dar kartą.
-
Įrašykite savo filmą. Pasirinkite Įrašyti. Jis bus įrašytas tame pačiame aplanke, kaip pradinis vaizdo įrašas.
-
Paskelbkite filmą arba išsiųskite jį el. paštu. Pasirinkite Bendrinti.
-
Pradėkite naują filmą. Spustelėkite dešinįjį pelės mygtuką ir pasirinkite Naujas filmas.
-
Pradiniai vaizdo įrašai gali būti iki 20 minučių. Baigto filmuko trukmė gali būti nuo 1 iki 60 sekundžių.
Sutrumpinkite filmuką iki 60 sekundžių ar dar labiau, pašalindami scenas iš filmo pradžios, vidurio ar pabaigos.
Filmuko pradžios arba pabaigos scenų koregavimas
Perkelkite laiko planavimo juostos kairėje ir dešinėje esančias rankenėles į norimus naujus pradžios ir pabaigos taškus.

Pelės žymiklis nukreiptas į kairiąją rankenėlę.
Filmo vidurio scenų koregavimas
-
Raskite apskritimą, esantį žemiau mygtuko Vaizdo aprašas, vadinamą leidžiamo įrašo vietos žymikliu. Leidžiamo įrašo vietos žymiklį perkelkite į dalies, kurią norite pasilikti, pabaigą.
-
"Windows 8,1" braukite nuo apatinio krašto, kad pamatytumėte taikomosios programos komandas.
(Jei naudojate pelę, dešiniuoju pelės mygtuku spustelėkite taikomąją programą.) -
Atlikite vieną iš toliau nurodytų veiksmų:
-
Jei leidžiamo įrašo vietos žymiklis yra aktyvioje dalyje, pasirinkite Skaidyti.
-
Jei leidžiamo įrašo vietos žymiklis yra už aktyvios dalies ribų, pasirinkite Kurti dalį.
-
-
Atitinkamai pakoreguokite rankenėles.
Galutiniame filme bus įtraukta aktyvių sekcijų.
Sekcijų sujungimas
-
Vienos dalies pabaigoje esančią rankenėlę vilkite prie kitos dalies pradžios.
Stiliaus keitimas
-
Pasirinkite mygtuką Vaizdo aprašas.

Pelės žymiklis nukreiptas į mygtuką antraštė. -
Pasirinkite Stilius. (Jei parinkties nematote, pasirinkite mygtuką Daugiau). Naujas stilius taikomas pavadinimui ir vaizdo aprašams visame filmuke, ne tik dabartiniam vaizdo aprašui.
-
Pasirinkite Atlikta.
-
Norėdami matyti keitimus, pasirinkite Peržiūra.
Pastaba: Kai kurių stilių šriftas galimas ne visomis kalbomis. Jei šrifto naudoti negalima, stilius pritaiko kitą šriftą.
Pavadinimo arba vaizdo aprašo redagavimas ir šalinimas
-
Pasirinkite tą vaizdo aprašo tašką. Rodoma vaizdo aprašo miniatiūra.
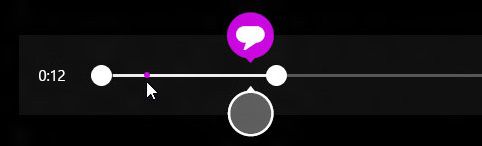
Pelės žymiklis nukreiptas į antraštės tašką. -
Pasirinkite miniatiūrą.
-
Atlikite vieną iš toliau nurodytų veiksmų:
-
Redaguokite vaizdo aprašą, tada pasirinkite Atlikta.
-
Pašalinkite vaizdo aprašą pasirinkdami Šalinti vaizdo aprašą. (Jei nematote mygtuko Šalinti vaizdo aprašą, pasirinkite mygtuką Daugiau.)
-
-
Kai būsite pasirengę peržiūrėti keitimus, pasirinkite Peržiūra.
Dainos įtraukimas
-
Pasirinkite Muzika.
-
(Pasirinktinai) Dainas iš programėlės Filmuotos akimirkos galite gauti pasirinkdami Atsisiųsti rekomenduojamas dainas.
-
Išsirinkite vieną iš rekomenduojamų dainų arba pasirinkite Pasirinkti dainą iš savo rinkinio ir išsirinkite vieną iš savo dainų.
-
Jei žiūrėdami filmą norite girdėti muziką, pasirinkite Peržiūra.
Pastaba: Šiuo metu negalima koreguoti vietos, nuo kurios prasideda daina.
Vaizdo įrašo garso išjungimas
-
Pasirinkite Muzika.
-
Pasirinkite Nutildyti vaizdo įrašo garsą.
-
Pasirinkite taikomąją programą, kad atmestumėte muzikos parinktis.
Norėdami matyti keitimus, pasirinkite Peržiūra. Matysite, kaip atrodo pavadinimų ir vaizdo aprašų efektai, ir girdėsite filme skambančią muziką.
Jei filmo peržiūros metu norite ką nors pakeisti, pasirinkite Redaguoti, atlikite keitimus, tada vėl pasirinkite Peržiūra.
Atidarę programėlę, galite:
-
Pasirinkite vaizdo įrašą. Čia rodomos parinktys yra vaizdo įrašai Paveikslėlių aplanke.
-
Pasirinkite pasirinkti vaizdo įrašą , kad naršytumėte esamą vaizdo įrašą.
-
Pasirinkite vaizdo įrašą, kad įrašytumėte vaizdo įrašą su savo žiniatinklio kamera.
Kai peržiūrite filmą, galite pasirinkti naujas filmas ("Windows 8,1", pirmiausia turite braukti į viršų nuo apatinio krašto arba spustelėkite dešiniuoju pelės mygtuku, kad pamatytumėte programėlės komandas). Taip pateksite ten, kur galėsite pasirinkti esamą vaizdo įrašą arba įrašyti naują.
Atlikdami vaizdo įrašo keitimą, galite baigti darbą ir pradėti naują filmą. Pasirinkite atšaukti filmą ("Windows" 8,1, pirmiausia turite braukti į viršų nuo apatinio krašto arba spustelėkite dešiniuoju pelės mygtuku, kad pamatytumėte programėlės komandas). Taip pateksite ten, kur galėsite pasirinkti esamą vaizdo įrašą arba įrašyti naują.
|
Paspauskite šį klavišą |
Norėdami |
|---|---|
|
Backspace |
Redaguojant: atšaukti ir grįžti į pagrindinį puslapį Peržiūrint: grįžti atgal prie redagavimo |
|
„Enter“ |
Pasirinkti dabartinį elementą |
|
Esc |
Naikinti visą vaizdo aprašo lauke esantį tekstą |
|
Rodyklė kairėn |
Kai suaktyvinta rankenėlė arba dalis, perkelti ją atgal |
|
Rodyklė dešinėn |
Kai fokusuojama ant rankenėlės ar dalies, perkelti jas į priekį |
|
„Shift“ + rodyklė kairėn arba dešinėn |
Greičiau pasukti atgal arba į priekį |
|
„Windows“ logotipo klavišas + Z |
Rodyti kitas programėlėje galimas komandas |











