Darbalaukio piktogramas galima paslėpti. Norėdami jas peržiūrėti dešiniuoju pelės mygtuku spustelėkite darbalaukį, pasirinkite Rodyti, tada pasirinkite Rodyti darbalaukio piktogramas. Norėdami įtraukti piktogramas į darbalaukį, pvz., aplankus Šis kompiuteris, Šiukšlinė ir kitur:
-
Pasirinkite Pradžia , atidarykite Parametrai , tada dalyje Personalizavimas pasirinkite Temos .
-
Dalyje Temosslinkite žemyn ir pasirinkite Darbalaukio piktogramų parametrai.
-
Pasirinkite piktogramas, kurias norite matyti darbalaukyje, tada pasirinkite Taikyti ir Gerai.
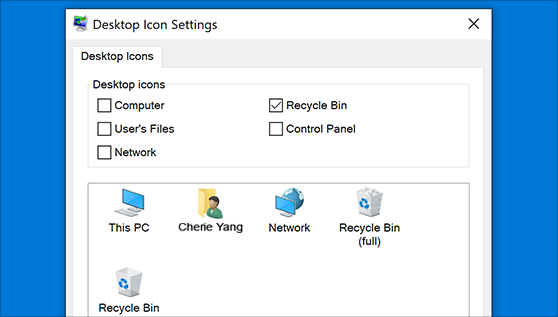
Darbalaukio piktogramas galima paslėpti. Norėdami juos peržiūrėti, dešiniuoju pelės mygtuku spustelėkite darbalaukį,pasirinkite Peržiūrėti , tada pasirinkite Rodyti darbalaukio piktogramas. Norėdami įtraukti piktogramas į darbalaukį, pvz., aplankus Šis kompiuteris, Šiukšlinė ir kitur:
-
Pasirinkite mygtuką Pradžia, tada pasirinkite Parametrai > personalizavimas> Temos.
-
Dalyje Temos> Susijusios Parametraipasirinkite Darbalaukio piktogramų parametrai.
-
Pasirinkite piktogramas, kurias norite matyti darbalaukyje, tada pasirinkite Taikyti ir Gerai.
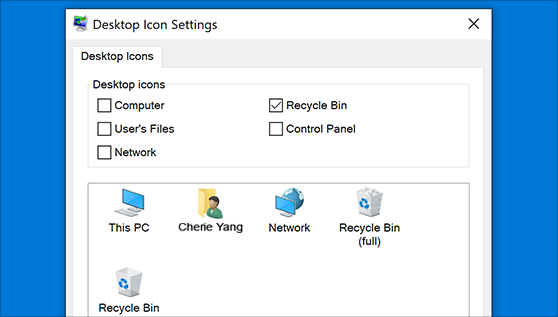
-
Pastaba:Jei esate įjungę planšetinio kompiuterio režimą, gali būti, kad darbalaukio piktogramos nebus rodomos tinkamai. Programą galite rasti ieškodami pagal programos pavadinimą failų naršyklėje. Norėdami išjungti planšetinio kompiuterio režimą, užduočių juostoje pasirinkite veiksmų centrą (šalia datos ir laiko), tada pasirinkite Planšetinio kompiuterio režimas, kad jį įjungtumėte arba išjungtumėte.










