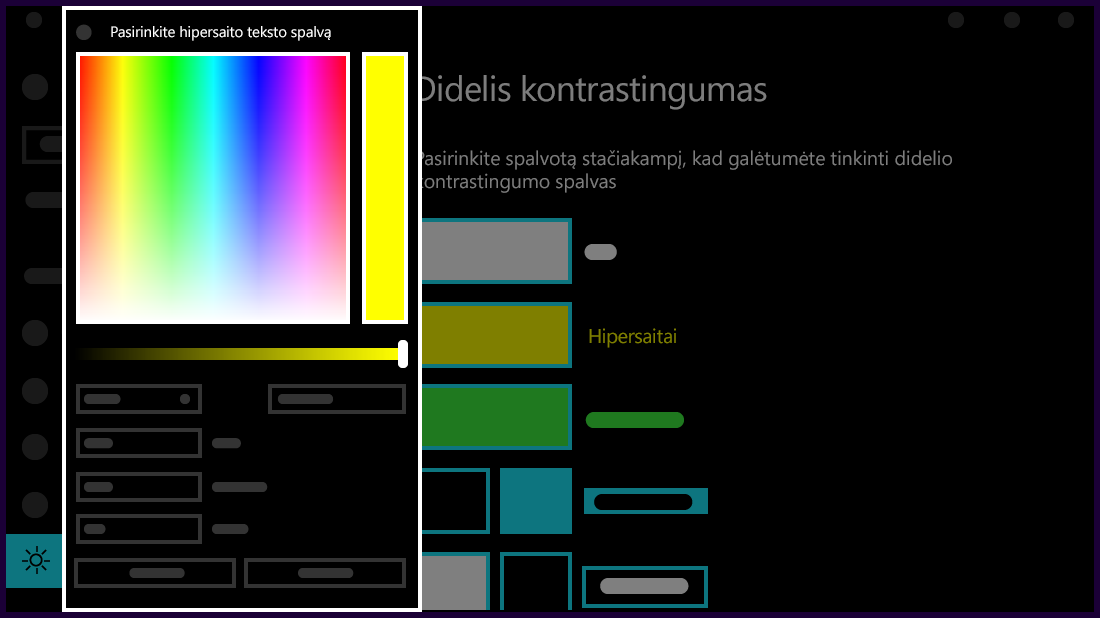Šiame straipsnyje aiškinama, kaip įjungti didelio kontrastingumo režimą ir kaip sukurti savo didelio kontrastingumo temą.
Silpnas kontrastas gali būti sunkiai įskaitomas silpnaregiams žmonėms. Yra svetainių, kuriose, pvz., yra prastų spalvų derinių, pvz., mėlynų saitų juodame fone. Juos sunku perskaityti net normalios regos žmonėms, todėl silpnaregiams juos įskaityti beveik neįmanoma. Kontrastingos spalvos gali padėti greičiau ir paprasčiau skaityti kompiuterio ekrane.
Kontrasto temų įjungimas arba išjungimas
-
Pasirinkite pradžios mygtuką , tada pasirinkite Parametrai > Pritaikymas neįgaliesiems > Kontrastingumo temos.
-
Norėdami įjungti kontrastingumo temas, išplečiamajame meniu Kontrastingos temos pasirinkite norimą temą, tada pasirinkite mygtuką Taikyti . "Windows" gali kelias sekundes rodyti ekraną "Palaukite", po kurio pasikeičia spalvos ekrane.
-
Norėdami išjungti kontrastingumo temas, išplečiamajame meniu Kontrasto temos pasirinkite parinktį Nėra, tada pasirinkite mygtuką Taikyti. "Windows" gali vėl kelias sekundes rodyti ekraną "Palaukite", o po to ekrano spalvos vėl bus pakeistos į numatytąsias.
Patarimas: Norėdami greitai įjungti arba išjungti didelio kontrastingumo režimą, paspauskite kairįjį Alt klavišą ir kairįjį Shift klavišą + Print Screen (kai kuriose klaviatūrose Print Scrn).
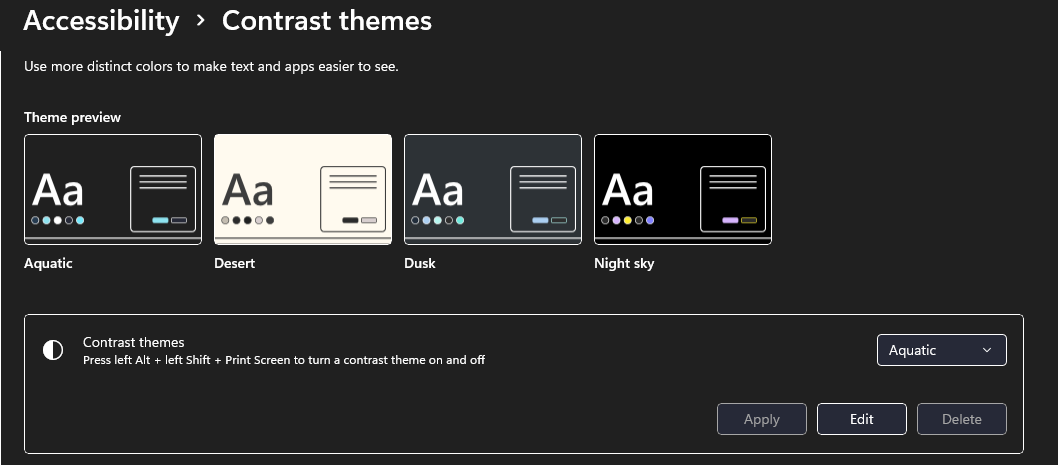
Sukurkite savo didelio kontrastingumo temą
Jei nė viena iš numatytųjų temų jums netinka, galite toliau tinkinti įvairių ekrano elementų spalvas. Pavyzdžiui, jei turite kokią nors daltonizmoformą, galite sukeisti paveiktas spalvas.
-
Pasirinkę temą, pasirinkite mygtuką Redaguoti , esantį išplečiamajame meniu Kontrasto temos . Galite modifikuoti šių ekrano elementų spalvas:
-
Tekstas: beveik visas tekstą, kurį matote „Windows“ arba, pvz., internetiniame puslapyje.
-
Hipersaitai: beveik visus hipersaitus, kuriuos matote „Windows“ arba, pvz., internetiniame puslapyje.
-
Išjungtas tekstas: tekstas, kuris paprastai yra papilkintas, pvz., kai negalite pasirinkti konkrečios parinkties arba mygtuko.
-
Pažymėtas tekstas: bet kuris pasirinktas meniu elementas arba parinktis. Pvz., dabar pažymėtos pastraipos lygiuotė programoje „Word“ žymima šia spalva įrankių juostoje.
-
Mygtuko tekstas: tekstas bet kuriame mygtuke, kuriame yra tekstas.
-
Fonas: beveik viso teksto, kurį matote „Windows“ arba, pvz., internetiniame puslapyje, fonas.
-
-
Pasirinkite naują spalvą spustelėdami spalvų parinkiklio paletę, sureguliuodami pasirinktos spalvos ryškumą, naudodami slankiklį po palete, tada pasirinkite Atlikta.
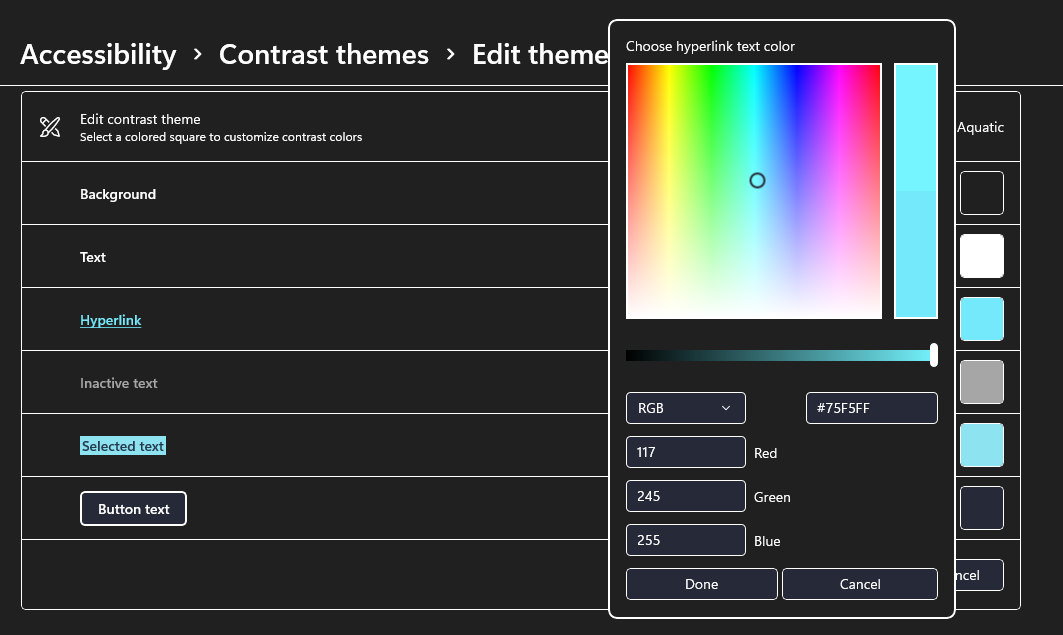
-
Norėdami įrašyti atliktus temos spalvų keitimus, pasirinkite Įrašyti kaip ir įveskite pasirinktinės temos pavadinimą. Tada pasirinkite Įrašyti ir taikyti.
Įjungti arba išjungti didelio kontrastingumo režimą
-
Pasirinkite pradžios mygtuką , tada pasirinkite Parametrai > Pritaikymas neįgaliesiems > Didelis kontrastingumas.
-
Norėdami įjungti didelio kontrastingumo režimą, pasirinkite jungiklį Įjungti didelį kontrastingumą. "Windows" gali kelias sekundes rodyti ekraną "Palaukite", po kurio pasikeičia spalvos ekrane.
-
Pasirinkite jums tinkamiausią temą išskleidžiamajame meniu Pasirinkti temą.
-
Norėdami išjungti didelio kontrastingumo režimą, dar kartą pasirinkite mygtuką Įjungti didelį kontrastingumą. "Windows" gali vėl kelias sekundes rodyti ekraną "Palaukite", o po to ekrano spalvos vėl bus pakeistos į numatytąsias.
Patarimas: Norėdami greitai įjungti arba išjungti didelio kontrastingumo režimą, paspauskite kairįjį Alt klavišą ir kairįjį Shift klavišą + Print Screen (kai kuriose klaviatūrose Print Scrn).
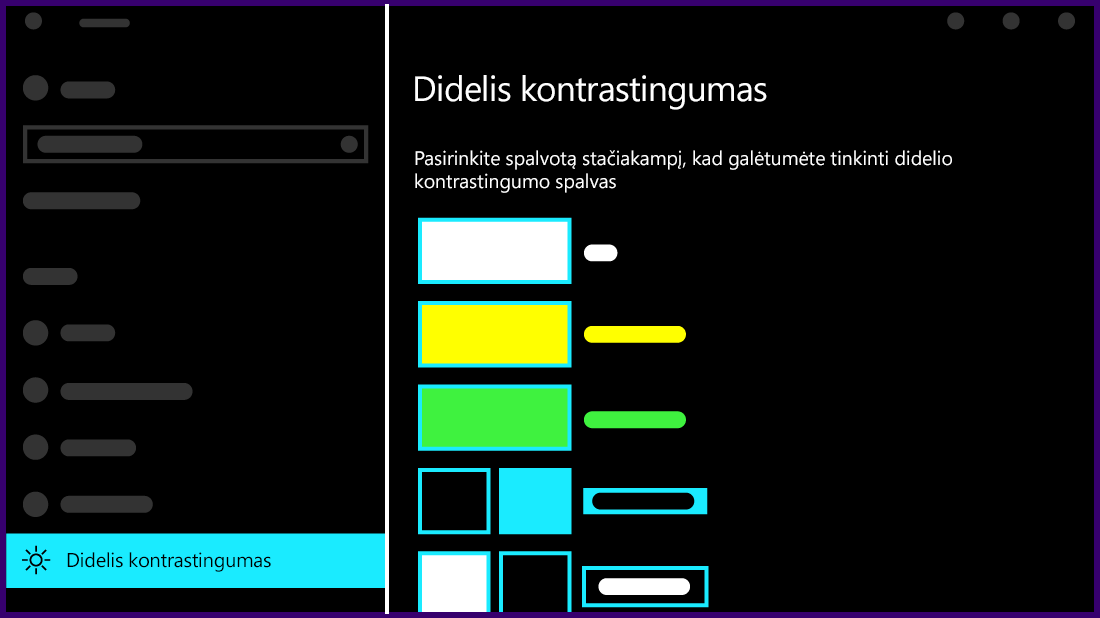
Sukurkite savo didelio kontrastingumo temą
Jei nė viena iš numatytųjų temų jums netinka, galite toliau tinkinti įvairių ekrano elementų spalvas. Pavyzdžiui, jei turite kokią nors daltonizmoformą, galite sukeisti paveiktas spalvas.
-
Pasirinkę temą, pasirinkite vieną iš spalvotų stačiakampių, esančių išskleidžiamajame meniu Pasirinkti temą. Galite modifikuoti šių ekrano elementų spalvas:
-
Tekstas: beveik visas tekstą, kurį matote „Windows“ arba, pvz., internetiniame puslapyje.
-
Hipersaitai: beveik visus hipersaitus, kuriuos matote „Windows“ arba, pvz., internetiniame puslapyje.
-
Išjungtas tekstas: tekstas, kuris paprastai yra papilkintas, pvz., kai negalite pasirinkti konkrečios parinkties arba mygtuko.
-
Pažymėtas tekstas: bet kuris pasirinktas meniu elementas arba parinktis. Pvz., dabar pažymėtos pastraipos lygiuotė programoje „Word“ žymima šia spalva įrankių juostoje.
-
Mygtuko tekstas: tekstas bet kuriame mygtuke, kuriame yra tekstas.
-
Fonas: beveik viso teksto, kurį matote „Windows“ arba, pvz., internetiniame puslapyje, fonas.
-
-
Pasirinkite naują spalvą spustelėdami spalvų parinkiklio paletę, sureguliuodami pasirinktos spalvos ryškumą, naudodami slankiklį po palete, tada pasirinkite Atlikta.
-
Norėdami įrašyti keitimus, kuriuos atlikote temoje, pasirinkite Taikyti.