Jūsų "Windows" kompiuteryje yra vienkartinio atsarginio kopijavimo "Windows" atsarginis kopijavimas sprendimas, kuris padės jums sukurti daugelio svarbiausių dalykų atsargines kopijas. Nuo failų, temų ir kai kurių parametrų iki daugelio įdiegtų programėlių ir Wi-Fi informacijos – "Windows" atsarginis kopijavimas padės apsaugoti svarbius dalykus ir lengviau nei kada nors anksčiau pereiti prie visiškai naujo kompiuterio.
Šis vadovas padės naudoti "Windows" atsarginis kopijavimas kurti atsargines klavišų kopijas "Windows" kompiuteryje.
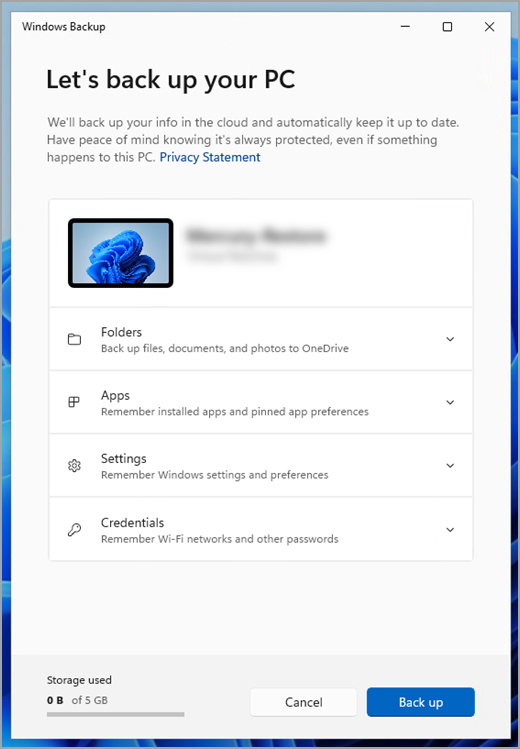
1 veiksmas: prisijunkite naudodami "Microsoft" paskyrą
Tai paskyra, susieta su "Windows", "Microsoft 365", "OneDrive", "Xbox" ir kt. Jūsų atsarginė informacija bus saugoma "Microsoft" paskyroje, todėl grįžti prie savo duomenų naujame kompiuteryje taip pat paprasta, kaip prisijungti.
Norėdami prisijungti prie "Microsoft" paskyros, pasirinkite Pradžia > Parametrai > Paskyros > Jūsų informacija . Pasirinkite Prisijungti naudojant „Microsoft“ paskyrą. Tai matysite tik tada, jei naudojate vietinę paskyrą. Jei vietoj to matote Prisijungti naudojant vietinę paskyrą, jau naudojate savo "Microsoft" paskyrą.
Svarbu: Šiuo metu "Windows" atsarginis kopijavimas programa yra skirta vartotojų įrenginiams, pvz., įrenginiams, kuriuos galima naudoti prisijungiant prie asmeninės "Microsoft" paskyros (MSA), pvz., *@outlook.com, *@live.com ir t. t. Darbo arba mokymo įstaigos "Microsoft" paskyros neveiks.
Naujos "Microsoft" paskyros kūrimas
Patikrinkite, ar turite „Microsoft“ paskyrą

2 veiksmas: sukurkite atsarginę aplankų kopiją
"Windows" atsarginis kopijavimas yra paprasta, viena stotelė visiems jūsų atsarginio kopijavimo poreikius. Jūsų nemokamoje "Microsoft" paskyroje yra 5 GB "OneDrive" saugyklos debesyje (ir, jei reikia, yra daugiau saugojimo vietos), o aplankų atsarginių kopijų kūrimas sinchronizuoja nurodytus aplankus su "OneDrive" paskyra, todėl jie akimirksniu pasiekiami visuose kompiuteriuose, kuriuos naudojate su šia "Microsoft" paskyra. Ir kadangi jie sinchronizuojami su "OneDrive", kai prisijungsite prie "OneDrive" naujame kompiuteryje, šie failai bus vėl pasiekiami.
Pirmiausia paleiskite "Windows" atsarginis kopijavimas: pasirinkite Pradžia , įveskite windows atsarginė kopija ir rezultatų sąraše pasirinkite "Windows" atsarginis kopijavimas. (Arba galite pasirinkti Pradžia > Visos programėlės > "Windows" atsarginis kopijavimas.)
Tada pasirinkite Aplankai , kad jį išsiųstumėte, ir pasirinkite, kurių vartotojų aplankų atsargines kopijas norite sukurti "OneDrive":
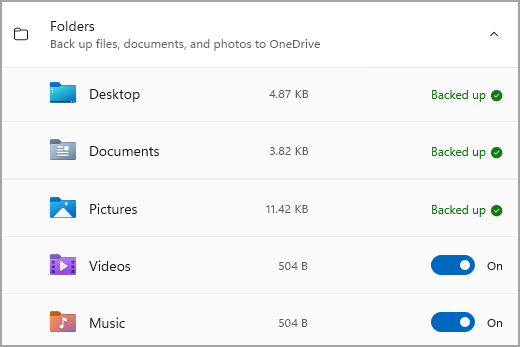
Galite kurti atsargines darbalaukio, dokumentų, paveikslėlių, vaizdo įrašų ir muzikos aplankų kopijas. Tiesiog įjunkite arba išjunkitekiekvieno aplanko jungiklį.
Pastaba: Jei anksčiau sukūrėte atsarginę šių aplankų kopiją, jie bus rodomi kaip atsarginės kopijos kūrimas. Jei nebenorite kurti šių aplankų atsarginių kopijų, žr. tolesnį skyrių Ką daryti, jei noriu sustabdyti atsarginės kopijos kūrimas?.
3 veiksmas: sukurkite atsarginę parametrų kopiją
"Windows" atsarginis kopijavimas gali padėti sukurti atsarginę kitų "Windows" parametrų, pvz., įdiegtų programėlių, Wi-Fi tinklo ir slaptažodžio informacijos ir kitų parametrų, pvz., kalbos nuostatų ar tapeto parametrų, kopiją.
Visų šių parametrų būseną matysite "Windows" atsarginis kopijavimas:
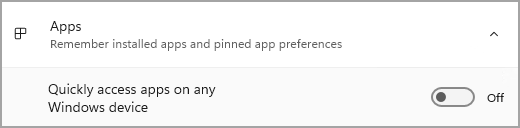
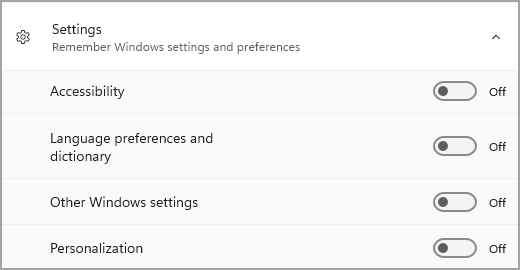
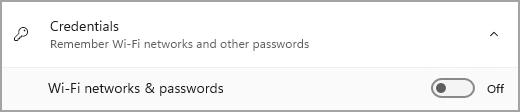
Vėlgi, galite tiesiog įjungti arba išjungti šiuos parametrus.
Pastaba: Jei šių parametrų atsarginė kopija buvo sukurta anksčiau (o kai kurie pagal numatytuosius parametrus), jie bus rodomi kaip atsarginės kopijos kūrimas ir perjungimo jungiklis bus nepasiekiamas. Jei norite sustabdyti atsarginių kopijų darymą, žr. tolesnį skyrių Ką daryti, jei nebenoriu sukurti atsarginės kopijos?.
Kai viską nustatysite taip, kaip norite, pasirinkite Kurti atsarginę kopiją.
Pastaba: Jei bandydami kurti atsarginę kopiją gaunate klaidos pranešimą iš "OneDrive", gali būti, kad nesate prisijungę prie "OneDrive" arba gali būti kitos "OneDrive" problemos, kurią reikia išspręsti, kad "Windows" atsarginis kopijavimas veiktų. Daugiau informacijos žr. "OneDrive" sinchronizavimo programa problemų sprendimas.
4 veiksmas: laikas atsipalaiduoti!
Viskas paruošta! Kuriama aplankų ir parametrų atsarginė kopija, o failus galite pasiekti visuose kompiuteriuose, prie kurių prisijungiate naudodami šią "Microsoft" paskyrą. Tai tikrai negalėjo būti lengviau.
Jei norite patikrinti ir įsitikinti, kad viskas vis dar sukurta atsarginė kopija (hey, mes visi norime, kad saugumo jausmas kartais!), galite tiesiog atidaryti "Windows" atsarginis kopijavimas programą ir ji parodys jums dabartinę savo atsarginės kopijos būseną, arba galite patikrinti, kas yra "Windows" atsarginės kopijos puslapio viršuje, dalyje Parametrai, pradžios > parametrai > Paskyros > "Windows" atsarginę kopiją.

Kaip atkurti šią atsarginę kopiją?
Mes turime jūsų nugarą! Kai gaunate naują kompiuterį arba turite iš naujo įdiegti "Windows", nustatydami, tiesiog prisijunkite naudodami tą pačią "Microsoft" paskyrą, kurią naudojote kurdami atsarginę kopiją čia. Pamatysime, kad turite atsargines kopijas, ir paklausime, ar norite ją atkurti.
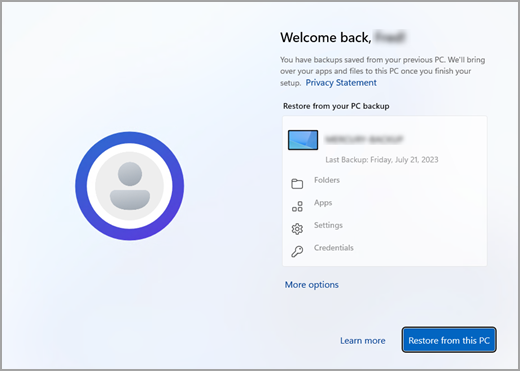
Jei turite daugiau nei vieno kompiuterio atsarginę kopiją, galite pasirinkti Daugiau parinkčių ir pasirinkti atsarginę kopiją, iš kurios norite atkurti. Kai pasieksite darbalaukį, viskas ten išliks ir laukia jūsų!
-
Pamatysite atkurtų programėlių kontaktus užduočių juostoje, pradžios meniu ir visų programėlių sąraše. "Microsoft Store" pasiekiamas programėles galima atkurti spustelėjus programėlės smeigtuku, kad būtų galima pradėti. Jei turite programėlių, kurių nėra parduotuvėje, būsite nukreipti į žiniatinklį, kad atsisiųstumėte diegimo programą.
-
Jūsų svarbiausi parametrai taip pat bus atkurti naujajame įrenginyje, kad jis atrodytų kaip jūsų ir būtų paruoštas iš karto. Visą palaikomų parametrų sąrašą rasite "Windows" atsarginis kopijavimas parametrų ir nuostatų kataloge.
-
Failus galima atkurti bet kuriuo metu tiesiog prisijungus prie "OneDrive" naudojant tą pačią "Microsoft" paskyrą, kurią naudojote atsarginei kopijai sukurti.

O kaip dėl "Microsoft Edge" nuostatų?
Norėdami lengvai naršyti žiniatinklį iš bet kurio įrenginio ir tvarkingai tvarkyti parankinius, prisijunkite prie "Microsoft Edge" ir įjunkite sinchronizavimą.
Prisijungimas ir „Microsoft Edge“ sinchronizavimas visuose įrenginiuose
Ką daryti, jei nebenoriu sukurti atsarginės kopijos?
Galite pastebėti, kad jei ką nors sukūrėte "Windows" atsarginis kopijavimas" atsarginę kopiją, tas elementas pažymimas kaip atsarginė kopija ir nebeturite prieigos prie jungiklio, kad jį įjungtumėte arba išjungtumėte.
Jei dėl kokios nors priežasties nebenorite kurti kai kurių aplankų, programėlių ar parametrų atsarginių kopijų, vieta, kurioje galite valdyti tai pradžios > parametrai > paskyros > "Windows" atsarginę kopiją.
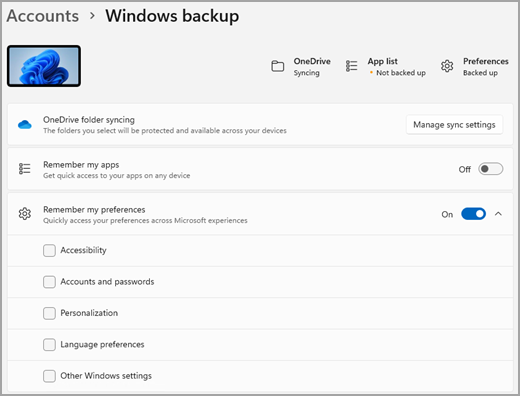
Čia galite išjungti failų atsarginę kopiją pasirinkdami Valdyti sinchronizavimo parametrus šalia "OneDrive" aplanko sinchronizavimo ir tada išjungdami aplankus, kuriuose nebenorite kurti atsarginės kopijos.
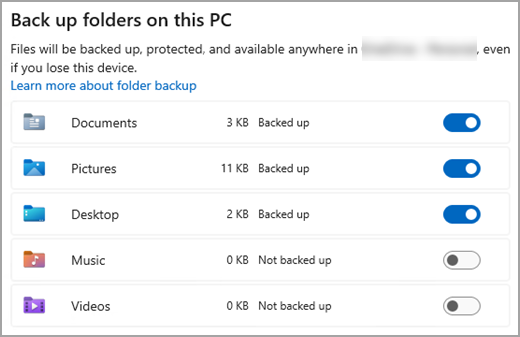
Programėlėms ir parametrams galite nustatyti jungiklį Prisiminti mano programėles į Įjungta arba Išjungta arba išplečiamajame sąraše Prisiminti mano nuostatas ir užtikrinti, kad pažymėti visų elementų, kurių atsargines kopijas norite kurti, žymės langeliai.
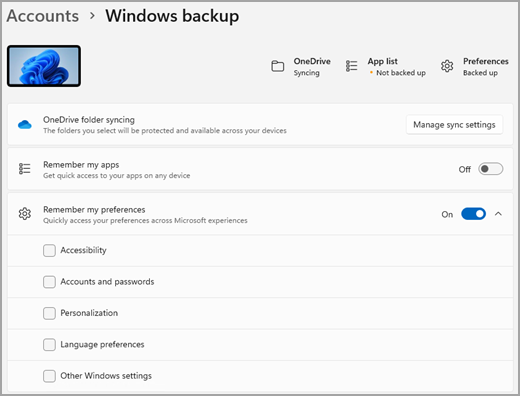
Pastaba: Paskyros ir slaptažodžiai žymimi dalyje "Wi-Fi" tinklų parametrai & slaptažodžių dalyje "Windows" atsarginis kopijavimas".
Išjungę atsarginę kopiją, jei norite panaikinti anksčiau "Microsoft" paskyroje sukurtų duomenų atsargines kopijas, apsilankykite puslapyje "Microsoft" paskyros įrenginiai, puslapio apačioje raskite debesyje sinchronizuotus parametrus ir pasirinkite Išvalyti saugomus parametrus.
Jūsų "Windows" kompiuteryje yra vienkartinio atsarginio kopijavimo "Windows" atsarginis kopijavimas sprendimas, kuris padės jums sukurti daugelio svarbiausių dalykų atsargines kopijas. Nuo failų, temų ir kai kurių parametrų iki daugelio įdiegtų programėlių ir Wi-Fi informacijos – "Windows" atsarginis kopijavimas padės apsaugoti svarbius dalykus ir lengviau nei kada nors anksčiau pereiti prie visiškai naujo kompiuterio.
Šis vadovas padės sukurti atsargines klavišų kopijas "Windows" kompiuteryje.
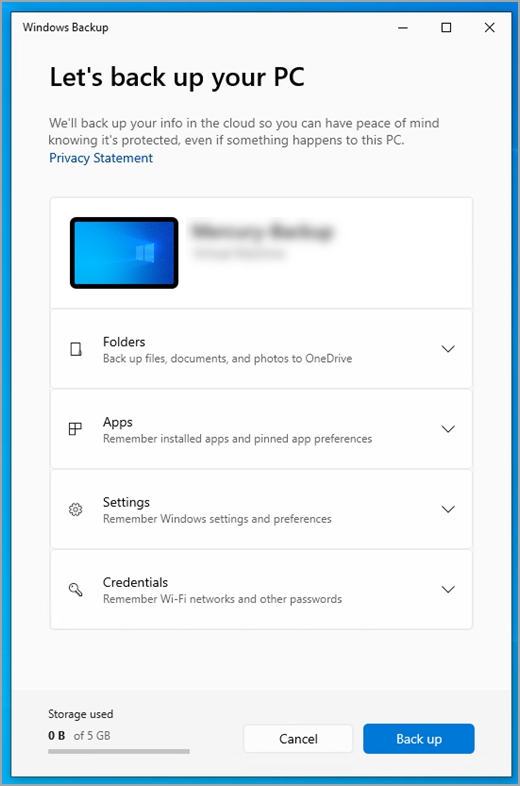
1 veiksmas: prisijunkite naudodami "Microsoft" paskyrą
Tai paskyra, susieta su "Windows", "Microsoft 365", "OneDrive", "Xbox" ir kt. Jūsų atsarginė informacija bus saugoma "Microsoft" paskyroje, todėl grįžti prie savo duomenų naujame kompiuteryje taip pat paprasta, kaip prisijungti.
Norėdami prisijungti prie "Microsoft" paskyros, pasirinkite Pradžia > Parametrai > Paskyros > Jūsų informacija . Pasirinkite Prisijungti naudojant „Microsoft“ paskyrą. Tai matysite tik tada, jei naudojate vietinę paskyrą. Jei vietoj to matote Prisijungti naudojant vietinę paskyrą, jau naudojate savo "Microsoft" paskyrą.
Svarbu: Šiuo metu "Windows" atsarginis kopijavimas programa yra skirta vartotojų įrenginiams, pvz., įrenginiams, kuriuos galima naudoti prisijungiant prie asmeninės "Microsoft" paskyros (MSA), pvz., *@outlook.com, *@live.com ir t. t. Darbo arba mokymo įstaigos "Microsoft" paskyros neveiks.
Naujos "Microsoft" paskyros kūrimas
Patikrinkite, ar turite „Microsoft“ paskyrą

2 veiksmas: sukurkite atsarginę aplankų kopiją
"Windows" atsarginis kopijavimas yra paprasta, viena stotelė visiems jūsų atsarginio kopijavimo poreikius. Jūsų nemokamoje "Microsoft" paskyroje yra 5 GB "OneDrive" saugyklos debesyje (ir, jei reikia, yra daugiau saugojimo vietos), o aplankų atsarginių kopijų kūrimas sinchronizuoja nurodytus aplankus su "OneDrive" paskyra, todėl jie akimirksniu pasiekiami visuose kompiuteriuose, kuriuos naudojate su šia "Microsoft" paskyra. Ir kadangi jie sinchronizuojami su "OneDrive", kai prisijungsite prie "OneDrive" naujame kompiuteryje, šie failai bus vėl pasiekiami.
Pirmiausia paleiskite "Windows" atsarginis kopijavimas: pasirinkite Pradžia , tada "Windows" atsarginis kopijavimas.
Tada pasirinkite Aplankai , kad jį išsiųstumėte, ir pasirinkite, kurių vartotojų aplankų atsargines kopijas norite sukurti "OneDrive":
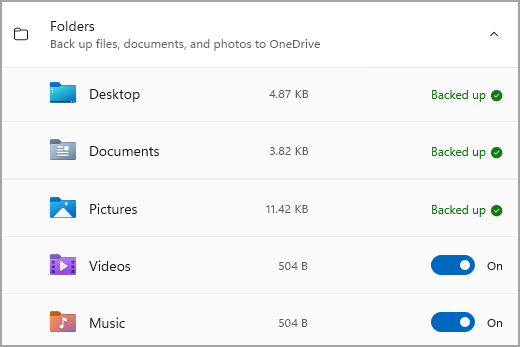
Galite kurti atsargines darbalaukio, dokumentų, paveikslėlių, vaizdo įrašų ir muzikos aplankų kopijas. Tiesiog įjunkite arba išjunkitekiekvieno aplanko jungiklį.
Pastaba: Jei anksčiau sukūrėte atsarginę šių aplankų kopiją, jie bus rodomi kaip atsarginės kopijos kūrimas. Jei nebenorite kurti šių aplankų atsarginių kopijų, žr. tolesnį skyrių Ką daryti, jei noriu sustabdyti atsarginės kopijos kūrimas?.
3 veiksmas: sukurkite atsarginę parametrų kopiją
"Windows" atsarginis kopijavimas gali padėti sukurti atsarginę kitų "Windows" parametrų, pvz., įdiegtų programėlių, Wi-Fi tinklo ir slaptažodžio informacijos ir kitų parametrų, pvz., kalbos nuostatų ar tapeto parametrų, kopiją.
Visų šių parametrų būseną matysite "Windows" atsarginis kopijavimas:
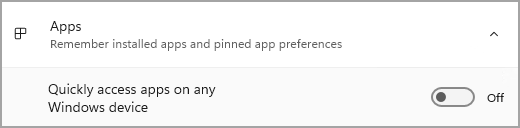
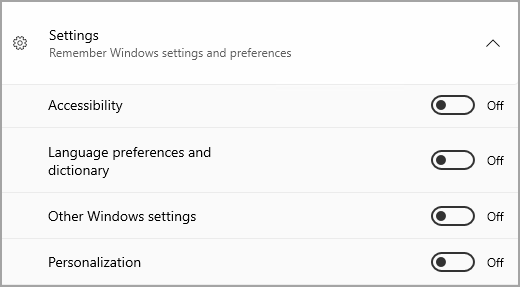
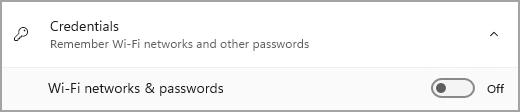
Vėlgi, tiesiog įjunkite arba išjunkite šiuos parametrus.
Pastaba: Jei šių parametrų atsarginė kopija buvo sukurta anksčiau (o kai kurie pagal numatytuosius parametrus), jie bus rodomi kaip atsarginės kopijos kūrimas ir perjungimo jungiklis bus nepasiekiamas. Jei norite sustabdyti atsarginių kopijų darymą, žr. tolesnį skyrių Ką daryti, jei nebenoriu sukurti atsarginės kopijos?.
Kai viską nustatysite taip, kaip norite, grįžkite į "Windows" atsarginis kopijavimas ir pasirinkite Kurti atsarginę kopiją.
Pastaba: Jei bandydami kurti atsarginę kopiją gaunate klaidos pranešimą iš "OneDrive", gali būti, kad nesate prisijungę prie "OneDrive" arba gali būti kitos "OneDrive" problemos, kurią reikia išspręsti, kad "Windows" atsarginis kopijavimas veiktų. Daugiau informacijos žr. "OneDrive" sinchronizavimo programa problemų sprendimas.
4 veiksmas: laikas atsipalaiduoti!
Viskas paruošta! Kuriama aplankų ir parametrų atsarginė kopija, o failus galite pasiekti visuose kompiuteriuose, prie kurių prisijungiate naudodami šią "Microsoft" paskyrą. Tai tikrai negalėjo būti lengviau.
Jei norite patikrinti ir įsitikinti, kad viskas vis dar sukurta atsarginė kopija (hey, mes visi norime, kad saugumo jausmas kartais!), galite tiesiog atidaryti "Windows" atsarginis kopijavimas programą ir bus rodoma dabartinė atsarginės kopijos būsena arba galite patikrinti savo "OneDrive" aplanko sinchronizavimo būseną pagrindinio parametrų puslapio viršuje; tiesiog atidarykite pradžios > parametrus ir ieškokite piktogramos.
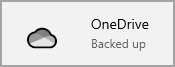
Kaip atkurti šią atsarginę kopiją?
Mes turime jūsų nugarą! Kai gausite naują Windows 11 kompiuterį, kai jį nustatysite, tiesiog prisijunkite naudodami tą pačią "Microsoft" paskyrą, kurią naudojote kurdami atsarginę kopiją čia. Pamatysime, kad turite atsargines kopijas, ir paklausime, ar norite ją atkurti.
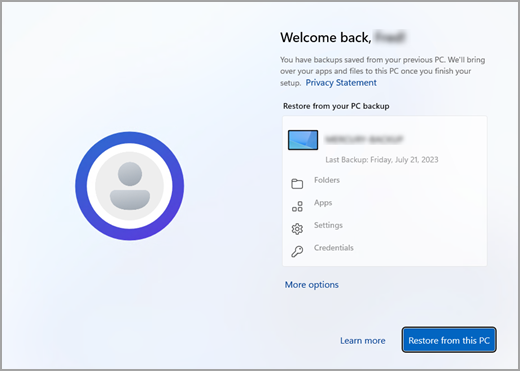
Jei turite daugiau nei vieno kompiuterio atsarginę kopiją, galite pasirinkti Daugiau parinkčių ir pasirinkti atsarginę kopiją, iš kurios norite atkurti. Kai pasieksite darbalaukį, viskas, ko atsargines kopijas sukūrėte, ten bus jūsų laukia!
-
Pamatysite atkurtų programėlių kontaktus užduočių juostoje, pradžios meniu ir visų programėlių sąraše. "Microsoft Store" pasiekiamas programėles galima atkurti spustelėjus programėlės smeigtuku, kad būtų galima pradėti. Jei turite programėlių, kurių nėra parduotuvėje, būsite nukreipti į žiniatinklį, kad atsisiųstumėte diegimo programą.
-
Jūsų svarbiausi parametrai taip pat bus atkurti naujajame įrenginyje, kad jis atrodytų kaip jūsų ir būtų paruoštas iš karto. Visą palaikomų parametrų sąrašą rasite "Windows" atsarginis kopijavimas parametrų ir nuostatų kataloge.
-
Failus galima atkurti bet kuriuo metu tiesiog prisijungus prie "OneDrive" naudojant tą pačią "Microsoft" paskyrą, kurią naudojote atsarginei kopijai sukurti.
Jei turite iš naujo įdiegti "Windows" Windows 10 kompiuteryje, vis tiek bus sinchronizuojami aplankai su "OneDrive" ir parametrai bus sinchronizuojami su jūsų "Microsoft" paskyra, kol prisijungsite naudodami tą pačią paskyrą, kurią naudojote kurdami atsarginę kopiją, viskas bus atkurta ir jūs vis tiek turėsite savo failus bei parametrus.

O kaip dėl "Microsoft Edge" nuostatų?
Norėdami lengvai naršyti žiniatinklį iš bet kurio įrenginio ir tvarkingai tvarkyti parankinius, prisijunkite prie "Microsoft Edge" ir įjunkite sinchronizavimą.
Prisijungimas ir „Microsoft Edge“ sinchronizavimas visuose įrenginiuose
Ką daryti, jei nebenoriu sukurti atsarginės kopijos?
Galite pastebėti, kad jei ką nors sukūrėte "Windows" atsarginis kopijavimas" atsarginę kopiją, tas elementas pažymimas kaip atsarginė kopija ir nebeturite prieigos prie jungiklio, kad jį įjungtumėte arba išjungtumėte.
Jei norite sustabdyti kai kurių aplankų atsarginių kopijų darymą, turėsite juos išjungti "OneDrive". Norėdami tai padaryti, dešiniuoju pelės mygtuku spustelėkite (arba ilgai paspauskite) "OneDrive" piktogramą sistemos dėkle, tada pasirinkite Parametrai > Sinchronizuoti ir kurti atsarginę kopiją > Tvarkyti atsarginę kopiją ir išjunkite aplankus, kurių atsarginės kopijos nebenorite kurti.
Programėles ir parametrus galite valdyti "Windows" parametruose. Eikite į Pradžia > Parametrai > Paskyros > Parametrų sinchronizavimas , nustatykite Parametrų sinchronizavimasį Įjungta, tada išjunkite elementus, kurių atsargines kopijas norite sustabdyti.
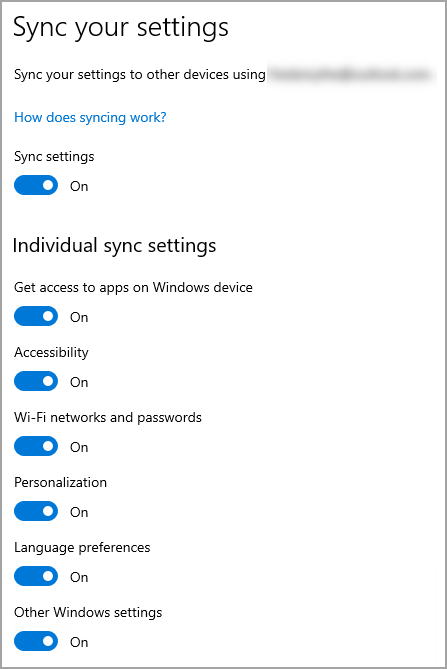
Išjungę atsarginę kopiją, jei norite panaikinti anksčiau "Microsoft" paskyroje sukurtų duomenų atsargines kopijas, apsilankykite puslapyje "Microsoft" paskyros įrenginiai, puslapio apačioje raskite debesyje sinchronizuotus parametrus ir pasirinkite Išvalyti saugomus parametrus.
Susijusios temos
"Windows" atsarginis kopijavimas parametrų ir nuostatų apžvalga










