Prisiminimas buvo pristatytas šiais metais, su galimybe greitai rasti ir grįžti prie to, ką matėte anksčiau savo kompiuteryje. Galite naudoti aptinkamą laiko planavimo juostą, kad rastumėte turinį, kurį prisiminėte matyti anksčiau. Taip pat galite naudoti semantinę įgalintą iešką ir tiesiog aprašyti, kaip atsimenate kažką ir Prisiminimas atgausite tą akimirką, kai ją matėte. Bet kuri nuotrauka, saitas arba pranešimas gali būti naujas taškas, nuo kurio galite tęsti.
Norėdami naudoti Prisiminimas turite pasirinkti įrašyti momentines kopijas, kurios yra jūsų veiklos ekrano kopijos. Momentinės kopijos ir iš jų išvesta kontekstinė informacija įrašomi ir šifruojami vietiniame standžiajame diske. Prisiminimas nebendrina momentinių kopijų ar susijusių duomenų su "Microsoft" ar trečiosiomis šalimis, taip pat nėra bendrinami su skirtingais "Windows" vartotojais tame pačiame įrenginyje. "Windows" paprašys jūsų leidimo prieš įrašant momentines kopijas. Jūs visada galite valdyti ir galite bet kada panaikinti momentines kopijas, pristabdyti arba išjungti jas. Bet kokioms būsimoms vartotojo duomenų bendrinimo parinktims reikės visiškai informuoto aiškaus vartotojo veiksmo.
Jei pasirinksite šią funkciją, kai naudosite kompiuterį, kas kelias sekundes ir pakeitus aktyvaus lango turinį bus įrašyta aktyvaus ekrano momentinė kopija. Momentinės kopijos taip pat apsaugomos Windows Hello, kad esate vienintelis prisijungęs vartotojas galėtų pasiekti Prisiminimas turinį. Prisiminimas leidžia jums ieškoti turinio, įskaitant vaizdus ir tekstą, naudojant užuominas, kuriuos prisimenate. Bandote prisiminti darnaus restorano, kurį matėte praėjusią savaitę, pavadinimą? Tiesiog paprašykite Prisiminimas ir ji nuskaito jūsų ieškos teksto ir vaizdinius atitikmenis, automatiškai surūšiuotus pagal tai, kaip rezultatai atitinka jūsų iešką. Prisiminimas net gali grįžti į matomą turinį.
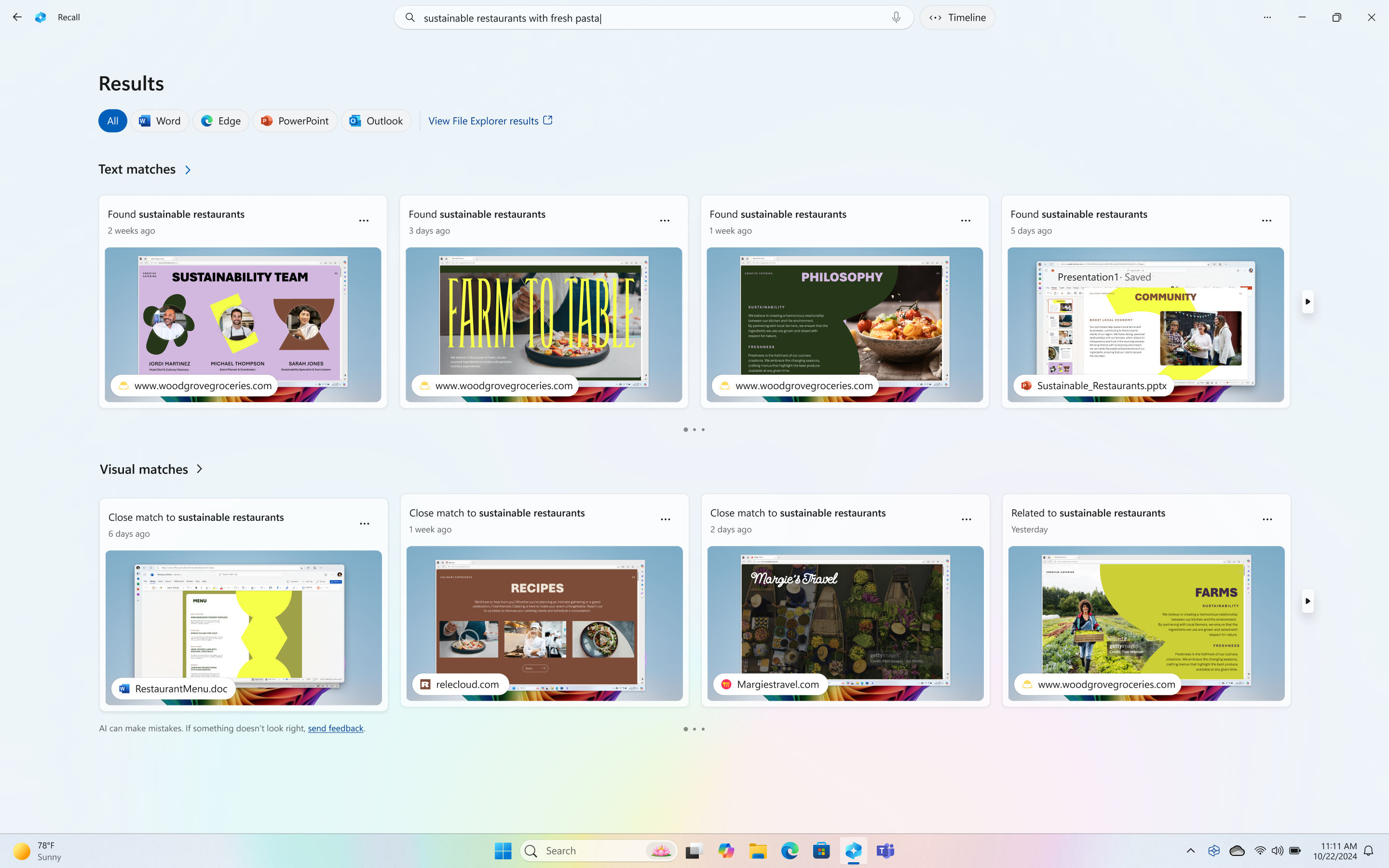
Pastabos:
-
Prisiminimas dabar galima peržiūrėti "Copilot+" kompiuteriuose naudojant "Windows Insider Program". Daugiau informacijos žr. Prisiminimas peržiūra naudojant funkciją Spustelėkite ir naudokitės nukopijuotuose ir kompiuteriuose su "Windows Insider Preview" programos dalyviais kūrėjų kanale.
-
Prisiminimas optimizuota tam įvairiomis kalbomis (anglų, kinų (supaprastinta), prancūzų, vokiečių, japonų ir ispanų. Taikomi turiniu pagrįsti ir saugyklos apribojimai. Daugiau informacijos žr. https://aka.ms/copilotpluspcs.
Prisiminimas sistemos reikalavimai
Jūsų kompiuteriui reikia šių minimalių Prisiminimas sistemos reikalavimų:
-
Copilot+ PC , kuris atitinka apsaugoto branduolio standartą
-
40 TOP NPU (ural processing unit)
-
16 GB RAM
-
8 loginiai procesoriai
-
256 GB saugyklos talpa
-
Jei norite įgalinti Prisiminimas, jums reikės bent 50 GB laisvos saugyklos vietos
-
Momentinių kopijų įrašymas automatiškai pristabdomas, kai įrenginyje yra mažiau nei 25 GB saugojimo vietos
-
-
Vartotojai turi įgalinti įrenginių šifravimą arba "BitLocker"
-
Norėdami autentifikuoti, vartotojai turi užsiregistruoti Windows Hello patobulintą prisijungimo saugą naudodami bent vieną įgalintą biometrinio prisijungimo parinktį
Palaikomos naršyklės ir jų galimybės apima:
-
„Microsoft Edge“: filtruoja nurodytas žiniatinklio svetaines ir privačiojo naršymo veiklą
-
„Firefox“: filtruoja nurodytas žiniatinklio svetaines ir privačiojo naršymo veiklą
-
„Opera“: filtruoja nurodytas žiniatinklio svetaines ir privačiojo naršymo veiklą
-
„Google Chrome“: filtruoja nurodytas žiniatinklio svetaines ir privačiojo naršymo veiklą
-
„Chromium“ pagrindu veikiančios naršyklės (124 arba naujesnės): jei naudojate „Chromium“ pagrįstas naršykles, kurios nenurodytos anksčiau, filtruojama tik privačioji naršymo veikla, bet konkrečios žiniatinklio svetainės nefiltruojamos
Momentinių kopijų įrašymo pradžia
Pagal numatytuosius parametrus Prisiminimas momentinių kopijų įrašymas neįgalintas. Turite pasirinkti įrašyti momentines kopijas. Yra keletas būdų, kaip tai padaryti:
-
Galite eiti į "Windows" parametrai > Privatumas & Saugos > Prisiminimas & Momentinės kopijos , norėdami valdyti, kada įrašomos momentinės kopijos, pasirinkę parinktį Įrašyti momentines kopijas, perjunkite jungiklį į Įjungta .
-
Pirmą kartą atidarę Prisiminimas, būsite paklausti, ar norite leisti įrašyti momentines kopijas.
Valdomose komercinėse ir švietimo aplinkose Prisiminimas bus pašalintos pagal numatytuosius parametrus, kol IT administratoriai leis naudoti funkciją galutinių vartotojų įrenginiuose. Daugiau informacijos apie Prisiminimas valdymą organizacijos "Copilot+" kompiuteriuose žr. Prisiminimas valdymas.
Kaip naudoti Prisiminimas
Norėdami atidaryti Prisiminimas, naudokite sparčiuosius klavišus "Windows" logotipo klavišas + J arba užduočių juostoje pasirinkite šią Prisiminimas piktogramą:

Kaskart paleidę Prisiminimas arba keisdami Prisiminimas parametrus, būsite paprašyti patvirtinti, kad naudojate Windows Hello. Jūsų įrašytos momentinės kopijos ir visa susijusi informacija yra užšifruota, kad jas galėtumėte pasiekti tik jūs. Prisiminimas iššifravimo, apsaugoto Windows Hello patobulinta prisijungimo sauga (ESS), pranašumais. Prisiminimas būtina patvirtinti tapatybę prieš ją paleidžiant ir prieš pasiekiant momentines kopijas, todėl jums taip pat reikės užsiregistruoti Windows Hello, jei dar neužsiregistravote. Prisiminimas ieškos indekso duomenų bazė taip pat užšifruota. Pagal numatytuosius parametrus Prisiminimas palaiko Windows Hello prisijungimą naudojant veidą, piršto atspaudą arba PIN.
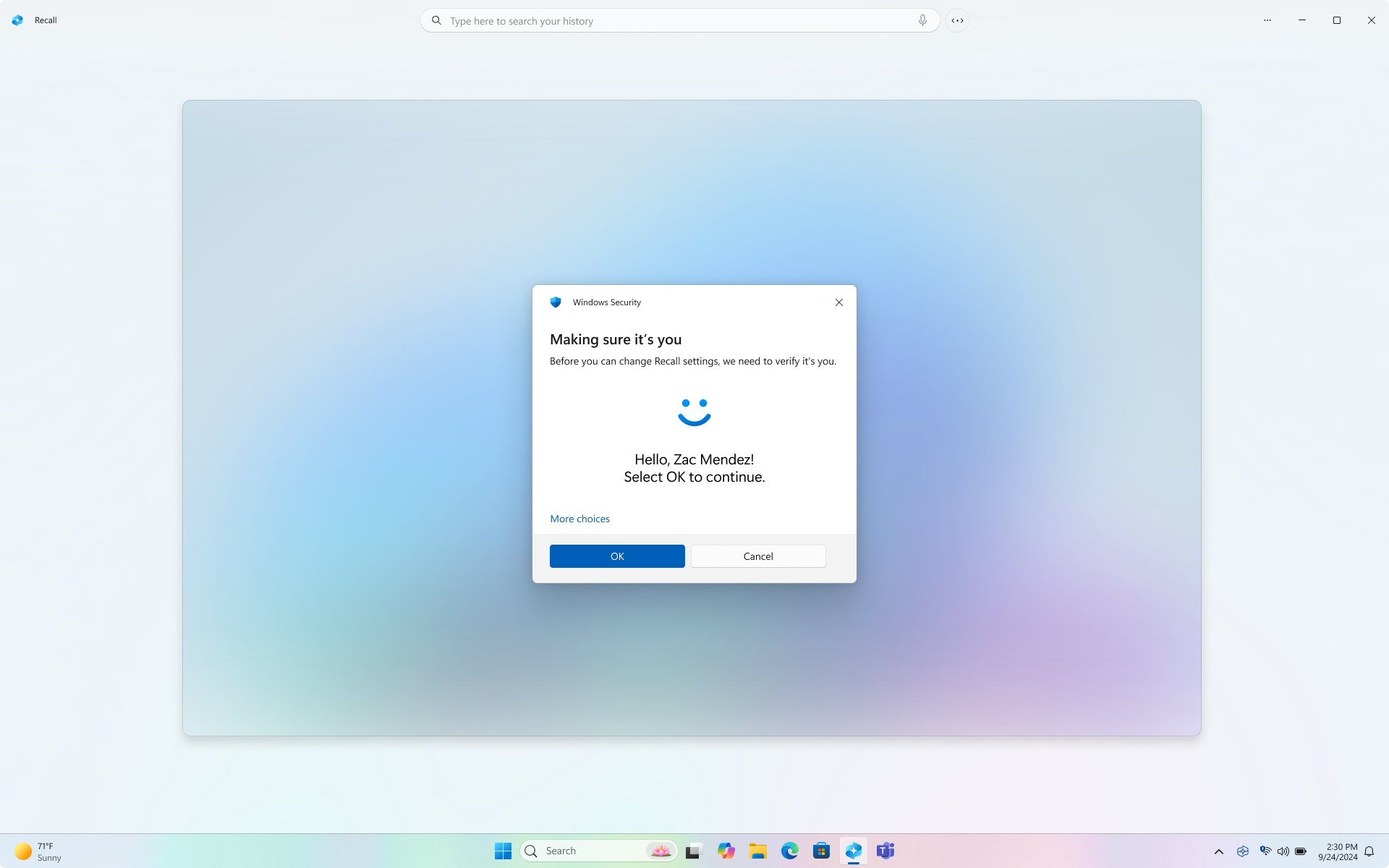
Jūsų laiko planavimo juosta Prisiminimas suskirstyta į segmentus, kurie yra laiko blokai, kai kompiuterio metu užfiksuojamos ekrano nuotraukos. Galite laikyti pelės žymiklį virš laiko planavimo juostos, kad peržiūrėtumėte savo veiklą peržiūros lange. Pasirinkus vietą laiko planavimo juostoje arba peržiūros langą, įkeliama momentinė kopija, kurioje galite sąveikauti su turiniu.
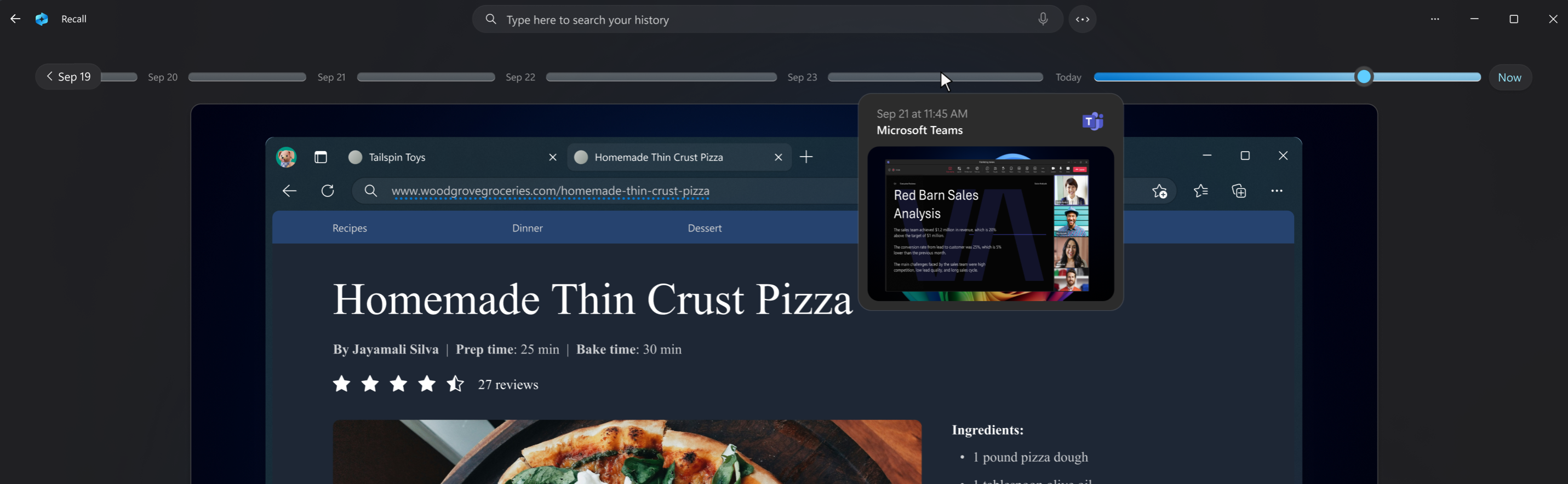
Ieška naudojant Prisiminimas
Galbūt jūs norėjote padaryti, kad picos receptas matėte anksčiau šiandien, bet jūs neprisimenate, kur ją matėte. Typing thin crust pizza į paieškos laukelį būtų lengvai rasti receptą dar kartą. Jūs taip pat gali ieškoti picos , jei jūs neprisimenate konkretaus tipo picos. Tačiau tikėtina, kad mažiau konkrečios ieškos iškvies daugiau atitikmenų. Jei norite ieškoti balsu, galite pasirinkti mikrofoną ir ištarti ieškos užklausą.

Pagal numatytuosius nustatymus rezultatai rodomi iš visų programėlių, kuriose Prisiminimas rasti atitikmenys. Galite susiaurinti rezultatus filtruodami atitikmenis pagal konkrečią programą iš sąrašo pasirinkdami programėlę.

Kai rezultatai bus rodomi, jie bus rodomi po teksto atitikmenų ir vaizdinių atitikmenų antraštėmis. Pirmiausia rodomi arčiau jūsų ieškos pateikti atitikmenys. Taip pat pastebėsite, kad kai kurie elementai yra išvardyti kaip vienas iš šių atitikmenų tipų:
-
Uždaryti atitikmenį: Uždarymo atitikmenys paprastai apima bent vieną iš ieškos terminų arba vaizdų, kurie atitinka jūsų užklausoje esantį terminą.
-
Susijęs atitikmuo: Atitikmenys, kurie yra bendri su ieškos terminais, būtų laikomi susijusiais. Pavyzdžiui, jei jūs ieškojote plonas pluta pica, jūs taip pat gali gauti susijusius atitikmenis, kurie apima keturias sūrio picos arba daržovių flatbread , nes yra panašumų tarp jų.
Sąveika su turiniu
Radę elementą, kurį norite matyti dar kartą, pasirinkite plytelę. Prisiminimas atidaro momentinę kopiją ir įjungia funkciją Spustelėkite ir naudokitės, kuri vykdoma virš įrašytos momentinės kopijos. Spustelėjus Atlikti analizuojama, kas yra momentijoje, ir leidžiama sąveikauti su vaizdais arba tekstu, atpažįstamame momentijoje. Pastebėsite, kad kai aktyvi parinktis Spustelėkite ir naudokitės, žymiklis yra mėlynas ir baltas. Žymiklis taip pat keičia figūrą, atsižvelgiant į po juo esančią informaciją. Ką galima daryti su informacija, atsižvelgiant į tai, kokio tipo turinį aptinka spustelėjimas norint atlikti. Jei momentinėje kopijoje pasirinksite paveikslėlį, galėsite jį kopijuoti, redaguoti naudodami numatytąją paveikslėlių redagavimo programėlę, pvz., Nuotraukos, arba atidaryti kitoje programoje, pvz., iškarpų įrankyje arba Piešimas. Kai paryškinate tekstą naudodami parinktį Spustelėkite ir naudokitės, galite jį atidaryti teksto rengykle arba nukopijuoti. Pavyzdžiui, galbūt norėsite nukopijuoti recepto ingredientų sąrašo tekstą, kad konvertuotumėte jį į metriką.
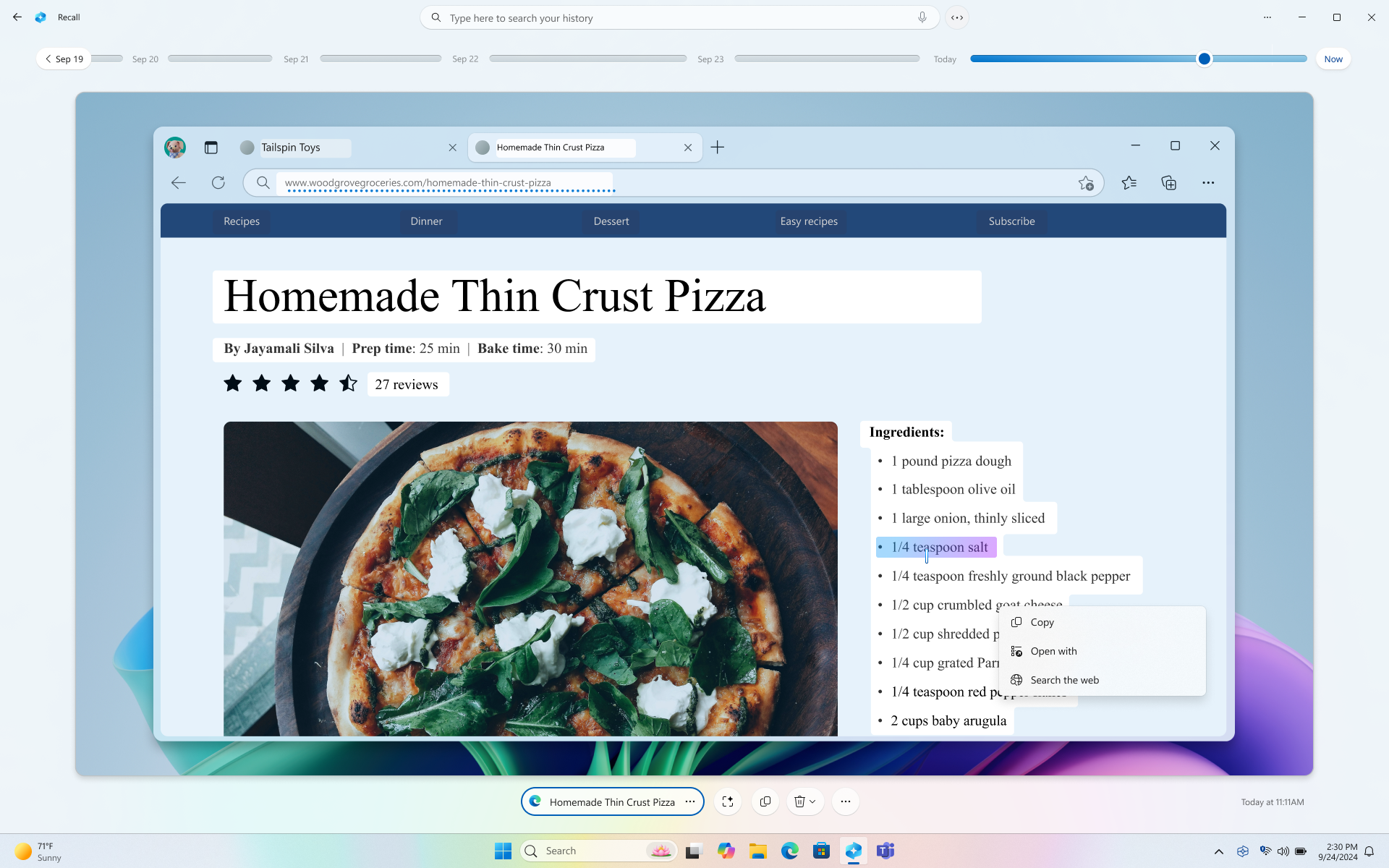
Spustelėjus Atlikti turinys bus laikinai įrašytas, kai naudosite parinktį, kuri siunčia turinį į programėlę, pvz., Užrašinę arba Piešimas. Daugiau informacijos žr. Spustelėkite norėdami atlikti programoje Prisiminimas".
Po pasirinkta momentinė kopija yra daugiau momentinės kopijos parinkčių. Daugeliu atvejų gali tekti Prisiminimas grįžti į elementą, pvz., iš naujo atidaryti tinklalapį, "PowerPoint" pateiktį arba taikomąją programą, kuri veikė momentinės kopijos kūrimo metu. Taip pat galite paslėpti spustelėkite norėdami atlikti, nukopijuoti momentinę kopiją, panaikinti momentinę kopiją arba pasirinkti ... daugiau momentinės kopijos parinkčių.

Momentinių kopijų pristabdymas arba tęsimas
Norėdami pristabdyti Prisiminimas, sistemos dėkle pasirinkite Prisiminimas piktogramą ir pasirinkite Pristabdyti iki rytojaus. Momentinės kopijos bus pristabdytos, kol bus automatiškai tęsiamos 12:00 val. Kai momentinės kopijos pristabdytos, Prisiminimas sistemos dėklo piktograma pasvirasis brūkšnys, todėl galite lengvai pasakyti, kad išjungtas momentinių kopijų įrašymas. Norėdami rankiniu būdu atkurti momentines kopijas, sistemos dėkle pasirinkite piktogramą Prisiminimas, tada pasirinkite Tęsti momentines kopijas, būsite paraginti autorizuoti šį keitimą naudodami savo Windows Hello kredencialus. Šio lango apačioje taip pat galite pasiekti Prisiminimas & momentinių kopijų parametrų puslapį.
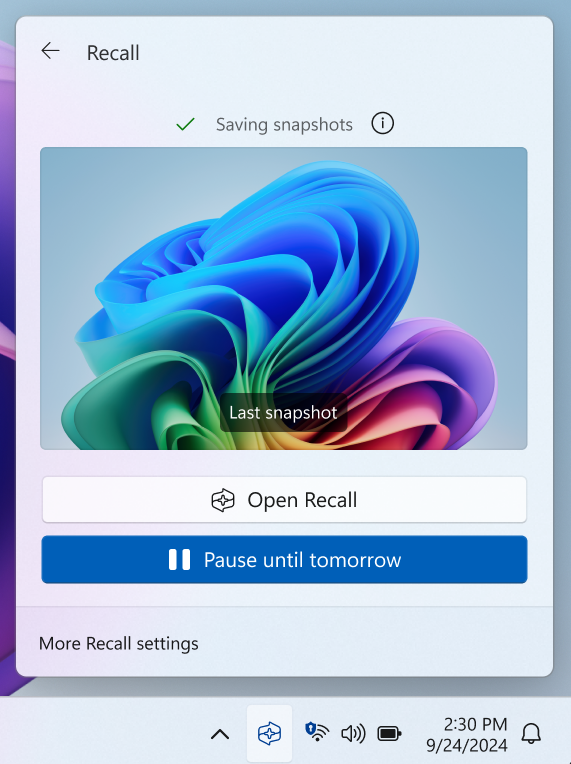
Programėlių, svetainių ir slaptos informacijos iš momentinių kopijų filtravimas
Galite filtruoti programėles ir svetaines, kad jos nebūtų įrašytos kaip momentinės kopijos. Programėles ir svetaines galite bet kada įtraukti nuėję į Dalį Parametrai > Privatumas & saugos > Prisiminimas & momentines kopijas kompiuteryje. Norėdami filtruoti svetaines ir privačią naršymo veiklą, turite naudoti palaikomą naršyklę. Slaptos informacijos atveju galite naudoti slaptos informacijos filtravimo parametrą, kuris yra įjungtas pagal numatytuosius parametrus, padeda filtruoti momentines kopijas, kai aptinkama potencialiai slapta informacija, pvz., slaptažodžiai, kredito kortelės ir kt. Daugiau informacijos žr. Programėlių, svetainių ir slaptos informacijos filtravimas Prisiminimas".
Momentinės kopijos naikinimas, naikinimas arba kopijavimas iš ieškos rezultatų
Jei aptiksite momentinę kopiją, kurią norite panaikinti arba kopijuoti, pasirinkite ... kad būtų rodomos momentinės kopijos parinktys. Galite pasirinkti Kopijuoti momentinę kopiją į mainų sritį arba Naikinti momentinę kopiją. Jei supratote, kad momentinė kopija apima svetainę arba programėlę, kurios dar nefiltravote, turite galimybę Naikinti visas momentines kopijas, kuriose yra pasirinkta svetainė arba programėlė. Jums bus pranešta, kiek tos žiniatinklio svetainės ar taikomosios programos momentinių kopijų bus panaikinta. Jei tęsite, bus atliktas masinis visų momentinių kopijų naikinimas. Jei norite, galite įtraukti žiniatinklio svetainę arba programą į filtrų sąrašą, kai naikinimas bus baigtas.
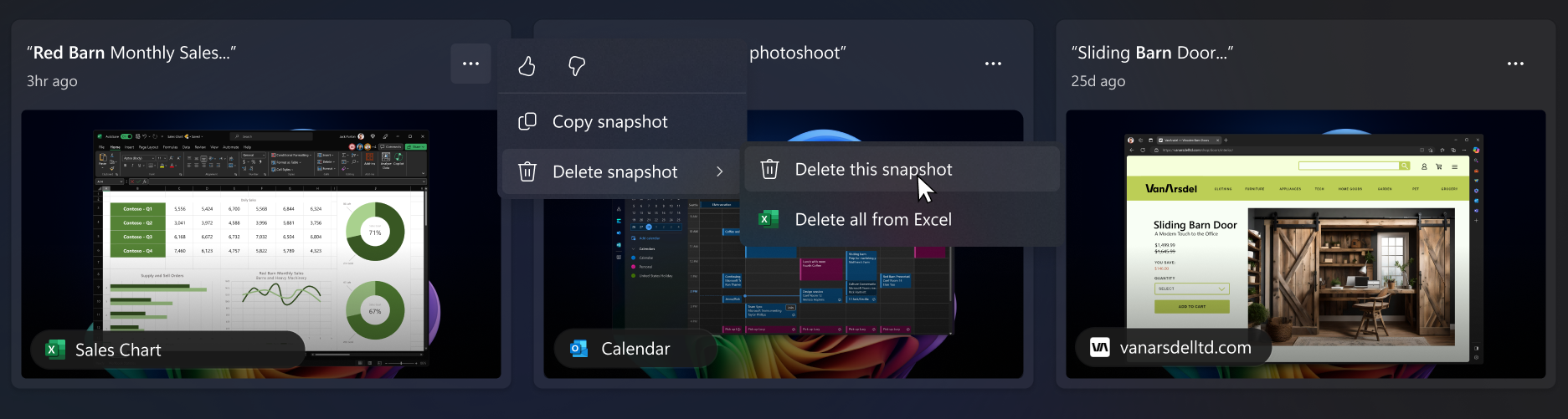
Ar gali IT administratorius, nežinant, įgalinti momentines kopijas mano įrenginyje, kurį valdo mano darbo arba mokymo įstaiga?
Ne. Jei turite kelis žmones, kurie gali prisijungti prie įrenginio su skirtingomis paskyromis, kiekvienas asmuo turi priimti sprendimą, jei jis norėtų leisti įrašyti momentines kopijas, ar ne. IT administratorius pats negali įgalinti momentinių kopijų įrašymo įrenginiuose, kuriuos valdo organizacija arba mokymo įstaiga. IT administratoriai gali suteikti jums tik galimybę įgalinti momentines kopijas. Valdomuose įrenginiuose galite pastebėti, kad kai kurios parinktys yra pilkos ir jų keisti negalite. Jūsų administratorius taip pat gali nustatyti strategijas:
-
Pašalinkite Prisiminimas iš įrenginio arba išjunkite įrenginio Prisiminimas
-
Visiškai išjunkite momentinių kopijų įrašymą arba leisite įgalinti momentines kopijas, jei pasirinksite
-
Nustatykite maksimalų vietos diske kiekį, Prisiminimas galite naudoti
-
Nustatykite maksimalų laiką, kurį momentinės kopijos gali būti įrašytos vietiniame diske
-
Svetainių ir programėlių, kurios bus filtruojamos iš momentinių kopijų, sąrašo nustatymas
-
Į šiuos filtrų sąrašus galite įtraukti daugiau svetainių ir programėlių savo įrenginyje
-
Daugiau informacijos apie Prisiminimas valdymą organizacijos "Copilot+" kompiuteriuose žr. Prisiminimas valdymas.
Prisiminimas kaip pasirinktinė funkcija
Prisiminimas yra pasirinktinė "Windows" funkcija. Pagal numatytuosius parametrus ji pasiekiama įrenginiuose, kurių nevaldo organizacija arba mokymo įstaiga.
Norėdami pašalinti Prisiminimas, užduočių juostos ieškos lauke įveskite Įjungti arba išjungti "Windows" funkcijas. Dialogo lange panaikinkite Prisiminimas žymėjimą ir paleiskite kompiuterį iš naujo. Visos anksčiau įrašytos momentinės kopijos bus panaikintos pašalinus Prisiminimas.
Norėdami iš naujo įgalinti Prisiminimas, užduočių juostos ieškos lauke įveskite Įjungti arba išjungti "Windows" funkcijas. Dialogo lange pasirinkite Prisiminimas ir iš naujo paleiskite kompiuterį.
„Microsoft“ įsipareigojimas atsakingai naudoti DI ir užtikrinti privatumą
„Microsoft“ atsakingai plėtoja dirbtinį intelektą nuo 2017 m., kai pirmą kartą apibrėžė savo dirbtinio intelekto naudojimo principus, o vėliau savo požiūrį įgyvendino taikydama Atsakingo dirbtinio intelekto naudojimo standartą. Kuriant ir diegiant dirbtinio intelekto sistemas, privatumas ir sauga yra kertiniai principai. Siekiame padėti klientams atsakingai naudoti mūsų dirbtinio intelekto produktus, dalijamės įgytomis žiniomis ir kuriame pasitikėjimu grįstą partnerystę. Daugiau informacijos apie mūsų pastangas atsakingo DI naudojimo srityje, principus, kuriais vadovaujamės, taip pat įrankius ir galimybes, kuriuos sukūrėme siekdami užtikrinti, kad DI technologija būtų plėtojama atsakingai, rasite dalyje Atsakingas dirbtinio intelekto naudojimas.
Funkcija Prisiminimas vietiniame kompiuteryje naudoja optinį simbolių atpažinimą (OCR), kad galėtų analizuoti momentines kopijas ir palengvinti iešką. Daugiau informacijos apie OCR žr. Pastaba dėl skaidrumo ir OCR naudojimo atvejai. Daugiau informacijos apie privatumą ir saugą žr. Privatumas ir Prisiminimas funkcijų valdymas.
Norėtume išgirsti jūsų nuomonę!
Jei jums patinka kažkas, ir ypač, jei jums nepatinka Prisiminimas galite pateikti atsiliepimą "Microsoft" pasirinkdami ... tada Prisiminimas atsiliepimų piktogramą, kad pateiktumėte atsiliepimą apie kilusias problemas.
Susiję straipsniai
Programų, svetainių ir slaptos informacijos filtravimas funkcijoje Prisiminimas
Valdykite funkcijos Prisiminimas momentines kopijas ir vietą diske
Spustelėkite, kad padarytumėte programoje Prisiminimas: atlikite daugiau su tuo, kas rodoma ekrane
Funkcijų Prisiminimas ir „Spustelėkite, kad padarytumėte“ spartieji klavišai
Prisiminimas funkcijų privatumas ir valdymas
Prisiminimas valdymas (IT administratoriams)










