Tinklo problemų sistemoje "Windows" trikčių diagnostika
Jei negalite gauti el. laiškų, naršyti internete arba transliuoti muziką, greičiausiai nesate prisijungę prie tinklo ir negalite pasiekti interneto. Norėdami pašalinti šią problemą, galite išbandyti kelis dalykus.
Ką galite išbandyti pirmiausia
Šiuos veiksmus atlikite pirmiausia, nes jie gali padėti išspręsti arba sumažinti prisijungimo problemą.
-
Paleiskite pagalba, kad išspręstumėte ir išspręstumėte dažnai pasitaikančias prisijungimo problemas. Dešiniuoju pelės mygtuku spustelėkite tinklo piktogramą užduočių juostos dešinėje pusėje ir pasirinkite Diagnozuoti tinklo problemas arba atidarykite Tinklo & interneto žinyną
-
Įsitikinkite, kad „Wi-Fi“ įjungtas. Dešinėje užduočių juostos pusėje pasirinkite piktogramą Nėra interneto ir įsitikinkite, kad Wi-Fi įjungtas. Jei ne, pasirinkite ją, kad įjungtumėte. Be to, įsitikinkite, kad lėktuvo režimas išjungtas.
-
"Wi-Fi" sparčiajame parametre pasirinkite Valdyti Wi-Fi ryšius (>) ir patikrinkite, ar tinklų sąraše rodomas atpažįstamas ir patikimas Wi-Fi tinklas. Jei taip, pasirinkite Wi-Fi tinklą ir jie bando prie jo prisijungti. Jei po tinklo pavadinimu nurodyta Prisijungta, pasirinkite Atjungti, šiek tiek palaukite, tada dar kartą pasirinkite Jungtis.
-
Pabandykite prisijungti prie tinklo naudodami kitą dažnių juostą. Daugelis vartotojų Wi-Fi kelvedžiai transliuojami dviem skirtingomis tinklo dažnių juostomis: 2,4 GHz ir 5 GHz. Pasiekiamų Wi-Fi tinklų sąraše jie bus rodomi kaip atskiri tinklai. Jei pasiekiamų Wi-Fi tinklų sąraše yra ir 2,4 GHz, ir 5 GHz tinklas, pabandykite prisijungti prie kito tinklo. Norėdami sužinoti daugiau apie skirtumus tarp 2,4 GHz ir 5 GHz tinklų, peržiūrėkite "Wi-Fi" problemas ir namų išdėstymą.
-
Įsitikinkite, kad jūsų nešiojamajame kompiuteryje įjungtas fizinis „Wi‑Fi“ jungiklis. (Kad įjungtas, paprastai rodo indikatoriaus lemputė.)
-
Iš naujo paleiskite modemą ir belaidį kelvedį. Tai padeda sukurti naują ryšį su interneto paslaugų teikėju (ISP). Kai tai padarysite, visi, kurie yra prisijungę prie jūsų „Wi‑Fi“ tinklo, bus laikinai atjungti. Veiksmai, kuriuos reikia atlikti norint iš naujo paleisti modemą ir kelvedį, gali skirtis, tačiau čia pateikiami bendrieji veiksmai.
Pastaba: Jei turite kabelinės modemo / "Wi-Fi" kelvedžio pasirinktinio įvedimo įrenginį, jums reikia atlikti tik vieno įrenginio veiksmus.
-
Atjunkite kelvedžio maitinimo laidą nuo maitinimo šaltinio.
-
Atjunkite modemo maitinimo laidą nuo maitinimo šaltinio.
Kai kurie modemai turi atsarginį akumuliatorių. Jei atjungiate modemą, bet lemputė ir toliau šviečia, išimkite iš modemo akumuliatorių. -
Palaukite bent 30 sekundžių.
Jei reikėjo išimti akumuliatorių iš modemo, įdėkite jį atgal. -
Vėl prijunkite modemą prie maitinimo šaltinio. Pradės mirksėti modemo lemputės. Palaukite, kol jos baigs mirksėti.
-
Prijunkite kelvedį prie maitinimo šaltinio.
Palaukite kelias minutes, kol modemas ir kelvedis visiškai įjungs maitinimą. Paprastai galite pamatyti, kada jie paruošti, pažvelgę į abiejų įrenginių būsenos lemputes. -
Kompiuteryje vėl bandykite prisijungti.
Ryšio problemos gali kilti dėl įvairių priežasčių– žiniatinklio svetainės, įrenginio, Wi-Fi kelvedžio, modemo arba interneto paslaugų teikėjo (ISP) problemų. Pabandykite atlikti šiuos veiksmus, kad susiaurintumėte problemos šaltinį.
-
Jei piktograma "Wi-Fi" prijungtas" rodoma užduočių juostos dešinėje pusėje, apsilankykite kitoje svetainėje. Jei svetainė atidaroma, gali būti konkrečios svetainės problemų. Jei negalite prisijungti prie kitos svetainės, pereikite prie kito veiksmo.
-
Kitame nešiojamajame kompiuteryje arba telefone bandykite prisijungti prie to paties tinklo. Jei galite prisijungti, problemos šaltinis tikriausiai yra dėl jūsų įrenginio – eikite į skyrių Tinklo trikčių diagnostika jūsų įrenginyje. Jei negalite prisijungti prie tinklo bet kuriame įrenginyje, pereikite prie kito veiksmo.
-
Patikrinkite, ar nėra ryšio su Wi-Fi kelvedžiu problemų. Atlikite tai naudodami ryšio tikrinimą.
-
Užduočių juostoje pasirinkite Ieškoti ir įveskite komandinė eilutė. Bus rodomas mygtukas Komandinė eilutė. Jo dešinėje pasirinkite Paleisti administratoriaus teisėmis > Taip.
-
Komandinėje eilutėje įveskite ipconfig, tada pasirinkite Enter. Rezultatuose ieškokite Wi-Fi tinklo pavadinimo, tada raskite IP adresą, nurodytą šalia Numatytasis šliuzas, skirtas tai Wi-Fi tinklui. Jei reikia, adresą užsirašykite. Pavyzdžiui: 192.168.1.1
-
Paraginti įveskite ping <DefaultGateway> tada pasirinkite Enter. Pavyzdžiui, įveskite ping 192.168.1.1 ir pasirinkite Enter. Rezultatai turėtų būti panašūs į:
-
-
Reply from 192.168.1.1: bytes=32 time=5ms TTL=64
-
Reply from 192.168.1.1: bytes=32 time=5ms TTL=64
-
Reply from 192.168.1.1: bytes=32 time=5ms TTL=64
-
Reply from 192.168.1.1: bytes=32 time=5ms TTL=64
-
Ping statistics for 192.168.1.1: Packets: Sent = 4, Received = 4, Lost = 0 (0% loss), Approximate round trip times in milli-seconds: Minimum = 4ms, Maximum = 5ms, Average = 4ms
Jei matote panašių rezultatų ir gaunate atsakymą, vadinasi, turite ryšį su Wi-Fi kelvedžiu, todėl gali būti modemo arba ISP problema. Kreipkitės į savo ISP arba patikrinkite internetu kitame įrenginyje (jei galite), kad sužinotumėte, ar yra tarnybos triktis.
Jei ryšio tikrinimo rezultatai rodo, kad negaunate atsakymo iš kelvedžio, pabandykite prijungti kompiuterį tiesiogiai prie modemo naudodami eterneto kabelį (jei galite). Jei galite prisijungti prie interneto naudodami eterneto kabelį, tai patvirtina, kad ryšio problema kilo dėl Wi-Fi kelvedžio. Įsitikinkite, kad įdiegėte naujausią programinę-aparatinę įrangą ir peržiūrėkite kelvedžio instrukciją.
Paleisti tinklo komandas
Pabandykite paleisti šias tinklo komandas ir rankiniu būdu iš naujo nustatyti TCP/IP rietuvę, paleisti ir atnaujinti IP adresą, išvalyti ir iš naujo nustatyti DNS kliento sprendimų talpyklą:
-
Užduočių juostoje pasirinkite Ieškoti ir įveskite komandinė eilutė. Bus rodomas mygtukas Komandinė eilutė. Jo dešinėje pasirinkite Paleisti administratoriaus teisėmis > Taip.
-
Iš komandinės eilutės tokia tvarka, kokia yra pateiktos, paleiskite toliau išvardytas komandas ir patikrinkite, ar pavyko išspręsti prisijungimo problemą.
-
Įveskite netsh winsock reset ir pasirinkite Enter.
-
Įveskite netsh int ip reset ir paspauskite Enter.
-
Įveskite ipconfig /release ir paspauskite Enter.
-
Įveskite ipconfig /renew ir paspauskite Enter.
-
Įveskite ipconfig /flushdns ir paspauskite Enter.
-
Pašalinkite tinklo plokštės tvarkyklę ir paleiskite iš naujo
Jei atlikus pirmiau nurodytus veiksmus problemos išspręsti nepavyko, pabandykite pašalinti tinklo adapterio tvarkyklę, tada iš naujo paleiskite kompiuterį. „Windows“ automatiškai įdiegs naujausią tvarkyklę. Pabandykite taip padaryti, jei tinklo ryšys prarado stabilumą po pastarojo naujinimo.
Prieš šalindami, įsitikinkite, kad turite tvarkyklės atsarginę kopiją. Apsilankykite kompiuterio gamintojo žiniatinklio svetainėje ir iš jos atsisiųskite naujausią tinklo adapterio tvarkyklę. Jei kompiuterio negalite prijungti prie interneto, turėsite atsisiųsti tvarkyklę į kitą kompiuterį ir įrašyti ją į USB „flash“ atmintinę, tada įdiegti savo kompiuteryje. Turėsite žinoti kompiuterio gamintoją ir modelio pavadinimą arba numerį.
-
Užduočių juostoje pasirinkite Ieškoti , įveskite įrenginių tvarkytuvė ir iš rezultatų sąrašo pasirinkite Įrenginių tvarkytuvė.
-
Išplėskite Tinklo plokštės ir raskite savo įrenginio tinklo plokštę.
-
Pasirinkite tinklo adapterį, paspauskite ir laikykite (arba spustelėkite dešiniuoju pelės mygtuku), tada pasirinkite Pašalinti įrenginį > pažymėkite žymės langelį Bandyti pašalinti šio įrenginio tvarkyklę > Pašalinti.
-
Pašalinę tvarkyklę pasirinkite Pradžia > Maitinimas > Paleisti iš naujo .
Paleidus kompiuterį iš naujo „Windows“ automatiškai ras ir įdiegs tinklo adapterio tvarkyklę. Patikrinkite, ar taip pavyko išspręsti ryšio problemą. Jei „Windows“ automatiškai neįdiegia tvarkyklės, pabandykite įdiegti atsarginę tvarkyklės kopiją, kurią įrašėte prieš pašalindami.
Patikrinkite, ar jūsų tinklo adapteris suderinamas su naujausia "Windows Update"
Jei tinklo ryšį praradote iš karto atnaujinę versiją į Windows 11 arba atnaujinę, gali būti, kad dabartinė tinklo plokštės tvarkyklė buvo sukurta ankstesnei "Windows" versijai. Norėdami patikrinti, pabandykite laikinai pašalinti naujausius "Windows Update":
-
Pasirinkite Pradžia > Parametrai > "Windows Update" > Naujinimo istorija > Pašalinti naujinimus .
-
Pasirinkite naujausią naujinimą, tada pasirinkite Pašalinti.
Jei pašalinus naujausią naujinimą atkuriamas tinklo ryšys, patikrinkite, ar nėra atnaujintos tvarkyklės:
-
Užduočių juostoje pasirinkite Ieškoti , įveskite įrenginių tvarkytuvė ir iš rezultatų sąrašo pasirinkite Įrenginių tvarkytuvė.
-
Išplėskite Tinklo plokštės ir raskite savo įrenginio tinklo plokštę.
-
Pasirinkite tinklo adapterį, paspauskite ir laikykite (arba spustelėkite dešiniuoju pelės mygtuku), tada pasirinkite Naujinti tvarkyklę > Automatiškai ieškoti atnaujintos tvarkyklės programinės įrangos ir vykdykite nurodymus.
-
Įdiegę atnaujintą tvarkyklę pasirinkite Pradžia > Maitinimo > Paleisti iš naujo , jei prašoma paleisti iš naujo, ir patikrinkite, ar pavyko išspręsti prisijungimo problemą.
Jei „Windows“ neranda naujos tinklo adapteriui skirtos tvarkyklės, apsilankykite kompiuterio gamintojo svetainėje ir iš jos atsisiųskite naujausią tinklo adapterio tvarkyklę. Turėsite žinoti kompiuterio gamintoją ir modelio pavadinimą arba numerį.
Atlikite vieną iš toliau nurodytų veiksmų:
-
Jei negalite atsisiųsti ir įdiegti naujesnės tinklo plokštės tvarkyklės, paslėpkite naujinimą, dėl kurio prarandate tinklo ryšį. Norėdami sužinoti, kaip paslėpti naujinimus, žr. "Windows" Naujinimai arba tvarkyklių naujinimų slėpimas.
-
Jei galėjote sėkmingai įdiegti atnaujintas tinklo plokštės tvarkykles, iš naujo įdiekite naujausius naujinimus. Norėdami tai padaryti, pasirinkite Pradžia > Parametrai > "Windows Update" > Tikrinti, ar yra naujinimų.
Tinklo nustatymo iš naujo naudojimas
Tinklo nustatymas iš naujo turėtų būti paskutinis dalykas, kurį galite išbandyti. Jį atlikite tik tada, jei atlikus visus pirmiau nurodytus veiksmus prisijungti nepavyksta.
Tai gali padėti išspręsti prisijungimo problemas, galinčias kilti atnaujinus versiją iš Windows 10 į Windows 11. Tai taip pat gali padėti išspręsti problemą, kai galite prisijungti prie interneto, bet negalite prisijungti prie bendrinamų tinklo diskų. Iš naujo nustačius tinklą pašalinami visi įdiegti tinklo adapteriai ir jų parametrai. Iš naujo paleidus kompiuterį, visi tinklo adapteriai įdiegiami iš naujo ir grąžinami numatytieji jų parametrai.
-
Pasirinkite Pradžia > Parametrai > Tinklo & interneto > Išplėstiniai tinklo parametrai > Tinklo nustatymas iš naujo.
Atidaryti tinklo & interneto būsenos parametrus -
Ekrane Tinklo nustatymas iš naujo pasirinkite Nustatyti iš naujo dabar > Taip, kad patvirtintumėte.
Palaukite, kol kompiuteris bus paleistas iš naujo, ir galbūt šią problemą pavyks išspręsti.
Pastabos:
-
PO tinklo nustatymo iš naujo gali tekti iš naujo įdiegti ir nustatyti kitą naudojamą tinklo programinę įrangą, pvz., VPN kliento programinę įrangą arba virtualiuosius „Hyper‑V“ jungiklius (jei naudojate šią arba kitą tinklo virtualizavimo programinę įrangą).
-
Po tinklo nustatymo iš naujo kiekvienam iš jūsų žinomų tinklo ryšių gali būti nustatytas viešojo tinklo profilis. Naudojant viešojo tinklo profilį jūsų kompiuterio negali aptikti kiti tame tinkle esantys kompiuteriai ir įrenginiai ir tai gali padėti apsaugoti jūsų kompiuterį. Tačiau, jei jūsų kompiuteris naudojamas failams arba spausdintuvui bendrinti, turėsite nustatyti, kad kompiuteris vėl būtų aptinkamas nustačius naudoti privatų tinklo profilį. Norėdami tai padaryti, pasirinkite Pradžia > Parametrai > Tinklo & interneto > "Wi-Fi" . "Wi-Fi" ekrane pasirinkite Valdyti žinomus tinklus > norimą pakeisti tinklo ryšį. Dalyje Tinklo profilio tipas pasirinkite Privatus.
Patikrinkite Wi-Fi parametrus
„Wi-Fi“ adapterio gamintojai gali būti nustatę skirtingus išplėstinius parametrus, kuriuos galite keisti atsižvelgdami į savo tinklo aplinką ar ryšio nuostatas.
Patikrinkite savo tinklo plokštės parametrą Belaidžio ryšio režimas ir įsitikinkite, kad jis atitinka tinklo, prie kurio bandote prisijungti, galimybes. Jei neatitinka, prisijungti negalėsite ir tinklas gali būti nerodomas pasiekiamų tinklų sąraše. Pagal numatytuosius parametrus parametro Belaidžio tinklo režimas reikšmė dažnai gali būti nustatyta kaip Automatinis ar pan., leidžianti prisijungti prie bet kurio palaikomo tipo tinklo.
Kaip rasti belaidžio tinklo režimo parametrą
-
Dalyje Įrenginių tvarkytuvė pasirinkite Tinklo plokštės ir dukart spustelėkite tinklo plokštės pavadinimą.
-
Pasirinkite skirtuką Išsamiau ir ieškokite parametro Belaidžio ryšio režimas. Įsitikinkite, kad nustatytas jūsų tinklo naudojamas režimas.
profilio parametrų Wi-Fi
„Windows“ naudoja „Wi-Fi“ profilį, kad įrašytų parametrus, kurių reikia norint prisijungti prie „Wi-Fi“ tinklo. Šie parametrai apima tinklo saugos tipą, kodą, tinklo pavadinimą (SSID) ir kt. Jei negalite prisijungti prie „Wi-Fi“ tinklo, prie kurio galėjote prisijungti anksčiau, gali būti, kad tinklo parametrai pasikeitė arba profilis yra sugadintas.
Norėdami išspręsti šią problemą, pašalinkite (arba „pamirškite“) tinklo ryšį, tada iš naujo prisijunkite prie tinklo. Kai pamiršite tinklo ryšį, iš kompiuterio bus pašalintas „Wi-Fi“ tinklo profilis.
Kaip pamiršti tinklą
-
Pasirinkite Pradžia > Parametrai > Tinklo & internetas .
-
Pasirinkite Wi-Fi , tada pasirinkite Valdyti žinomus tinklus.
-
Pasirinkite norimą pamiršti tinklą, o tada – Pamiršti.
Tada užduočių juostoje pasirinkite piktogramą "Wi-Fi" ir bandykite iš naujo prisijungti prie tinklo, kad atnaujintumėte tinklo ryšį.
Patikrinkite namų maketą
Jūsų Wi-Fi tinklas gali būti paveiktas tinklo dažnių juostos, kanalo perkrovos ir (arba) signalo stiprumo. Daugiau informacijos žr. "Wi-Fi" problemos ir namų išdėstymas.
Patikrinkite, ar nėra papildomų piktogramos "Nėra interneto ryšio" požymių.
Gali būti papildomų trikčių diagnostikos veiksmų, kuriuos galite išbandyti, atsižvelgiant į tai, kokius požymius turite. Norėdami peržiūrėti šiuos veiksmus, peržiūrėkite "Wi-Fi" ryšio piktogramos ir jų reikšmė.
Susijusios temos
Ką galite išbandyti pirmiausia
Šiuos veiksmus atlikite pirmiausia, nes jie gali padėti išspręsti arba sumažinti prisijungimo problemą.
-
Įsitikinkite, kad „Wi-Fi“ įjungtas. Pasirinkite piktogramą "Nėra interneto ryšio",

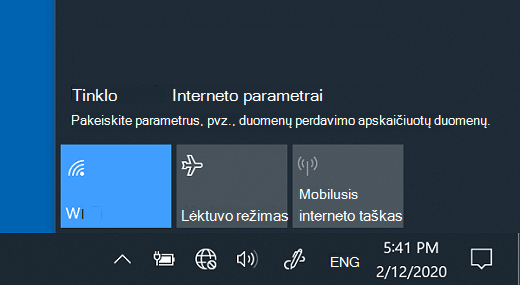
-
Tada tinklų sąraše patikrinkite, ar jūsų atpažįstamas ir patikimas Wi-Fi tinklas. Jei taip, pasirinkite Wi-Fi tinklą ir jie bando prie jo prisijungti. Jei po tinklo pavadinimu nurodyta Prisijungta , pasirinkite Atjungti, šiek tiek palaukite, tada dar kartą pasirinkite Jungtis .
-
Pabandykite prisijungti prie tinklo naudodami kitą dažnių juostą. Daugelis vartotojų Wi-Fi kelvedžiai transliuojami dviem skirtingomis tinklo dažnių juostomis: 2,4 GHz ir 5 GHz. Pasiekiamų Wi-Fi tinklų sąraše jie bus rodomi kaip atskiri tinklai. Jei pasiekiamų Wi-Fi tinklų sąraše yra ir 2,4 GHz, ir 5 GHz tinklas, pabandykite prisijungti prie kito tinklo. Norėdami sužinoti daugiau apie skirtumus tarp 2,4 GHz ir 5 GHz tinklų, peržiūrėkite "Wi-Fi" problemas ir namų išdėstymą.
-
Įsitikinkite, kad jūsų nešiojamajame kompiuteryje įjungtas fizinis „Wi‑Fi“ jungiklis. (Kad įjungtas, paprastai rodo indikatoriaus lemputė.)
-
Paleiskite tinklo trikčių diagnostikos priemonę. Tinklo trikčių diagnostikos priemonė gali padėti diagnozuoti ir išspręsti įprastas prisijungimo problemas.
Kaip paleisti tinklo trikčių diagnostikos priemonę
-
Pasirinkite pradžios mygtuką > Parametrai > Tinklo & interneto > būsena.
Atidaryti tinklo & interneto būsenos parametrus -
Dalyje Keiskite savo tinklo parametrus pasirinkite Tinklo trikčių diagnostikos priemonė.
-
Įvykdykite trikčių diagnostikos priemonės nurodytus veiksmus ir patikrinkite, ar pavyko išspręsti problemą.
-
Iš naujo paleiskite modemą ir belaidį kelvedį. Tai padeda sukurti naują ryšį su interneto paslaugų teikėju (ISP).
Kai tai padarysite, visi, kurie yra prisijungę prie jūsų Wi-Fi tinklo, bus laikinai atjungti. Veiksmai, kuriuos reikia atlikti norint iš naujo paleisti modemą ir kelvedį, gali skirtis, tačiau čia pateikiami bendrieji veiksmai. (Pastaba: jei turite kabelinį modemą / "Wi-Fi" kelvedžio pasirinktinio įvedimo įrenginį, jums reikia atlikti tik vieno įrenginio veiksmus.)-
Atjunkite kelvedžio maitinimo laidą nuo maitinimo šaltinio.
-
Atjunkite modemo maitinimo laidą nuo maitinimo šaltinio.
Kai kurie modemai turi atsarginį akumuliatorių. Jei atjungiate modemą, bet lemputė ir toliau šviečia, išimkite iš modemo akumuliatorių. -
Palaukite bent 30 sekundžių.
Jei reikėjo išimti akumuliatorių iš modemo, įdėkite jį atgal. -
Vėl prijunkite modemą prie maitinimo šaltinio. Pradės mirksėti modemo lemputės. Palaukite, kol jos baigs mirksėti.
-
Prijunkite kelvedį prie maitinimo šaltinio.
Palaukite kelias minutes, kol modemas ir kelvedis visiškai įjungs maitinimą. Paprastai galite pamatyti, kada jie paruošti, pažvelgę į abiejų įrenginių būsenos lemputes. -
Kompiuteryje vėl bandykite prisijungti.
-
Ryšio problemos gali kilti dėl įvairių priežasčių– žiniatinklio svetainės, įrenginio, Wi-Fi kelvedžio, modemo arba interneto paslaugų teikėjo (ISP) problemų. Pabandykite atlikti šiuos veiksmus, kad susiaurintumėte problemos šaltinį.
-
Jei piktograma "Wi-Fi" prijungtas" rodoma užduočių juostos dešinėje pusėje, apsilankykite kitoje svetainėje. Jei svetainė atidaroma, gali būti konkrečios svetainės problemų. Jei negalite prisijungti prie kitos svetainės, pereikite prie kito veiksmo.
-
Kitame nešiojamajame kompiuteryje arba telefone bandykite prisijungti prie to paties tinklo. Jei galite prisijungti, problemos šaltinis tikriausiai yra dėl jūsų įrenginio – eikite į skyrių Tinklo trikčių diagnostika jūsų įrenginyje. Jei negalite prisijungti prie tinklo bet kuriame įrenginyje, pereikite prie kito veiksmo.
-
Patikrinkite, ar nėra ryšio su Wi-Fi kelvedžiu problemų. Atlikite tai naudodami ryšio tikrinimą.
-
Užduočių juostos ieškos lauke įveskite komandinė eilutė. Bus rodomas mygtukas Komandinė eilutė . Jo dešinėje pasirinkite Paleisti administratoriaus teisėmis > Taip.
-
Komandinėje eilutėje įveskite ipconfig, tada pasirinkite Enter. Rezultatuose ieškokite Wi-Fi tinklo pavadinimo, tada raskite IP adresą, nurodytą šalia Numatytasis šliuzas , skirtas tai Wi-Fi tinklui. Jei reikia, adresą užsirašykite. Pavyzdžiui: 192.168.1.1
-
Paraginti įveskite ping <DefaultGateway> tada pasirinkite Enter. Pavyzdžiui, įveskite ping 192.168.1.1 ir pasirinkite Enter. Rezultatai turėtų būti panašūs į:
-
-
Reply from 192.168.1.1: bytes=32 time=5ms TTL=64
-
Reply from 192.168.1.1: bytes=32 time=5ms TTL=64
-
Reply from 192.168.1.1: bytes=32 time=5ms TTL=64
-
Reply from 192.168.1.1: bytes=32 time=5ms TTL=64
-
Ping statistics for 192.168.1.1: Packets: Sent = 4, Received = 4, Lost = 0 (0% loss), Approximate round trip times in milli-seconds: Minimum = 4ms, Maximum = 5ms, Average = 4ms
Jei matote panašių rezultatų ir gaunate atsakymą, vadinasi, turite ryšį su Wi-Fi kelvedžiu, todėl gali būti modemo arba ISP problema. Kreipkitės į savo ISP arba patikrinkite internetu kitame įrenginyje (jei galite), kad sužinotumėte, ar yra tarnybos triktis.
Jei ryšio tikrinimo rezultatai rodo, kad negaunate atsakymo iš kelvedžio, pabandykite prijungti kompiuterį tiesiogiai prie modemo naudodami eterneto kabelį (jei galite). Jei galite prisijungti prie interneto naudodami eterneto kabelį, tai patvirtina, kad ryšio problema kilo dėl Wi-Fi kelvedžio. Įsitikinkite, kad įdiegėte naujausią programinę-aparatinę įrangą ir peržiūrėkite kelvedžio instrukciją.
Paleisti tinklo komandas
Pabandykite paleisti šias tinklo komandas ir rankiniu būdu iš naujo nustatyti TCP/IP rietuvę, paleisti ir atnaujinti IP adresą, išvalyti ir iš naujo nustatyti DNS kliento sprendimų talpyklą:
-
Užduočių juostos ieškos lauke įveskite komandinė eilutė. Bus rodomas mygtukas Komandinė eilutė . Jo dešinėje pasirinkite Paleisti administratoriaus teisėmis > Taip.
-
Iš komandinės eilutės tokia tvarka, kokia yra pateiktos, paleiskite toliau išvardytas komandas ir patikrinkite, ar pavyko išspręsti prisijungimo problemą.
-
Įveskite netsh winsock reset ir pasirinkiteEnter.
-
Įveskite netsh int ip reset ir paspauskite Enter.
-
Įveskite ipconfig /release ir paspauskite Enter.
-
Įveskite ipconfig /renew ir paspauskite Enter.
-
Įveskite ipconfig /flushdns ir paspauskite Enter.
-
Pašalinkite tinklo plokštės tvarkyklę ir paleiskite iš naujo
Jei atlikus pirmiau nurodytus veiksmus problemos išspręsti nepavyko, pabandykite pašalinti tinklo adapterio tvarkyklę, tada iš naujo paleiskite kompiuterį. „Windows“ automatiškai įdiegs naujausią tvarkyklę. Pabandykite taip padaryti, jei tinklo ryšys prarado stabilumą po pastarojo naujinimo.
Prieš šalindami, įsitikinkite, kad turite tvarkyklės atsarginę kopiją. Apsilankykite kompiuterio gamintojo žiniatinklio svetainėje ir iš jos atsisiųskite naujausią tinklo adapterio tvarkyklę. Jei kompiuterio negalite prijungti prie interneto, turėsite atsisiųsti tvarkyklę į kitą kompiuterį ir įrašyti ją į USB „flash“ atmintinę, tada įdiegti savo kompiuteryje. Turėsite žinoti kompiuterio gamintoją ir modelio pavadinimą arba numerį.
-
Užduočių juostos ieškos lauke įveskite įrenginių tvarkytuvė ir rezultatų sąraše pasirinkite Įrenginių tvarkytuvė .
-
Išplėskite Tinklo plokštės ir susiraskite savo įrenginio tinklo plokštės pavadinimą.
-
Pasirinkite tinklo adapterį, paspauskite ir laikykite (arba spustelėkite dešiniuoju pelės mygtuku), tada pasirinkite Pašalinti įrenginį > pažymėkite žymės langelį Bandyti pašalinti šio įrenginio tvarkyklės programinę įrangą > Pašalinti.
-
Pašalinę tvarkyklę pasirinkite pradžios mygtuką > Maitinimo > Paleisti iš naujo.
Paleidus kompiuterį iš naujo „Windows“ automatiškai ras ir įdiegs tinklo adapterio tvarkyklę. Patikrinkite, ar taip pavyko išspręsti ryšio problemą. Jei „Windows“ automatiškai neįdiegia tvarkyklės, pabandykite įdiegti atsarginę tvarkyklės kopiją, kurią įrašėte prieš pašalindami.
Patikrinkite, ar jūsų tinklo adapteris suderinamas su naujausia "Windows Update"
Jei atnaujinę arba atnaujinę Windows 10 tinklo ryšį iš karto praradote ryšį, gali būti, kad dabartinė tinklo plokštės tvarkyklė buvo sukurta ankstesnei "Windows" versijai. Norėdami patikrinti, pabandykite laikinai pašalinti naujausius "Windows Update":
-
Pasirinkite pradžios mygtuką, tada pasirinkite Parametrai > Naujinti & saugos >"Windows Update" > Naujinimo retrospektyvos peržiūra >Pašalinti naujinimus.
-
Pasirinkite naujausią naujinimą, tada pasirinkite Pašalinti.
Jei pašalinus naujausią naujinimą atkuriamas tinklo ryšys, patikrinkite, ar nėra atnaujintos tvarkyklės:
-
Užduočių juostos ieškos lauke įveskite įrenginių tvarkytuvė ir rezultatų sąraše pasirinkite Įrenginių tvarkytuvė .
-
Išplėskite Tinklo plokštės ir susiraskite savo įrenginio tinklo plokštės pavadinimą.
-
Pasirinkite tinklo adapterį, pasirinkite Naujinti tvarkyklę >Automatiškai ieškoti atnaujintos tvarkyklės programinės įrangos ir vykdykite nurodymus.
-
Įdiegę atnaujintą tvarkyklę pasirinkite pradžios mygtuką > Maitinimo > Paleisti iš naujo , jei prašoma paleisti iš naujo, ir patikrinkite, ar pavyko išspręsti prisijungimo problemą.
Jei „Windows“ neranda naujos tinklo adapteriui skirtos tvarkyklės, apsilankykite kompiuterio gamintojo svetainėje ir iš jos atsisiųskite naujausią tinklo adapterio tvarkyklę. Turėsite žinoti kompiuterio gamintoją ir modelio pavadinimą arba numerį.
Atlikite vieną iš toliau nurodytų veiksmų:
-
Jei negalite atsisiųsti ir įdiegti naujesnės tinklo plokštės tvarkyklės, paslėpkite naujinimą, dėl kurio prarandate tinklo ryšį. Norėdami sužinoti, kaip paslėpti naujinimus, žr. "Windows" Naujinimai arba tvarkyklių naujinimų slėpimas.
-
Jei galėjote sėkmingai įdiegti atnaujintas tinklo plokštės tvarkykles, iš naujo įdiekite naujausius naujinimus. Norėdami tai padaryti, pasirinkite mygtuką Pradžia , tada pasirinkite Parametrai > Naujinti & saugos > "Windows Update" > Tikrinti, ar yra naujinimų.
Tinklo nustatymo iš naujo naudojimas
Tinklo nustatymas iš naujo turėtų būti paskutinis dalykas, kurį galite išbandyti. Jį atlikite tik tada, jei atlikus visus pirmiau nurodytus veiksmus prisijungti nepavyksta.
Tai gali padėti išspręsti prisijungimo problemas, iškilusias ankstesnę "Windows" versiją atnaujinus į Windows 10. Tai taip pat gali padėti išspręsti problemą, kai galite prisijungti prie interneto, bet negalite prisijungti prie bendrinamų tinklo diskų. Iš naujo nustačius tinklą pašalinami visi įdiegti tinklo adapteriai ir jų parametrai. Iš naujo paleidus kompiuterį, visi tinklo adapteriai įdiegiami iš naujo ir grąžinami numatytieji jų parametrai.
Pastaba: Norint naudoti tinklo nustatymo iš naujo funkciją, kompiuteryje turi būti įdiegta „Windows 10“ 1607 arba naujesnė versija. Norėdami sužinoti, kokia "Windows 10" versija dabar veikia jūsų įrenginyje, pasirinkite pradžios mygtuką, tada pasirinkite Parametrai > Sistema > Apie.
-
Pasirinkite pradžios mygtuką , tada pasirinkite Parametrai > Tinklo & Interneto > Būsena > Tinklo nustatymas iš naujo.
Atidaryti tinklo & interneto būsenos parametrus -
Ekrane Tinklo nustatymas iš naujo pasirinkite Nustatyti iš naujo dabar > Taip , kad patvirtintumėte.
Palaukite, kol kompiuteris bus paleistas iš naujo, ir galbūt šią problemą pavyks išspręsti.
Pastabos:
-
PO tinklo nustatymo iš naujo gali tekti iš naujo įdiegti ir nustatyti kitą naudojamą tinklo programinę įrangą, pvz., VPN kliento programinę įrangą arba virtualiuosius „Hyper‑V“ jungiklius (jei naudojate šią arba kitą tinklo virtualizavimo programinę įrangą).
-
Po tinklo nustatymo iš naujo kiekvienam iš jūsų žinomų tinklo ryšių gali būti nustatytas viešojo tinklo profilis. Naudojant viešojo tinklo profilį jūsų kompiuterio negali aptikti kiti tame tinkle esantys kompiuteriai ir įrenginiai ir tai gali padėti apsaugoti jūsų kompiuterį. Tačiau, jei jūsų kompiuteris naudojamas failams arba spausdintuvui bendrinti, turėsite nustatyti, kad kompiuteris vėl būtų aptinkamas nustačius naudoti privatų tinklo profilį. Norėdami tai padaryti, pasirinkite mygtuką Pradžia , tada pasirinkite Parametrai > Tinklo & Internetas > "Wi-Fi" . Ekrane "Wi-Fi" pasirinkite Valdyti žinomus tinklus > norimą keisti tinklo ryšį > Ypatybės. Dalyje Tinklo profilis pasirinkite Privatusis.
Patikrinkite Wi-Fi parametrus
„Wi-Fi“ adapterio gamintojai gali būti nustatę skirtingus išplėstinius parametrus, kuriuos galite keisti atsižvelgdami į savo tinklo aplinką ar ryšio nuostatas.
Patikrinkite savo tinklo plokštės parametrą Belaidžio ryšio režimas ir įsitikinkite, kad jis atitinka tinklo, prie kurio bandote prisijungti, galimybes. Jei neatitinka, prisijungti negalėsite ir tinklas gali būti nerodomas pasiekiamų tinklų sąraše. Pagal numatytuosius parametrus parametro Belaidžio tinklo režimas reikšmė dažnai gali būti nustatyta kaip Automatinis ar pan., leidžianti prisijungti prie bet kurio palaikomo tipo tinklo.
Kaip rasti belaidžio tinklo režimo parametrą
-
Dalyje Įrenginių tvarkytuvė pasirinkite Tinklo plokštės ir dukart spustelėkite tinklo plokštės pavadinimą.
-
Pasirinkite skirtuką Išsamiau ir ieškokite parametro Belaidžio ryšio režimas . Įsitikinkite, kad nustatytas jūsų tinklo naudojamas režimas.
profilio parametrų Wi-Fi
„Windows“ naudoja „Wi-Fi“ profilį, kad įrašytų parametrus, kurių reikia norint prisijungti prie „Wi-Fi“ tinklo. Šie parametrai apima tinklo saugos tipą, kodą, tinklo pavadinimą (SSID) ir kt. Jei negalite prisijungti prie „Wi-Fi“ tinklo, prie kurio galėjote prisijungti anksčiau, gali būti, kad tinklo parametrai pasikeitė arba profilis yra sugadintas.
Norėdami išspręsti šią problemą, pašalinkite (arba „pamirškite“) tinklo ryšį, tada iš naujo prisijunkite prie tinklo. Kai pamiršite tinklo ryšį, iš kompiuterio bus pašalintas „Wi-Fi“ tinklo profilis.
Kaip pamiršti tinklą
-
Dešinėje užduočių juostos pusėje pasirinkite piktogramą "Wi-Fi" tinklas , tada pasirinkite Tinklas & interneto parametrai.
-
Pasirinkite Wi-Fi , tada pasirinkite Valdyti žinomus tinklus.
-
Pasirinkite norimą pamiršti tinklą, o tada – Pamiršti.
Tada užduočių juostoje pasirinkite piktogramą Wi-Fi ir bandykite iš naujo prisijungti prie norimo tinklo, kad atnaujintumėte tinklo ryšį.
Patikrinkite namų maketą
Jūsų Wi-Fi tinklas gali būti paveiktas tinklo dažnių juostos, kanalo perkrovos ir (arba) signalo stiprumo. Daugiau informacijos žr. "Wi-Fi" problemos ir namų išdėstymas.
Patikrinkite, ar nėra papildomų piktogramos "Nėra interneto ryšio" 
Gali būti papildomų trikčių diagnostikos veiksmų, kuriuos galite išbandyti, atsižvelgiant į tai, kokius požymius turite. Norėdami peržiūrėti šiuos veiksmus, peržiūrėkite "Wi-Fi" ryšio piktogramos ir jų reikšmė.
Susijusios temos
-
Įsitikinkite, kad „Wi-Fi“ įjungtas.
-
Perbraukite iš dešiniojo ekrano krašto, pasirinkite Parametrai, tuomet pasirinkite piktogramą Tinklas.
-
Įjunkite „Wi-Fi“.
-
-
Įsitikinkite, kad jūsų nešiojamajame kompiuteryje įjungtas fizinis „Wi‑Fi“ jungiklis. (Kad įjungtas, paprastai rodo indikatoriaus lemputė.)
-
Įsitikinkite, kad kompiuteris veikia ne lėktuvo režimu.
-
Perbraukite iš dešiniojo ekrano krašto, pasirinkite Parametrai, tuomet pasirinkite piktogramą Tinklas.
-
Išjunkite lėktuvo režimą.
-
-
Jei galite, perkelkite arčiau kelvedžio ar prieigos taško.
-
Jei tinklo pavadinimo nematote apskritai, gali būti, kad kelvedis arba prieigos taškas nenustatytas transliuoti tinklo pavadinimą. Tokiu atveju turėsite prisijungti prie jo neautomatiniu būdu.
-
Perbraukite iš dešiniojo ekrano krašto, tada pasirinkite Parametrai.
-
Pasirinkite piktogramą Tinklas, tada pasirinkite Slepiamas tinklas.
-
Įveskite tinklo pavadinimą ir pasirinkite Pirmyn.
-
Įveskite slaptažodį ir pasirinkite Pirmyn.
-
Vykdykite visus papildomus nurodymus, kad prisijungtumėte.
-
-
Tinklas bus įtrauktas į tinklų sąrašą ir, kai kompiuteris bus tinklo diapazone, galėsite prie tinklo prisijungti. Norėdami prisijungti prie tinklo, atlikite šiuos veiksmus:
-
Atidarykite parinktį Jungtis prie tinklo pasirinkdami tinklo piktogramą pranešimų srityje.
-
Pasirinkite Tinklas be pavadinimo, pasirinkite Jungtis, tada įveskite tinklo informaciją. Tinklas bus įtrauktas į tinklų sąrašą ir, kai kompiuteris bus tinklo diapazone, ateityje galėsite prie tinklo prisijungti.
-
Leiskite „Windows“ padėti jums išspręsti problemą. Pabandykite paleisti tinklo trikčių diagnostikos priemonę ir patikrinti, ar ji aptinka ir išsprendžia kilusią problemą.
Pasirinkite pradžios mygtuką, pradėkite vesti Tinklo problemos, tuomet pasirinkite Identifikuoti ir taisyti tinklo problemas.
Tinklo trikčių diagnostikos priemonė (paminėta anksčiau) gali padėti diagnozuoti ir išspręsti dažnai pasitaikančias ryšio problemas. Ją panaudoję, bandykite paleisti toliau nurodytas tinklo komandas, nes šių dviejų dalykų derinys gali padėti jums prisijungti.
Jei paleidus tinklo trikčių diagnostikos priemonės problema neišsprendžiama, bandykite atlikti šiuos veiksmus:
-
Iš naujo nustatykite TCP/IP rietuvę.
-
Atšaukite IP adresą.
-
Atnaujinkite IP adresą.
-
Išvalykite ir iš naujo nustatykite DNS kliento sprendimų talpyklą.
Toliau nurodyta, kaip tinklo komandas paleisti komandinėje eilutėje.
-
Pasirinkite pradžios mygtuką , pradėkite rašyti cmd, sąraše dešiniuoju pelės mygtuku spustelėkite Komandinė eilutė , pasirinkite Paleisti administratoriaus teisėmis, tada pasirinkite Taip.
-
Iš komandinės eilutės tokia tvarka, kokia yra pateiktos, paleiskite toliau išvardytas komandas ir patikrinkite, ar pavyko išspręsti prisijungimo problemą.
-
Įveskite netsh winsock reset ir paspauskite „Enter“.
-
Įveskite netsh int ip reset ir paspauskite „Enter“.
-
Įveskite ipconfig /release ir paspauskite „Enter“.
-
Įveskite ipconfig /renew ir paspauskite „Enter“.
-
Įveskite ipconfig /flushdns ir paspauskite „Enter“.
-
Tai padeda sukurti naują ryšį su interneto paslaugų teikėju (ISP). Kai tai padarysite, visi, kurie yra prisijungę prie jūsų „Wi‑Fi“ tinklo, bus laikinai atjungti.
Veiksmai, atliekami norint iš naujo paleisti modemą ir kelvedį, gali skirtis, tačiau bendrieji veiksmai nurodyti toliau.
-
Atjunkite kelvedžio maitinimo laidą nuo maitinimo šaltinio.
-
Atjunkite modemo maitinimo laidą nuo maitinimo šaltinio.
Kai kurie modemai turi atsarginį akumuliatorių. Todėl jei atjungiate modemą, bet lemputė ir toliau šviečia, išimkite iš modemo akumuliatorių. -
Palaukite bent 30 sekundžių.
Jei reikėjo išimti akumuliatorių iš modemo, įdėkite jį atgal. -
Vėl prijunkite modemą prie maitinimo šaltinio. Pradės mirksėti modemo lemputės. Palaukite, kol jos baigs mirksėti.
-
Prijunkite kelvedį prie maitinimo šaltinio.
Palaukite kelias minutes, kol modemas ir kelvedis visiškai įjungs maitinimą. Paprastai galite pamatyti, kada jie paruošti, pažvelgę į abiejų įrenginių būsenos lemputes. -
Kompiuteryje vėl bandykite prisijungti.
Įsitikinkite, kad problema nėra susijusi su kabeliniu modemu arba interneto paslaugų teikėju (ISP). Jei taip yra, kreipkitės į savo ISP.
-
Pasirinkite pradžios mygtuką , pradėkite rašyti cmd, sąraše dešiniuoju pelės mygtuku spustelėkite Komandinė eilutė , pasirinkite Paleisti administratoriaus teisėmis, tada pasirinkite Taip.
-
Komandinėje eilutėje įveskite ipconfig.
Ieškokite IP adreso, pateikto šalia Numatytasis šliuzas. Jei reikia, adresą užsirašykite. Pvz., 192.168.1.1. -
Komandinėje eilutėje įveskite ping <numatytasis šliuzas> ir paspauskite Enter. Pvz., įveskite ping 192.168.1.1 ir paspauskite Enter.
Rezultatas turėtų būti panašus į šį:
Atsakymas nuo 192.168.1.1: bytes=32 time=5ms TTL=64
Atsakymas nuo 192.168.1.1: bytes=32 time=5ms TTL=64
Atsakymas nuo 192.168.1.1: bytes=32 time=5ms TTL=64
Atsakymas nuo 192.168.1.1: bytes=32 time=5ms TTL=64
Ping statistics for 192.168.1.1: Packets: Sent = 4, Received = 4, Lost = 0 (0% loss), Approximate round trip times in milli-seconds: Minimum = 4ms, Maximum = 5ms, Average = 4ms
Jei ryšio užklausa įvykdoma sėkmingai ir pateikiami į čia pateiktus panašūs rezultatai, bet prie interneto iš kompiuterio prisijungti nepavyksta, galbūt problema susijusi su modemu arba interneto paslaugų teikėju (ISP).
Jei vis tiek kyla problemų jungiantis prie tinklo, tai gali būti susiję su tinklo plokšte.
-
Pabandykite naudoti tinklo plokštės trikčių diagnostikos priemonę, automatiškai surandančią ir išsprendžiančią tam tikras problemas. Ši trikčių diagnostikos priemonė išjungs ir vėl įjungs plokštę, taip pat išbandys kelis kitus įprastus taisymo veiksmus.
Pasirinkite pradžios mygtuką , pradėkite rašyti Trikčių diagnostika, tada sąraše pasirinkite Trikčių diagnostika . Pasirinkite Peržiūrėti viską > Tinklo plokštė. -
Atnaujinkite tinklo plokštės tvarkyklę. Ryšio problemų gali kilti, jei naudojama pasenusi arba nesuderinama tinklo plokštės tvarkyklė. Išsiaiškinkite, ar negalima gauti atnaujintos tvarkyklės.
-
Pasirinkite pradžios mygtuką , pradėkite vesti Įrenginių tvarkytuvė, tada pasirinkite ją sąraše.
-
Įrenginių tvarkytuvėje pasirinkite Tinklo plokštės, dešiniuoju pelės mygtuku spustelėkite savo plokštę, tada pasirinkite Ypatybės.
-
Pasirinkite skirtuką Tvarkyklė, tada pasirinkite Naujinti tvarkyklę.
-
Pasirinkite Automatiškai ieškoti atnaujintos tvarkyklės programinės įrangos.
-
Jei „Windows“ neranda naujos tinklo adapteriui skirtos tvarkyklės, apsilankykite kompiuterio gamintojo svetainėje ir iš jos atsisiųskite naujausią tinklo adapterio tvarkyklę. Jei kompiuterio negalite prijungti prie interneto, turėsite atsisiųsti tvarkyklę į kitą kompiuterį ir įrašyti ją į USB „flash“ atmintinę, tada įdiegti savo kompiuteryje. Turėsite žinoti kompiuterio gamintoją ir modelio pavadinimą arba numerį.
Toliau nurodyti keli dalykai, kuriuos galite patikrinti ir pabandyti atlikti su savo kelvedžiu, jei esate namuose ir susiduriate su prisijungimo problemomis.
-
Jei nematote tinklo pavadinimo, prisijunkite prie kelvedžio ir patikrinkite, ar jis nustatytas transliuoti tinklo pavadinimą.
-
prijunkite kompiuterį prie kelvedžio naudodami eterneto kabelį.
-
Atidarykite žiniatinklio naršyklę ir įveskite savo belaidžio kelvedžio IP adresą. (Pvz., 192.168.1.1 arba 172.16.0.0 – peržiūrėkite kelvedžio dokumentaciją, kad sužinotumėte numatytąjį IP adresą.)
-
Prisijunkite naudodami savo vartotojo vardą ir slaptažodį, tada įsitikinkite, kad įjungta parinktis Įgalinti SSID transliavimą, Bevielio ryšio SSID transliacija ar ką nors panašaus. Šis parametras dažnai yra bevielio ryšio parametrų puslapyje.
-
-
Patikrinkite, ar dėl saugos jūsų „Wi‑Fi“ tinklas naudoja medijos prieigos kontrolės (MAC) adresų filtravimą. Jei taip, norėdami prisijungti turėsite įtraukti kompiuterio MAC adresą į kelvedžio prieigos sąrašą.
-
Pasirinkite mygtuką Pradžia . Pradėkite rašyti cmd ir sąraše dešiniuoju pelės mygtuku spustelėkite Komandinė eilutė . Pasirinkite Paleisti administratoriaus teisėmis, tada pasirinkite Taip.
-
Komandinėje eilutėje įveskite ipconfig /all.
Užsirašykite adresą, rodomą šalia Belaidžio tinklo plokštės parinkties Fizinis adresas . Tai adresas, kurį turėsite pridėti prie savo kelvedžio prieigos sąrašo.
MAC adreso įtraukimas į kelvedžio prieigos sąrašą
-
Atidarykite žiniatinklio naršyklę ir įveskite savo belaidžio kelvedžio IP adresą. (Pvz., 192.168.1.1 arba 172.16.0.0 – peržiūrėkite kelvedžio dokumentaciją, kad sužinotumėte numatytąjį IP adresą.)
-
Prisijunkite naudodamiesi savo vartotojo vardu ir slaptažodžiu ir ieškokite parametro MAC Address Filter (MAC adresų filtras)ar į šį panašaus.
-
Įtraukite savo kompiuterio MAC adresą, kurį užsirašėte, į prieigos sąrašą ir įrašykite keitimus.
Kompiuteryje bandykite vėl jungtis prie „Wi‑Fi“ tinklo.
-
-
Įsitikinkite, kad „Wi-Fi“ įjungtas.
-
Nešiojamajame kompiuteryje atidarykite "Windows" mobilumo centrą pasirinkdami pradžios

-
Pažiūrėkite skiltį Belaidis tinklas . Jei „Wi-Fi“ įjungtas, mygtuko tekstas turėtų būti Išjungti belaidį.
-
-
Įsitikinkite, kad jūsų nešiojamajame kompiuteryje įjungtas fizinis „Wi‑Fi“ jungiklis. (Kad įjungtas, paprastai rodo indikatoriaus lemputė.)
-
Patikrinkite ir įsitikinkite, kad kompiuteris veikia ne lėktuvo režimu.
-
Jei galite, perkelkite arčiau kelvedžio ar prieigos taško.
-
Jei tinklo pavadinimo nematote apskritai, gali būti, kad kelvedis arba prieigos taškas nenustatytas transliuoti tinklo pavadinimą. Tokiu atveju turėsite prisijungti prie jo neautomatiniu būdu.
-
Atidarykite parinktį Belaidžių tinklų valdymas pasirinkdami pradžios

-
Pasirinkite Įtraukti, tada pasirinkite Neautomatiškai kurti tinklo profilį.
-
Įveskite tinklo informaciją.
-
Jei norite, kad „Windows“ automatiškai prisijungtų prie tinklo, kai jis yra pasiekiamas, pažymėkite žymės langelį Pradėti šį ryšį automatiškai.
-
Pažymėkite žymės langelį Prisijungti net jei tinklas netransliuoja, pasirinkite Pirmyn, tada pasirinkite Uždaryti.
-
-
Tinklas bus įtrauktas į tinklų sąrašą ir, kai kompiuteris bus tinklo diapazone, galėsite prie tinklo prisijungti. Norėdami prisijungti prie tinklo, atlikite šiuos veiksmus:
-
Atidarykite parinktį Jungtis prie tinklo pasirinkdami tinklo piktogramą pranešimų srityje.
-
Pasirinkite Tinklas be pavadinimo, pasirinkite Jungtis, tada įveskite tinklo informaciją. Tinklas bus įtrauktas į tinklų sąrašą ir, kai kompiuteris bus tinklo diapazone, ateityje galėsite prie tinklo prisijungti.
-
Leiskite „Windows“ padėti jums išspręsti problemą. Pabandykite paleisti tinklo trikčių diagnostikos priemonę ir patikrinti, ar ji aptinka ir išsprendžia kilusią problemą.
Atidarykite tinklo trikčių diagnostikos priemonę dešiniuoju pelės mygtuku spustelėję tinklo piktogramą pranešimų srityje ir pasirinkę Spręsti problemas.
Tinklo trikčių diagnostikos priemonė (paminėta anksčiau) gali padėti diagnozuoti ir išspręsti dažnai pasitaikančias ryšio problemas. Ją panaudoję, bandykite paleisti toliau nurodytas tinklo komandas, nes šių dviejų dalykų derinys gali padėti jums prisijungti.
Jei paleidus tinklo trikčių diagnostikos priemonės problema neišsprendžiama, bandykite atlikti šiuos veiksmus:
-
Iš naujo nustatykite TCP/IP rietuvę.
-
Atšaukite IP adresą.
-
Atnaujinkite IP adresą.
-
Išvalykite ir iš naujo nustatykite DNS kliento sprendimų talpyklą.
Toliau nurodyta, kaip tinklo komandas paleisti komandinėje eilutėje.
-
Pasirinkite pradžios mygtuką

-
Iš komandinės eilutės tokia tvarka, kokia yra pateiktos, paleiskite toliau išvardytas komandas ir patikrinkite, ar pavyko išspręsti prisijungimo problemą.
-
Įveskite netsh winsock reset ir paspauskite „Enter“.
-
Įveskite netsh int ip reset ir paspauskite „Enter“.
-
Įveskite ipconfig /release ir paspauskite „Enter“.
-
Įveskite ipconfig /renew ir paspauskite „Enter“.
-
Įveskite ipconfig /flushdns ir paspauskite „Enter“.
-
Tai padeda sukurti naują ryšį su interneto paslaugų teikėju (ISP). Kai tai padarysite, visi, kurie yra prisijungę prie jūsų „Wi‑Fi“ tinklo, bus laikinai atjungti.
Veiksmai, atliekami norint iš naujo paleisti modemą ir kelvedį, gali skirtis, tačiau bendrieji veiksmai nurodyti toliau.
-
Atjunkite kelvedžio maitinimo laidą nuo maitinimo šaltinio.
-
Atjunkite modemo maitinimo laidą nuo maitinimo šaltinio.
Kai kurie modemai turi atsarginį akumuliatorių. Todėl jei atjungiate modemą, bet lemputė ir toliau šviečia, išimkite iš modemo akumuliatorių. -
Palaukite bent 30 sekundžių.
Jei reikėjo išimti akumuliatorių iš modemo, įdėkite jį atgal. -
Vėl prijunkite modemą prie maitinimo šaltinio. Pradės mirksėti modemo lemputės. Palaukite, kol jos baigs mirksėti.
-
Prijunkite kelvedį prie maitinimo šaltinio.
Palaukite kelias minutes, kol modemas ir kelvedis visiškai įjungs maitinimą. Paprastai galite pamatyti, kada jie paruošti, pažvelgę į abiejų įrenginių būsenos lemputes. -
Kompiuteryje vėl bandykite prisijungti.
Įsitikinkite, kad problema nėra susijusi su kabeliniu modemu arba interneto paslaugų teikėju (ISP). Jei taip yra, kreipkitės į savo ISP.
-
Pasirinkite pradžios mygtuką

-
Komandinėje eilutėje įveskite ipconfig.
Ieškokite IP adreso, pateikto šalia Numatytasis šliuzas. Jei reikia, adresą užsirašykite. Pvz., 192.168.1.1. -
Komandinėje eilutėje įveskite ping <numatytasis šliuzas> ir paspauskite Enter. Pvz., įveskite ping 192.168.1.1 ir paspauskite Enter.
Rezultatas turėtų būti panašus į šį:
Atsakymas nuo 192.168.1.1: bytes=32 time=5ms TTL=64
Atsakymas nuo 192.168.1.1: bytes=32 time=5ms TTL=64
Atsakymas nuo 192.168.1.1: bytes=32 time=5ms TTL=64
Atsakymas nuo 192.168.1.1: bytes=32 time=5ms TTL=64
Ping statistics for 192.168.1.1: Packets: Sent = 4, Received = 4, Lost = 0 (0% loss), Approximate round trip times in milli-seconds: Minimum = 4ms, Maximum = 5ms, Average = 4ms
Jei ryšio užklausa įvykdoma sėkmingai ir pateikiami į čia pateiktus panašūs rezultatai, bet prie interneto iš kompiuterio prisijungti nepavyksta, galbūt problema susijusi su modemu arba interneto paslaugų teikėju (ISP).
Jei vis tiek kyla problemų jungiantis prie tinklo, tai gali būti susiję su tinklo plokšte.
-
Pabandykite naudoti tinklo plokštės trikčių diagnostikos priemonę, automatiškai surandančią ir išsprendžiančią tam tikras problemas. Ši trikčių diagnostikos priemonė išjungs ir vėl įjungs plokštę, taip pat išbandys kelis kitus įprastus taisymo veiksmus.
Atidarykite tinklo plokštės trikčių diagnostikos priemonę pasirinkdami pradžios mygtuką
-
Atnaujinkite tinklo plokštės tvarkyklę. Ryšio problemų gali kilti, jei naudojama pasenusi arba nesuderinama tinklo plokštės tvarkyklė. Išsiaiškinkite, ar negalima gauti atnaujintos tvarkyklės.
-
Atidarykite įrenginių tvarkytuvę pasirinkdami pradžios mygtuką


-
Įrenginių tvarkytuvėje pasirinkite Tinklo plokštės, dešiniuoju pelės mygtuku spustelėkite savo plokštę, tada pasirinkite Ypatybės.
-
Pasirinkite skirtuką Tvarkyklė, tada pasirinkite Naujinti tvarkyklę.
-
Pasirinkite Automatiškai ieškoti atnaujintos tvarkyklės programinės įrangos.
-
Jei „Windows“ neranda naujos tinklo adapteriui skirtos tvarkyklės, apsilankykite kompiuterio gamintojo svetainėje ir iš jos atsisiųskite naujausią tinklo adapterio tvarkyklę. Jei kompiuterio negalite prijungti prie interneto, turėsite atsisiųsti tvarkyklę į kitą kompiuterį ir įrašyti ją į USB „flash“ atmintinę, tada įdiegti savo kompiuteryje. Turėsite žinoti kompiuterio gamintoją ir modelio pavadinimą arba numerį.
Toliau nurodyti keli dalykai, kuriuos galite patikrinti ir pabandyti atlikti su savo kelvedžiu, jei esate namuose ir susiduriate su prisijungimo problemomis.
-
Jei nematote tinklo pavadinimo, prisijunkite prie kelvedžio ir patikrinkite, ar jis nustatytas transliuoti tinklo pavadinimą.
-
prijunkite kompiuterį prie kelvedžio naudodami eterneto kabelį.
-
Atidarykite žiniatinklio naršyklę ir įveskite savo belaidžio kelvedžio IP adresą. (Pvz., 192.168.1.1 arba 172.16.0.0 – peržiūrėkite kelvedžio dokumentaciją, kad sužinotumėte numatytąjį IP adresą.)
-
Prisijunkite naudodami savo vartotojo vardą ir slaptažodį, tada įsitikinkite, kad įjungta parinktis Įgalinti SSID transliavimą, Bevielio ryšio SSID transliacija ar ką nors panašaus. Šis parametras dažnai yra bevielio ryšio parametrų puslapyje.
-
-
Patikrinkite, ar dėl saugos jūsų „Wi‑Fi“ tinklas naudoja medijos prieigos kontrolės (MAC) adresų filtravimą. Jei taip, norėdami prisijungti turėsite įtraukti kompiuterio MAC adresą į kelvedžio prieigos sąrašą.
-
Pasirinkite mygtuką Pradžia

-
Komandinėje eilutėje įveskite ipconfig /all.
Užsirašykite adresą, rodomą šalia Belaidžio tinklo plokštės parinkties Fizinis adresas . Tai adresas, kurį turėsite pridėti prie savo kelvedžio prieigos sąrašo.
MAC adreso įtraukimas į kelvedžio prieigos sąrašą
-
Atidarykite žiniatinklio naršyklę ir įveskite savo belaidžio kelvedžio IP adresą. (Pvz., 192.168.1.1 arba 172.16.0.0 – peržiūrėkite kelvedžio dokumentaciją, kad sužinotumėte numatytąjį IP adresą.)
-
Prisijunkite naudodamiesi savo vartotojo vardu ir slaptažodžiu ir ieškokite parametro MAC Address Filter (MAC adresų filtras)ar į šį panašaus.
-
Įtraukite savo kompiuterio MAC adresą, kurį užsirašėte, į prieigos sąrašą ir įrašykite keitimus.
Kompiuteryje bandykite vėl jungtis prie „Wi‑Fi“ tinklo.
-











