Nesvarbu, ar jis produktyvus, palaikykite ryšį, ar tiesiog smagus, Windows 11 yra daug gudrybių ir sparčiųjų klavišų, kurie gali padėti jums pasiekti daugiau. Čia pateikiame tik keletą jų.
"Emoji", GIF ir simbolių įterpimas naudojant "emoji" skydelį
Naujoji "emoji" klaviatūra Windows 11 leidžia išreikšti save kaip niekada anksčiau. Toliau nurodyta, kaip ją naudoti.
-
Įvesdami tekstą įveskite Windows logotipo klavišą + . (taškas). Bus atidaryta „emoji“ klaviatūra.
-
Pasirinkite „emoji“ pele arba toliau veskite tekstą ir ieškokite jums patinkančio „emoji“.
-
Norėdami gauti daugiau būdų išreikšti save, pasirinkite iš GIF ir "Kaomoji"!
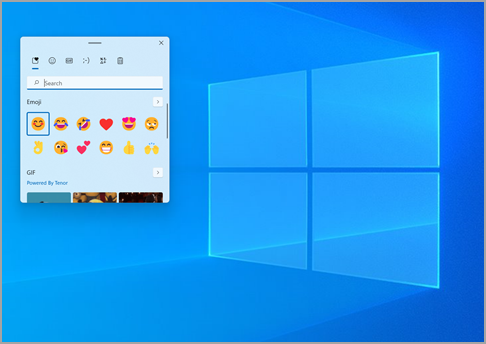
Įveskite visus simbolius kaip profesionalas
Kartais reikia įvesti simbolį, kurio nėra jūsų klaviatūroje, pvz., ilgąjį brūkšnį (-) arba autoriaus teisių simbolį (©). Jei klaviatūroje yra skaičių klaviatūra, jums nereikės ieškoti, kopijuoti ir įklijuoti to simbolio. Jūs tiesiog galėsite jį įvesti! Toliau nurodyta, kaip naršyti skirtingus simbolius.
-
Paspauskite Windows logotipo klavišą + . (taškas), tada "emoji" srityje pasirinkite Simboliai .

-
Slinkite per simbolius, pvz., skyrybos ženklus, klavišus su diakritiniais diakritiniais žymomis ir kt.!
Jei norite naudoti sparčiuosius klavišus, atlikite toliau nurodytus veiksmus.
-
Klaviatūroje nuspauskite klavišą Alt.
-
Laikydami nuspaudę klavišą Alt, skaičių klaviatūroje įveskite norimo simbolio keturių skaitmenų kodą. (Jei reikia, kodo priekyje įveskite 0.)
Pastaba: Tai veikia tik naudojant skaičių klaviatūrą. Kodo nepavyks įvesti naudojant klaviatūros viršuje esančią skaičių klavišų eilutę.
-
Atleiskite klavišą Alt.
Pateikiame keletą simbolių, kuriuos galite įvesti naudodami klavišą „Alt“.
|
Simbolis |
Pavadinimas |
„Alt“ + kodas |
|
© |
Autoriaus teisių simbolis |
Alt+0169 |
|
® |
Registruotojo ženklo simbolis |
Alt+0174 |
|
™ |
Prekės ženklas |
Alt+0153 |
|
• |
Sąrašo elemento taškas |
Alt+0149 |
|
§ |
Paragrafo simbolis |
Alt+0167 |
|
† |
Kryžiaus simbolis |
Alt+0134 |
|
‡ |
Dvigubo kryžiaus simbolis |
Alt+0135 |
|
– |
Brūkšnys |
Alt+0150 |
|
— |
Ilgasis brūkšnys |
Alt+0151 |
|
¶ |
Pastraipos pabaigos simbolis |
Alt+0182 |
|
¡ |
Apversto šauktuko simbolis |
Alt+0161 |
|
¿ |
Apversto klaustuko simbolis |
Alt+0191 |
|
¢ |
Cento ženklas |
Alt+0162 |
|
£ |
Didžiosios Britanijos svaro sterlingo simbolis |
Alt+0163 |
|
Є |
Euro simbolis |
Alt+0128 |
|
¥ |
Japonijos jena |
Alt+0165 |
Keliaudami po pasaulį naudokitės reikiama klaviatūra
Jei pastebėjote, kad dažnai tenka vesti tekstą kitomis kalbomis, galite bet kada įdiegti kitų kalbų klaviatūras ir lengvai jas perjungti. Išsamesnės informacijos žr. Įvesties ir rodymo kalbos parametrų valdymas sistemoje „Windows 10“.
Kopijuokite naudodami sparčiuosius klavišus
Yra šaunių sparčiųjų klavišų, kuriuos naudojant galima naršyti sistemoje „Windows“, bet yra ir kitų sparčiųjų klavišų, kurie veikia daugelyje mėgstamų programėlių. Pele naudotis patogu, bet kartais sparčiaisiais klavišais viską galima padaryti greičiau. Pabandykite!
Įprasti „Windows“ spartieji klavišai
|
Klavišai, kuriuos reikia paspausti |
Atliekami veiksmai |
|
„Windows“ logotipo klavišas + R |
Atidaroma komanda Vykdyti |
|
Windows logotipo klavišas + S |
Atidaroma ieška |
|
Windows logotipo klavišas + E |
Atidaroma failų naršyklė |
|
Alt + tabuliavimo klavišas |
Atidaromas užduočių jungiklis: kaskart paspaudus tabuliavimo klavišą einama pirmyn per langus, o atleidus klavišą liekama norimame lange |
|
Shift + Alt + tabuliavimo klavišas |
Atidaromas užduočių jungiklis: kaskart paspaudus tabuliavimo klavišą einama atgal per langus, o atleidus klavišą liekama norimame lange |
|
Windows logotipo klavišas + tabuliavimo klavišas |
Perjungiama į užduočių rodinį, pasirinktas langas suaktyvinamas |
|
Windows logotipo klavišas + rodyklė aukštyn |
Juda aukštyn minimizuotos > lango> maksimizuota , kad būtų suaktyvintas langas, seka |
|
Windows logotipo klavišas + rodyklė žemyn |
Suaktyvintas langas nuleidžiamas tokia tvarka Maksimizuotas > Lango režimas > Minimizuotas |
|
Windows logotipo klavišas + M |
Minimizuojami visi langai |
|
Windows logotipo klavišas + D |
Paslepiamas arba rodomas darbalaukis |
|
Windows logotipo klavišas + I |
Atidaroma dalis Parametrai |
Įprasti programėlių spartieji klavišai
Pastaba: Tai yra įprasti, dažniausiai naudojami spartieji klavišai, bet kai kuriose programėlėse jie gali neveikti. Jei kyla klausimų, peržiūrėkite programėlės dokumentaciją.
|
Klavišai, kuriuos reikia paspausti |
Atliekami veiksmai |
|
Ctrl + X |
Iškirpti |
|
Ctrl + C |
Kopijuoti |
|
Ctrl + V |
Įklijuoti |
|
Ctrl + A |
Žymėti viską |
|
F1 |
Žinynas |
|
Ctrl + N |
Naujas dokumentas |
|
Ctrl + P |
Spausdinimas |
|
Ctrl + Z |
Anuliuoti |
|
Alt + F4 |
Uždaryti programą |
Susijusios temos
Norite dirbti produktyviai, bendrauti ar tiesiog pramogauti? „Windows 10“ galite naudotis įvairiomis gudrybėmis ir sparčiaisiais klavišais, kurie padės nuveikti daugiau. Čia pateikiame tik keletą jų.
Šypsokitės ir pasaulis šypsosis kartu su jumis
„Emoji“ jaustukus galima naudoti jau ne tik telefone! „Windows 10“ naujoji „emoji“ klaviatūra padės išreikšti save. Toliau nurodyta, kaip ją naudoti.
-
Įvesdami tekstą įveskite Windows logotipo klavišą + . (taškas). Bus atidaryta „emoji“ klaviatūra.
-
Pasirinkite „emoji“ pele arba toliau veskite tekstą ir ieškokite jums patinkančio „emoji“.
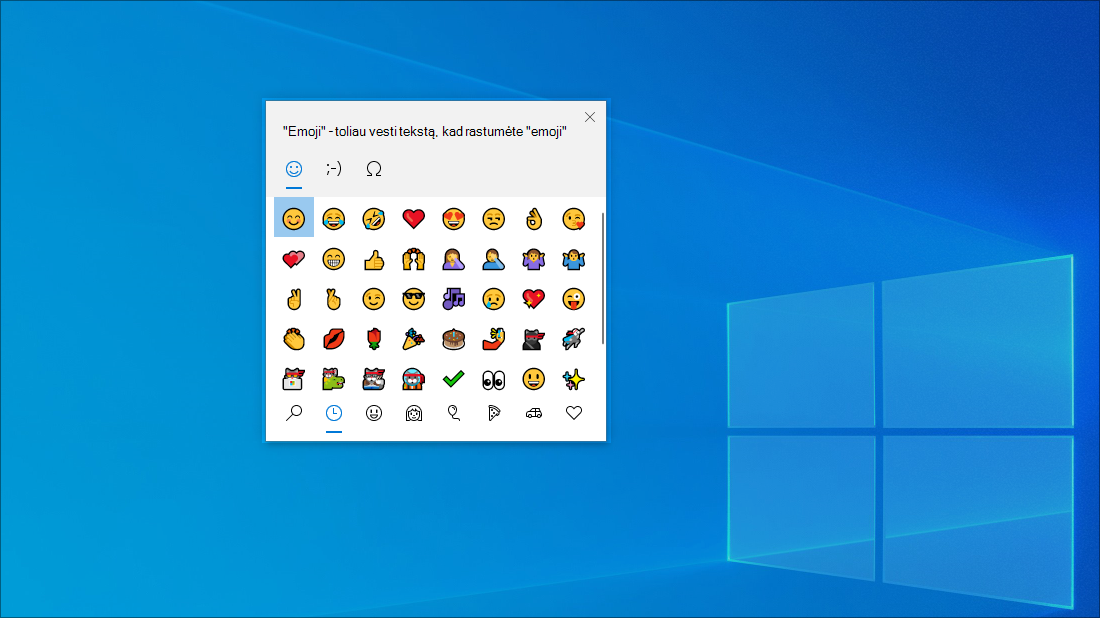
Įveskite visus simbolius kaip profesionalas
Kartais reikia įvesti simbolį, kurio nėra jūsų klaviatūroje, pvz., ilgąjį brūkšnį (-) arba autoriaus teisių simbolį (©). Jei klaviatūroje yra skaičių klaviatūra, jums nereikės ieškoti, kopijuoti ir įklijuoti to simbolio. Jūs tiesiog galėsite jį įvesti! Toliau nurodyta, kaip tai padaryti:
-
Klaviatūroje nuspauskite klavišą Alt.
-
Laikydami nuspaudę klavišą Alt, skaičių klaviatūroje įveskite norimo simbolio keturių skaitmenų kodą. (Jei reikia, kodo priekyje įveskite 0.)
Pastaba: Tai veikia tik naudojant skaičių klaviatūrą. Kodo nepavyks įvesti naudojant klaviatūros viršuje esančią skaičių klavišų eilutę.
-
Atleiskite klavišą Alt.
Pateikiame keletą simbolių, kuriuos galite įvesti naudodami klavišą „Alt“.
|
Simbolis |
Pavadinimas |
„Alt“ + kodas |
|
© |
Autoriaus teisių simbolis |
Alt+0169 |
|
® |
Registruotojo ženklo simbolis |
Alt+0174 |
|
™ |
Prekės ženklas |
Alt+0153 |
|
• |
Sąrašo elemento taškas |
Alt+0149 |
|
§ |
Paragrafo simbolis |
Alt+0167 |
|
† |
Kryžiaus simbolis |
Alt+0134 |
|
‡ |
Dvigubo kryžiaus simbolis |
Alt+0135 |
|
– |
Brūkšnys |
Alt+0150 |
|
— |
Ilgasis brūkšnys |
Alt+0151 |
|
¶ |
Pastraipos pabaigos simbolis |
Alt+0182 |
|
¡ |
Apversto šauktuko simbolis |
Alt+0161 |
|
¿ |
Apversto klaustuko simbolis |
Alt+0191 |
|
¢ |
Cento ženklas |
Alt+0162 |
|
£ |
Didžiosios Britanijos svaro sterlingo simbolis |
Alt+0163 |
|
Є |
Euro simbolis |
Alt+0128 |
|
¥ |
Japonijos jena |
Alt+0165 |
Keliaudami po pasaulį naudokitės reikiama klaviatūra
Jei pastebėjote, kad dažnai tenka vesti tekstą kitomis kalbomis, galite bet kada įdiegti kitų kalbų klaviatūras ir lengvai jas perjungti. Išsamesnės informacijos žr. Įvesties ir rodymo kalbos parametrų valdymas sistemoje „Windows 10“.
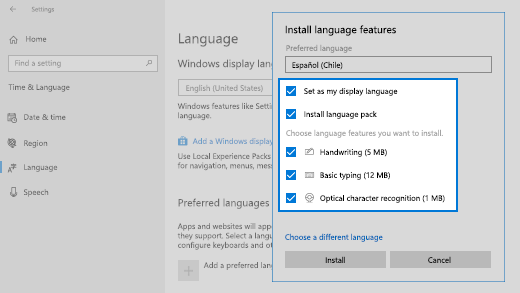
Kopijuokite naudodami sparčiuosius klavišus
Yra šaunių sparčiųjų klavišų, kuriuos naudojant galima naršyti sistemoje „Windows“, bet yra ir kitų sparčiųjų klavišų, kurie veikia daugelyje mėgstamų programėlių. Pele naudotis patogu, bet kartais sparčiaisiais klavišais viską galima padaryti greičiau. Pabandykite!
Įprasti „Windows“ spartieji klavišai
|
Klavišai, kuriuos reikia paspausti |
Atliekami veiksmai |
|
„Windows“ logotipo klavišas + R |
Atidaroma komanda Vykdyti |
|
Windows logotipo klavišas + S |
Atidaroma ieška |
|
Windows logotipo klavišas + E |
Atidaroma failų naršyklė |
|
Alt + tabuliavimo klavišas |
Atidaromas užduočių jungiklis: kaskart paspaudus tabuliavimo klavišą einama pirmyn per langus, o atleidus klavišą liekama norimame lange |
|
Shift + Alt + tabuliavimo klavišas |
Atidaromas užduočių jungiklis: kaskart paspaudus tabuliavimo klavišą einama atgal per langus, o atleidus klavišą liekama norimame lange |
|
Windows logotipo klavišas + tabuliavimo klavišas |
Perjungiama į užduočių rodinį, pasirinktas langas suaktyvinamas |
|
Windows logotipo klavišas + rodyklė aukštyn |
Juda aukštyn minimizuotos > lango> maksimizuota , kad būtų suaktyvintas langas, seka |
|
Windows logotipo klavišas + rodyklė žemyn |
Suaktyvintas langas nuleidžiamas tokia tvarka Maksimizuotas > Lango režimas > Minimizuotas |
|
Windows logotipo klavišas + M |
Minimizuojami visi langai |
|
Windows logotipo klavišas + D |
Paslepiamas arba rodomas darbalaukis |
|
Windows logotipo klavišas + I |
Atidaroma dalis Parametrai |
Įprasti programėlių spartieji klavišai
Pastaba: Tai yra įprasti, dažniausiai naudojami spartieji klavišai, bet kai kuriose programėlėse jie gali neveikti. Jei kyla klausimų, peržiūrėkite programėlės dokumentaciją.
|
Klavišai, kuriuos reikia paspausti |
Atliekami veiksmai |
|
Ctrl + X |
Iškirpti |
|
Ctrl + C |
Kopijuoti |
|
Ctrl + V |
Įklijuoti |
|
Ctrl + A |
Žymėti viską |
|
F1 |
Žinynas |
|
Ctrl + N |
Naujas dokumentas |
|
Ctrl + P |
Spausdinimas |
|
Ctrl + Z |
Anuliuoti |
|
Alt + F4 |
Uždaryti programą |










