Microsoft Edge nodrošina nevainojamu pārlūkošanas pieredzi, kā arī ir aprīkota ar dažādiem rīkiem un līdzekļiem. Viens no šiem svarīgajiem līdzekļa — iespēja drukāt tīmekļa lapas tieši no pārlūkprogrammas. Šajā rakstā mēs izpētīsim dažādos drukāšanas aspektus programmā Microsoft Edge.
Lai novērstu drukāšanas problēmas programmā Microsoft Edge, skatiet rakstu Drukāšanas problēmu novēršana programmā Microsoft Edge.
Drukāšana programmā Microsoft Edge ir vienkāršs process, un to var paveikt vairākos veidos.
-
Īsinājumtaustiņu izmantošana: Lai atvērtu drukāšanas dialoglodziņu , Nospiediet taustiņu kombināciju Ctrl+P operētājsistēmā Windows vai Command+P Mac datorā.
-
Izvēlnes opcija: Noklikšķiniet uz trīs horizontālajiem punktiem pārlūkprogrammas augšējā labajā stūrī, lai atvērtu izvēlni. Nolaižamajā izvēlnē atlasiet Drukāt.
-
Izvēlne, kas pieejama, noklikšķinot ar peles labo pogu: Ar peles labo pogu noklikšķiniet tīmekļa lapā un kontekstizvēlnē atlasiet Drukāt.
Kad esat piekļuvis drukāšanas dialoglodziņam, jums tiks piedāvāts plašs opciju klāsts drukas darba pielāgošanai.
Izvēlieties printeri, kuru vēlaties izmantot: Izvēlieties printeri, kuru vēlaties izmantot. Ja ir instalēti vairāki printeri, atlasiet to, kas atbilst jūsu vajadzībām.
Izvēlieties izdrukas orientāciju: Pielāgojiet izkārtojuma iestatījumus , pamatojoties uz jūsu izvēli, piemēram, portreta vai ainavas orientāciju.
Izvēlieties drukājamo eksemplāru skaitu: Naviģējiet uz kopijas un norādiet drukājamo eksemplāru skaitu.
Izvēlieties izdrukas krāsu: Naviģējiet uz Color (Krāsa) un pēc vajadzības atlasiet nolaižamo izvēlni Color (Krāsa) vai Black and White (Melnbalts).
Izvēlieties papīra izmērus: Sadaļā Citi iestatījumi izvēlieties Papīra izmēri, ņemot vērā jūsu vajadzības:
-
Letter — 8,5x11 collas
-
Tabloid -11x17 collas
-
Juridiskā — 8,5x14 collas
-
Vadītājs — 7,25x10,5 collas
-
A3-11,69 x 16,54 collas
-
A4-8,3 x 11,7 collas
-
B4 (JIS) - 9,8x13,9 collas
-
B5 (JIS) - 6,9x9,8 collas
-
Aploksne #10 -4,125 x 9,5 collas
-
Aploksne Monarch - 3,875 x 7,5 collas
Izvēlieties lappušu skaitu drukāšanai loksnē: Vairāku lappušu drukāšana uz vienas papīra loksnes ir noderīgs paņēmiens, lai saglabātu papīru, samazinātu drukāšanas izmaksas un izveidotu kompaktas dokumentu versijas. Uz vienas lapas drukājamo lappušu skaits ir atkarīgs no printera iespējām un izvēlēto drukāšanas opciju (piemērs: 1, 2, 4, 6, 9 vai 16 lappuses loksnē). Sadaļā Citi iestatījumi pēc vajadzības izvēlieties Lappuses loksnē.
Izvēlieties drukas kvalitāti: DPI (punkti collā) ir drukas izšķirtspējas mērs. Sadaļā Citi iestatījumi naviģējiet uz sadaļas Kvalitāte un izvēlieties kvalitāti, ņemot vērā jūsu vajadzības:
-
600 DPI: Šis ir standarta risinājums daudziem drukas nolūkiem. Tas nodrošina labu kvalitāti lielākajai daļai teksta dokumentu un attēlu. Tas parasti tiek izmantots ikdienas drukāšanas uzdevumiem.
-
1200 DPI: Šī izšķirtspēja ir augstāka, un parasti tiek radītas asākas un detalizētāākas izdrukas. To bieži izmanto uzdevumiem, kur augstas kvalitātes izvade ir kritiski svarīga, piemēram, profesionāla grafika, detalizēti attēli vai fotoattēli.
Turklāt printera tips un izmantotā papīra kvalitāte var ietekmēt galīgās drukas kvalitāti. Izvēloties DPI iestatījumu, ieteicams apsvērt printera iespējas un drukas materiāla paredzēto mērķi.
Norādiet, kuras lappuses drukāt. Varat izvēlēties drukāt visas lappuses, lappušu diapazonu vai pat atlasīt noteiktas lappuses. Sadaļā Lappuses atlasiet atbilstošu opciju:
-
Visi: tiks izdrukātas visas lappuses.
-
Tikai nepāra lappuses: Šādi tiks drukātas tikai nepāra lappuses, piemēram, 1, 3, 5 utt.
-
Tikai pāra lappuses: Šādi tiks drukātas tikai pāra lappuses, piemēram, 2, 4, 6 utt.
-
Pielāgots: būs redzama izvēles rūtiņa, kurā varat ievadīt lappušu diapazonu, piemēram, 1–5, vai pat atlasīt noteiktas lappuses, atdalot tās ar komatu, piemēram, 3, 6, 8 utt.
Sadaļā Citi iestatījumi ritiniet uz leju līdz Piemales un atlasiet opciju zem tās atbilstoši savām vajadzībām.
-
Noklusējums: Šī opcija atstāj 1 collu piemales uz visām pusēm.
-
Nav: Šī opcija novērš piemales visās pusēs.
-
Minimums: Daudziem printeriem uz abām pusēm ir minimālā piemale, kas ir aptuveni 0,25 collas (6,35 mm). Taču tas var atšķirties, un daži printeri var izmantot mazākas piemales.
-
Pielāgots: Ja izvēlaties pielāgota, jums manuāli jāievada augšējā, apakšējā, kreisā un labā piemale. Pirms nosūtīšanas uz printeri varat pārskatīt šo piemaļu izskatu, izmantojot pogu Priekšskatījums.
Mērogot drukāšanai ir līdzeklis, kas ļauj pielāgot dokumenta lielumu atbilstoši drukājamā papīra izmēriem. Izvēlieties opciju, kā jums nepieciešams:
-
Ietilpināt drukājamā apgabalā: Šī opcija automātiski pielāgos satura izmērus ietilpināšanai papīra apdrukājamajā apgabalā.
-
Faktiskais lielums: Izvēloties šo opciju, dokuments tiek drukāts tā sākotnējā izmērā, neveicot mērogošanu.
-
Pielāgots: Izvēloties vērtību, var manuāli norādīt drukāšanas mērogošanas faktoru. Piemēram, iestatot mērogošanas lielumu 50%, dokuments tiks izdrukāts uz pusēm no sākotnējā izmēra. Ja iestatīsiet dokumentu uz 200%, dokuments tiks izdrukāts divreiz sākotnējā izmērā. Šī opcija nodrošina elastību dokumenta izmēru maiņai atbilstoši jūsu preferencēm.
Brīdinājums.: Ieteicams priekšskatīt izdrukas vai izmantot testa izdrukas, lai nodrošinātu, ka mērogotā izvade atbilst jūsu vēlmēm, pirms drukājat lielu paketi.
Lai galvenē vai kājenē drukātu pašreizējo datumu, rīkojieties šādi:
-
Atveriet tīmekļa vietni vai PDF dokumentu, kuru vēlaties drukāt.
-
Lapas augšdaļā atlasiet Iestatījumi un citas iespējas vai > Drukāt vai nospiediet taustiņu kombināciju Ctrl+P Windows ierīcēs vai taustiņu kombināciju Command+P macOS ierīcēs.
Padoms. Varat arī ar peles labo pogu noklikšķināt jebkurā tukšā lapas vietā un kontekstizvēlnē atlasīt Drukāt.
-
Atlasiet Citi > galvenes un kājenes. Izmantojot šo opciju, dokumenta galvenei tiek pievienots pašreizējais & pievieno lappuses numuru kājenē.
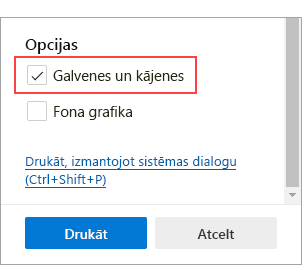
Drukājot tīmekļa lapu, varat iekļaut fona grafikas.
-
Atveriet tīmekļa vietni vai tīmekļa programmas dokumentu, kuru vēlaties drukāt.
-
Lapas augšdaļā atlasiet Iestatījumi un citas iespējas vai > Drukāt vai nospiediet taustiņu kombināciju Ctrl+P Windows ierīcēs vai taustiņu kombināciju Command+P macOS ierīcēs.
Padoms. Varat arī ar peles labo pogu noklikšķināt jebkurā tukšā lapas vietā un kontekstizvēlnē atlasīt Drukāt.
-
Atlasiet Citi iestatījumi > Fona grafikas , lai iekļautu tīmekļa lapas fonu drukas izvadē, vai atstātu to neatzīmētu, lai ignorētu fonu.
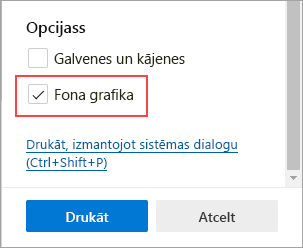
Padoms. Ja drukas priekšskatījums vai izvade izskatās citādi nekā tīmekļa lapa, ko drukājat, iekļaujiet fona grafikas.
Drukāšanas opcija bez pārblīvētiem materiāliem, piemēram, reklāmas un vietnes navigācijai, noņem no izdrukātas tīmekļa lapas. Mēs strādājam, lai izlaistu bezmaksas drukāšanas opciju, kas būs pieejama tieši drukas dialoglodziņā. Tikmēr varat izmantot šīs Tīrskata lasītājs, lai novērstu jucekli bezmaksas drukāšanai. Ņemiet vērā Tīrskata lasītājs ka vietne var nebūt pieejama visām tīmekļa vietnēm.
-
Atveriet tīmekļa vietni, kuru vēlaties drukāt.
-
Adreses joslā atlasiet pasta Tīrskata lasītājs vai nospiediet taustiņu F9 (Windows ierīcēs), lai ievadītu Tīrskata lasītājs.
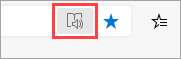
-
Lapas augšdaļā atlasiet Iestatījumi un citas iespējas vai > Drukāt vai nospiediet taustiņu kombināciju Ctrl+P operētājsistēmā Windows vai taustiņu kombināciju Command+P operētājsistēmā macOS.
Padoms. Varat arī ar peles labo pogu noklikšķināt uz jebkuras tukšas vietas lapā un kontekstizvēlnē atlasīt Drukāt.
-
Atlasiet drukājamos iestatījumus un pēc tam atlasiet Drukāt.
Lai drukātu tikai daļu tīmekļa vietnes, rīkojieties šādi:
-
Noklikšķiniet un velciet pāri teksta vai attēlu sadaļai, lai atlasītu to tīmekļa vietnes daļu, kuru vēlaties drukāt.
-
Ar peles labo pogu noklikšķiniet uz atlasītā teksta un pēc tam kontekstizvēlnē atlasiet Drukāt.
-
Izvēlieties nepieciešamās drukas opcijas un pēc tam atlasiet Drukāt.
-
Pārlūkprogrammā Microsoft Edge atveriet tīmekļa vietni vai tīmekļa programmas dokumentu, kuru vēlaties drukāt.
-
Lapas augšdaļā atlasiet Iestatījumi un citas iespējas vai > Drukāt vai nospiediet taustiņu kombināciju Ctrl+P operētājsistēmā Windows vai taustiņu kombināciju Command+P operētājsistēmā macOS.
-
Atlasiet Drukāt, izmantojot sistēmas dialoglodziņu.
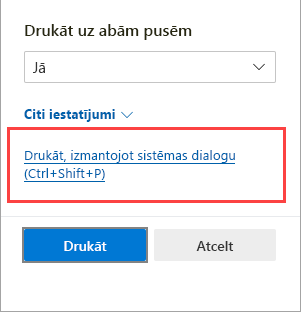
Padoms. Lai tieši atvērtu sistēmas dialoglodziņu Drukāt , nospiediet taustiņu kombināciju Ctrl+Shift+P Windows ierīcēs vai Option+Command+P macOS ierīcēs.
-
Atlasiet vajadzīgās drukas opcijas un pēc tam atlasiet Drukāt.
Lai piekļūtu mantotajā Microsoft Edge dialoglodziņā Drukāšana pieejamajām drukas opcijām, piemēram, papīra avotam, multivides failiem un drukas kvalitātei, rīkojieties šādi:
-
Atveriet sistēmas dialoglodziņu Drukāšana , kā aprakstīts iepriekš.
-
Sarakstā Atlasīt printeri atlasiet savu printeri.
-
Atlasiet Preferences.
-
Cilnē Izkārtojums un Papīra/ kvalitāte izvēlieties vajadzīgās opcijas. Ņemiet vērā, ka pieejamās opcijas ir atkarīgas no atlasītā printera.
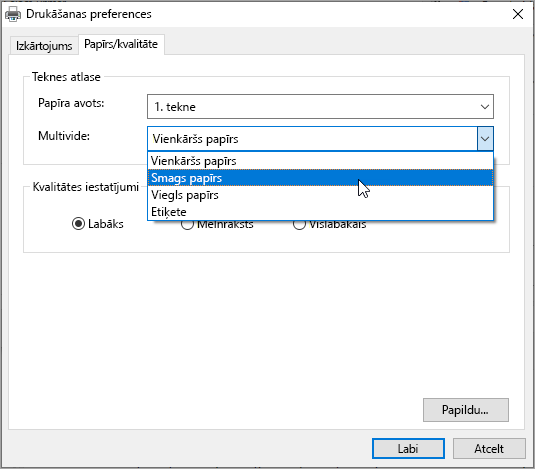
-
Atlasiet Labi un pēc tam Drukāt.
Vai vēlaties sniegt atsauksmes?
Ja jums ir citas problēmas, drukājot no Microsoft Edge, varat sniegt mums tiešas atsauksmes, pārlūkprogrammas augšējā stūrī atlasot Nosūtīt atsauksmes.
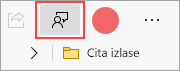
Ziņojot par problēmu, lūdzu, norādiet šādu detalizēto informāciju:
-
Kļūdas apraksts
-
Tīmekļa vietne vai dokuments, kuru mēģinājāt drukāt
-
Darbības, kuras veica pirms problēmas rašanās
-
Printeris, kuru izmantojat
Ar papildinformāciju mēs varam ātrāk novērst jūsu problēmas.










