Pārvietojot vai kopējot rindas un kolonnas, pēc noklusējuma programma Excel pārvieto vai kopē visus tajās ievietotos datus, tostarp formulas un to rezultātus, komentārus, šūnu formātus un slēptās šūnas.
Kopējot šūnas, kurās ir formula, relatīvās šūnu atsauces netiek pielāgotas. Tāpēc šo šūnu un uz tām norādījušu šūnu saturs var parādīt #REF! kļūdas vērtību. Ja tā notiek, atsauces varat pielāgot manuāli. Papildinformācijai lasiet Kļūdu noteikšana formulās.
Lai pārvietotu vai kopētu atlasītās šūnas, rindas un kolonnas, var izmantot komandu Izgriezt vai Kopēt, taču tās var arī pārvietot vai kopēt, izmantojot peli.
Pēc noklusējuma programmā Excel tiek parādīta poga Ielīmēšanas opcijas. Ja vēlaties to atskaņot no jauna, dodieties uz sadaļu Papildu sadaļā Excel opcijas. Papildinformāciju skatiet rakstā Papildu opcijas.
-
Atlasiet šūnu, rindu vai kolonnu, kuru vēlaties pārvietot vai kopēt.
-
Veiciet kādu no šīm darbībām:
-
Lai pārvietotu rindas vai kolonnas, cilnes Sākums grupā Starpliktuve noklikšķiniet uz Izgriezt

-
Lai kopētu rindas vai kolonnas, cilnes Sākums grupā Starpliktuve noklikšķiniet uz Kopēt

-
-
Ar peles labo pogu noklikšķiniet uz rindas vai kolonnas, kas atrodas zem vietas, kurā vēlaties pārvietot vai kopēt atlasi, vai pa labi no tās, un pēc tam veiciet kādu no šīm darbībām:
-
Pārvietojot rindas vai kolonnas, noklikšķiniet uz Ievietot izgrieztās šūnas.
-
Kopējot rindas vai kolonnas, noklikšķiniet uz Ievietot kopētās šūnas.
Padoms.: Lai pārvietotu vai kopētu atlasi citā darblapā vai darbgrāmatā, noklikšķiniet uz citas darblapas cilnes vai pārslēdzieties uz citu darbgrāmatu un atlasiet ielīmēšanas apgabala kreiso augšējo šūnu.
-
Piezīme.: Programma Excel ap izgrieztajām vai kopētajām šūnām parāda animētu kustīgu apmali. Lai atceltu kustīgo apmali, nospiediet taustiņu Esc.
Teksta rediģēšanu velkot un nometot ir ieslēgta pēc noklusējuma tā, lai šūnu kopēšanai un pārvietošanai var izmantot peli.
-
Atlasiet rindu vai kolonnu , kuru vēlaties pārvietot vai kopēt.
-
Veiciet vienu no turpmākajām darbībām.
-
Izgriešana un aizstāšana Novietojiet kursoru uz atlases apmales. Kad peles rādītājs kļuvis par pārvietošanas

-
Kopēšana un aizstāšana Turot nospiestu taustiņu CTRL, norādiet uz atlases apmali. Kad peles rādītājs kļūst par kopēšanas rādītāju

-
Izgriešana un ievietošana Turot nospiestu taustiņu SHIFT, norādiet uz atlases apmali. Kad peles rādītājs kļuvis par pārvietošanas

-
Kopēšana un ievietošana Turot nospiestu taustiņu SHIFT vai CTRL, norādiet uz atlases apmali. Kad peles rādītājs kļuvis par pārvietošanas

Piezīme.: Vilkšanas un nomešanas darbības laikā turiet nospiestu taustiņu CTRL vai SHIFT. Ja nolaižat taustiņu CTRL vai SHIFT pirms peles pogas atlaišanas, rindas vai kolonnas tiks pārvietotas, nevis kopētas.
-
Piezīme.: Rindas un kolonnas, kas neatrodas blakus, nevar pārvietot vai kopēt, izmantojot peli.
Ja dažas darblapas šūnas, rindas vai kolonnas netiek parādītas, var izvēlēties opciju Kopēt visas vai tikai redzamās šūnas. Piemēram, no strukturētas darblapas var izvēlēties kopēt tikai redzamos kopsavilkuma datus.
-
Atlasiet rindu vai kolonnu , kuru vēlaties pārvietot vai kopēt.
-
Cilnē Sākums grupā Rediģēšana noklikšķiniet uz Atrast & atlasīt un pēc tam uz Došanās uz īpašiem vienumiem.
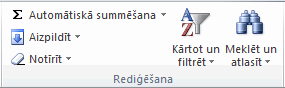
-
Sadaļā Atlasīt noklikšķiniet uz Tikai redzamās šūnas un pēc tam uz Labi.
-
Cilnes Sākums grupā Starpliktuve noklikšķiniet uz Kopēt attēlu vai

-
Atlasiet ielīmēšanas apgabala kreiso augšējo šūnu.
Padoms.: Lai pārvietotu vai kopētu atlasi citā darblapā vai darbgrāmatā, noklikšķiniet uz citas darblapas cilnes vai pārslēdzieties uz citu darbgrāmatu un atlasiet ielīmēšanas apgabala kreiso augšējo šūnu.
-
Cilnes Sākums grupā Starpliktuve noklikšķiniet uz Ielīmētvai

Noklikšķinot uz bultiņas zem Ielīmēt
Programma Excel ielīmē kopētos datus secīgās rindās vai kolonnās. Ja ielīmēšanas apgabals satur slēptas rindas vai kolonnas, iespējams, būs jāparāda slēptais ielīmēšanas apgabals, lai redzētu visas kopētās šūnas.
Kopējot vai ielīmējot slēptus vai filtrētus datus citā lietojumprogrammā vai citā programmas Excel gadījumā, tiek kopētas tikai redzamās šūnas.
-
Atlasiet rindu vai kolonnu , kuru vēlaties pārvietot vai kopēt.
-
Cilnes Sākums grupā Starpliktuve noklikšķiniet uz Kopēt attēlu vai

-
Atlasiet ielīmēšanas apgabala kreiso augšējo šūnu.
-
Cilnes Sākums grupā Starpliktuve noklikšķiniet uz bultiņas zem Ielīmēt

-
Atzīmējiet izvēles rūtiņu Izlaist tukšās.
-
Veiciet dubultklikšķi uz šūnas, kas satur kopējamos vai pārvietojamos datus. Varat arī rediģēt un atlasīt šūnas datus formulu josla.
-
Atlasiet rindu vai kolonnu , kuru vēlaties pārvietot vai kopēt.
-
Cilnes Sākums grupā Starpliktuve veiciet kādu no šīm darbībām:
-
Lai pārvietotu atlasi, noklikšķiniet uz Izgriezt izgriezto

-
Lai kopētu atlasi, noklikšķiniet uz Kopēt

-
-
Šūnā noklikšķiniet vietā, kur ielīmēt rakstzīmes, vai arī veiciet dubultklikšķi uz citas šūnas, lai pārvietotu vai kopētu datus.
-
Cilnes Sākums grupā Starpliktuve noklikšķiniet uz Ielīmēt vai nospiediet

-
Nospiediet taustiņu ENTER.
Piezīme.: Šūnā, veicot dubultklikšķi vai nospiežot taustiņu F2, lai rediģētu šūnu, bulttaustiņi darbojas tikai šūnas ietvaros. Lai pārvietotos ar bulttaustiņiem uz citu šūnu, vispirms nospiediet taustiņu Enter, lai pabeigtu rediģēšanas izmaiņas aktīvajā šūnā.
Ielīmējot kopētos datus, veiciet vienu no šīm darbībām:
-
Ielīmējiet tikai šūnu formatējumu, piemēram, fonta vai aizpildījuma krāsu, nevis šūnu saturu.
-
Konvertējiet šūnu formulas par aprēķinātām vērtībām, nepārrakstot esošo formatējumu.
-
Ielīmējiet tikai formulas, nevis aprēķinātās vērtības.
Procedūra
-
Atlasiet rindu vai kolonnu , kuru vēlaties pārvietot vai kopēt.
-
Cilnes Sākums grupā Starpliktuve noklikšķiniet uz Kopēt attēlu vai

-
Atlasiet ielīmēšanas apgabala kreiso augšējo šūnu vai šūnu, kurā vēlaties ielīmēt vērtību, šūnas formātu vai formulu.
-
Cilnes Sākums grupā Starpliktuve noklikšķiniet uz bultiņas zem Ielīmēt

-
Lai ielīmētu tikai vērtības, noklikšķiniet uz Vērtības.
-
Lai ielīmētu tikai šūnu formātus, noklikšķiniet uz Formatēšana.
-
Lai ielīmētu tikai formulas, noklikšķiniet uz Formulas.
-
Kad tiek ielīmēti nokopētie dati, tiem tiek izmantoti mērķa šūnu kolonnu platuma iestatījumi. Lai labotu kolonnu platumu tā, ka tas atbilst avota šūnām, veiciet šādas darbības:
-
Atlasiet rindu vai kolonnu , kuru vēlaties pārvietot vai kopēt.
-
Cilnes Sākums grupā Starpliktuve veiciet kādu no šīm darbībām:
-
Lai pārvietotu šūnas, noklikšķiniet uz Izgriezt

-
Lai kopētu šūnas, noklikšķiniet uz Kopēt

-
-
Atlasiet ielīmēšanas apgabala kreiso augšējo šūnu.
Padoms.: Lai pārvietotu vai kopētu atlasi citā darblapā vai darbgrāmatā, noklikšķiniet uz citas darblapas cilnes vai pārslēdzieties uz citu darbgrāmatu un atlasiet ielīmēšanas apgabala kreiso augšējo šūnu.
-
Cilnes Sākums grupā Starpliktuve noklikšķiniet uz bultiņas zem opcijas Ielīmēt

Lai pārvietotu vai kopētu atlasītās šūnas, rindas un kolonnas, var izmantot komandu Izgriezt vai Kopēt, taču tās var arī pārvietot vai kopēt, izmantojot peli.
-
Atlasiet šūnu, rindu vai kolonnu, kuru vēlaties pārvietot vai kopēt.
-
Veiciet vienu no turpmākajām darbībām.
-
Lai pārvietotu rindas vai kolonnas, cilnes Sākums grupā Starpliktuve noklikšķiniet uz Izgriezt

-
Lai kopētu rindas vai kolonnas, cilnes Sākums grupā Starpliktuve noklikšķiniet uz Kopēt

-
-
Ar peles labo pogu noklikšķiniet uz rindas vai kolonnas, kas atrodas zem vietas, kurā vēlaties pārvietot vai kopēt atlasi, vai pa labi no tās, un pēc tam veiciet kādu no šīm darbībām:
-
Pārvietojot rindas vai kolonnas, noklikšķiniet uz Ievietot izgrieztās šūnas.
-
Kopējot rindas vai kolonnas, noklikšķiniet uz Ievietot kopētās šūnas.
Padoms.: Lai pārvietotu vai kopētu atlasi citā darblapā vai darbgrāmatā, noklikšķiniet uz citas darblapas cilnes vai pārslēdzieties uz citu darbgrāmatu un atlasiet ielīmēšanas apgabala kreiso augšējo šūnu.
-
Piezīme.: Programma Excel ap izgrieztajām vai kopētajām šūnām parāda animētu kustīgu apmali. Lai atceltu kustīgo apmali, nospiediet taustiņu Esc.
-
Atlasiet rindu vai kolonnu , kuru vēlaties pārvietot vai kopēt.
-
Veiciet vienu no turpmākajām darbībām.
-
Izgriešana un ievietošana Novietojiet kursoru uz atlases apmales. Kad peles rādītājs kļūst par plaukstas rādītāju

-
Izgriešana un aizstāšana Turot nospiestu taustiņu SHIFT, norādiet uz atlases apmali. Kad peles rādītājs kļuvis par pārvietošanas rādītāju

-
Kopēšana un ievietošana Turot nospiestu taustiņu CTRL, norādiet uz atlases apmali. Kad peles rādītājs kļuvis par pārvietošanas rādītāju

-
Kopēšana un aizstāšana Turot nospiestu taustiņu SHIFT vai CTRL, norādiet uz atlases apmali. Kad peles rādītājs kļuvis par pārvietošanas rādītāju

Piezīme.: Vilkšanas un nomešanas darbības laikā turiet nospiestu taustiņu CTRL vai SHIFT. Ja nolaižat taustiņu CTRL vai SHIFT pirms peles pogas atlaišanas, rindas vai kolonnas tiks pārvietotas, nevis kopētas.
-
Piezīme.: Rindas un kolonnas, kas neatrodas blakus, nevar pārvietot vai kopēt, izmantojot peli.
-
Veiciet dubultklikšķi uz šūnas, kas satur kopējamos vai pārvietojamos datus. Varat arī rediģēt un atlasīt šūnas datus formulu josla.
-
Atlasiet rindu vai kolonnu , kuru vēlaties pārvietot vai kopēt.
-
Cilnes Sākums grupā Starpliktuve veiciet kādu no šīm darbībām:
-
Lai pārvietotu atlasi, noklikšķiniet uz Izgriezt izgriezto

-
Lai kopētu atlasi, noklikšķiniet uz Kopēt

-
-
Šūnā noklikšķiniet vietā, kur ielīmēt rakstzīmes, vai arī veiciet dubultklikšķi uz citas šūnas, lai pārvietotu vai kopētu datus.
-
Cilnes Sākums grupā Starpliktuve noklikšķiniet uz Ielīmēt vai nospiediet

-
Nospiediet taustiņu ENTER.
Piezīme.: Šūnā, veicot dubultklikšķi vai nospiežot taustiņu F2, lai rediģētu šūnu, bulttaustiņi darbojas tikai šūnas ietvaros. Lai pārvietotos ar bulttaustiņiem uz citu šūnu, vispirms nospiediet taustiņu Enter, lai pabeigtu rediģēšanas izmaiņas aktīvajā šūnā.
Ielīmējot kopētos datus, veiciet vienu no šīm darbībām:
-
Ielīmējiet tikai šūnu formatējumu, piemēram, fonta vai aizpildījuma krāsu, nevis šūnu saturu.
-
Konvertējiet šūnu formulas par aprēķinātām vērtībām, nepārrakstot esošo formatējumu.
-
Ielīmējiet tikai formulas, nevis aprēķinātās vērtības.
Procedūra
-
Atlasiet rindu vai kolonnu , kuru vēlaties pārvietot vai kopēt.
-
Cilnes Sākums grupā Starpliktuve noklikšķiniet uz Kopēt attēlu vai

-
Atlasiet ielīmēšanas apgabala kreiso augšējo šūnu vai šūnu, kurā vēlaties ielīmēt vērtību, šūnas formātu vai formulu.
-
Cilnes Sākums grupā Starpliktuve noklikšķiniet uz bultiņas zem Ielīmēt

-
Lai ielīmētu tikai vērtības, noklikšķiniet uz Ielīmēt vērtības.
-
Lai ielīmētu tikai šūnu formātus, noklikšķiniet uz Ielīmēt formatējumu.
-
Lai ielīmētu tikai formulas, noklikšķiniet uz Ielīmēt formulas.
-
Atlasītās šūnas, rindas un kolonnas var pārvietot vai kopēt, izmantojot peli un Apmainīt vietām.
-
Atlasiet šūnas vai diapazons šūnu diapazonu, ko vēlaties pārvietot vai kopēt.
-
Norādiet uz atlasītās šūnas vai diapazona apmali.
-
Kad peles rādītājs kļuvis par

|
Lai |
Rīkojieties šādi |
|---|---|
|
Šūnu pārvietošana |
Velciet šūnas uz citu atrašanās vietu. |
|
Šūnu kopēšana |
Turiet nospiestu taustiņu OPTION un velciet šūnas uz citu atrašanās vietu. |
Piezīme.: Ja šūnas velkat vai ielīmējat jaunā atrašanās vietā, ja šajā atrašanās vietā jau ir dati, Excel pārrakstīs sākotnējos datus.
-
Atlasiet rindas vai kolonnas, kuras vēlaties pārvietot vai kopēt.
-
Norādiet uz atlasītās šūnas vai diapazona apmali.
-
Kad peles rādītājs kļuvis par

|
Lai |
Rīkojieties šādi |
|---|---|
|
Rindu vai kolonnu pārvietošana |
Velciet rindas vai kolonnas uz citu atrašanās vietu. |
|
Rindu vai kolonnu kopēšana |
Turiet nospiestu taustiņu OPTION un velciet rindas vai kolonnas uz citu atrašanās vietu. |
|
Datu pārvietošana vai kopēšana starp esošām rindām vai kolonnām |
Turiet nospiestu taustiņu SHIFT un velciet rindu vai kolonnu starp esošām rindām vai kolonnām. Programma Excel padara vietu jaunajai rindai vai kolonnai. |
-
Kopējiet rindas vai kolonnas, kuras vēlaties apmainīt vietām.
-
Atlasiet mērķa šūnu (tās rindas vai kolonnas pirmo šūnu, kurā vēlaties ielīmēt datus) rindām vai kolonnām, kurās tiek mainītas izmaiņas.
-
Cilnes Sākums sadaļā Rediģēt noklikšķiniet uz bultiņas blakus Ielīmēt un pēc tam noklikšķiniet uz Apmainīt vietām.
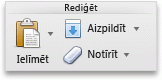
Piezīme.: Kolonnas un rindas nevar pārklāties. Piemēram, ja atlasāt vērtības kolonnā C un mēģināt tās ielīmēt rindā, kas pārklāj kolonnu C, programma Excel parāda kļūdas ziņojumu. Ielīmētās kolonnas vai rindas mērķa apgabalam jābūt ārpus sākotnējām vērtībām.










