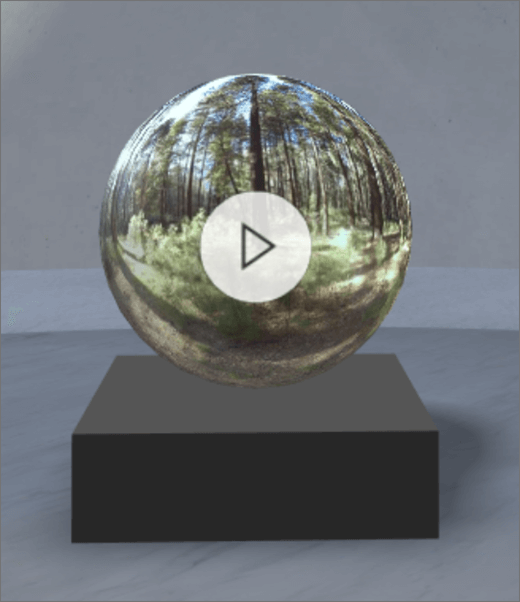
360 ° video Web daļa
-
Ja vēl neesat rediģēšanas režīmā, telpas augšējā labajā stūrī atlasiet Rediģēt.
-
Kanvā atlasiet Apvilkto + ikonu.
-
Atlasiet 360 ° video.
-
Novietojiet to jebkurā vietā uz paplātes (grīda).
-
Failu atlasītājā atlasiet 360 ° video failu, kuru vēlaties izmantot, un pēc tam atlasiet Atvērt.
Piezīme.: Norādījumus par 360 ° video paraugpraksi (piemēram, ieteikumi failu formātam, video kodekam, bitrate utt.) skatiet rakstā labākā prakse 360 ° video pakalpojumā SharePoint Spaces.
-
Atlasiet tīmekļa daļa un pēc tam atlasiet zīmuļa ikonu. Tiek atvērta rekvizītu panelis.
-
Lai mainītu video formātu, atlasiet video netiek rādīts pareizi?.
Ja kamera, ko izmantojāt, lai tvertu 360 ° video, bija viena objektīva kamera, kas bija novietota uz platformas vai apļa, lai veiktu apli, atlasiet Monoscopic. Ja kamera, ko izmantojāt, lai tvertu 360 ° video, bija divas kameras katram skata laukam, atlasiet stereoskopisks.
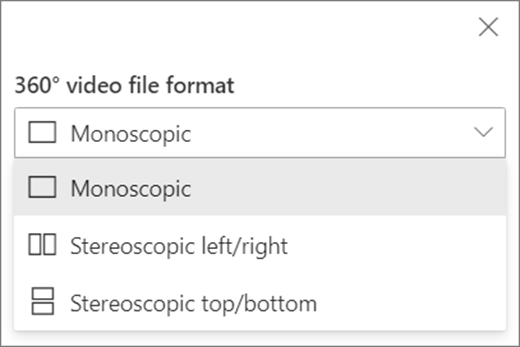
-
Lai iestatītu sākuma skatu, atlasiet vēlamo video pagriešanasizvēli.

-
Papildu Pievienojiet parakstus,izmantojot TRANSCRIPT tekstu vai VTT failu.
-
Papildu Atlasiet un ievadiet alternatīvo tekstu.
-
Papildu Ja vēlaties, lai paaugstinājums tiktu parādīts zem videoklipa, atlasiet Rādīt paaugstinājumu. Lai iestatītu attālumu starp video un pjedestālu, izmantojiet slīdni augstums no paaugstinājuma .
-
Atlasiet Saglabāt kā melnrakstu vai publicēt.
Piezīme.: Norādījumus par to, kā mainīt tīmekļa daļas un mainīt to lielumu, skatiet rakstā tīmekļa daļu pievienošana un izmantošana SharePoint telpā.
Darbību pievienošana
Darbības padarīt tīmekļa daļas interaktīvas. Jūs varat atlasīt darbības, rediģējot tīmekļa daļā. Pēc tam, kad saglabājat savu telpu kā melnrakstu vai publicējat, tie kļūst interaktīvi. Darbību pievienošana nav obligāta.
-
Rediģējot atlasiet 360 ° video tīmekļa daļā un pēc tam atlasiet zīmuļa ikonu. Tiek atvērta rekvizītu panelis. Ritiniet uz leju līdz darbības.
-
Atlasiet Pievienot darbību.
-
Atlasot tīmekļa daļa, tiek izpildīta darbība Ieslēgt .
-
Kad ar peles labo pogu noklikšķināt uz (pele) vai nospiediet taustiņu + aizturēt (kontrolleris), tiek parādīta papildu darbība .
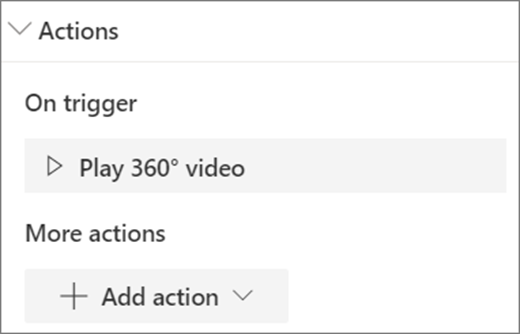
Piezīme.: Ievadiet 360 ° video , šajā tīmekļa daļā ir (bloķēta) aktivizēt darbību . Lai konfigurētu citas darbības, atlasiet Pievienot darbībuun pēc tam atlasiet ... (daudzpunkte). Lai atjaunotu darbību secību, velciet tās uz vēlamo secību.
-
-
Lai veiktu citas darbības, atlasiet kādu no tālāk norādītajām darbībām.
-
Saite uz citu atstarpi: atver saistīto SharePoint telpu.
-
Atskaņot audio: atskaņo pievienoto audio failu.
-
Saite uz lapu vai vienumu: tiek atvērts saistīts vietrādis URL (piemēram, SharePoint lapa, publiska tīmekļa vietne).
-
-
Papildu Ievadiet aprakstu.
-
Lai izmēģinātu veiktās darbības, atlasiet Saglabāt kā melnrakstu. Kad esat gatavs padarīt lapu redzamu saviem skatītājiem, atlasiet publicēt.










