360° ceļvedis ļauj skatītājiem pārvietoties 360° attēlu secībā. Ceļvedis ir veidots, saistot 360° attēlus, ko vēlaties izmantot, un pēc tam anotējot katru attēlu, lai iekļautu tekstu, attēlus, video, audio vai failus. Lai izveidotu ceļvedi, izmantojiet 360° ceļvedi.
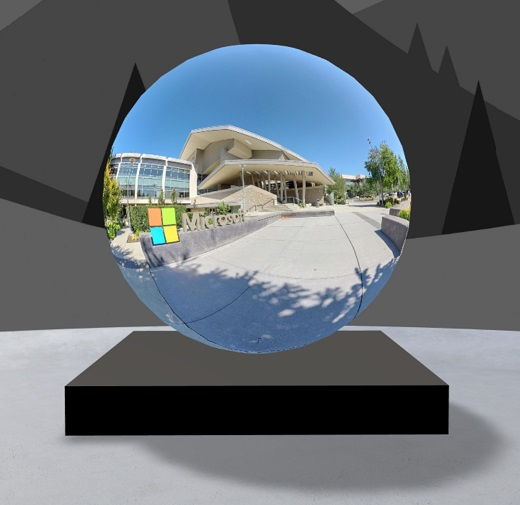
360° ceļojuma tīmekļa daļas pievienošana
-
Dodieties uz vietu, kur vēlaties pievienot ceļvedi.
-
Ja vēl neesat rediģēšanas režīmā , vietas augšējā labajā stūrī atlasiet Rediģēt.
-
Atstarpes augšdaļā pa kreisi atlasiet apvilkto pluszīmi (+) un pēc tam tīmekļa daļu sarakstā atlasiet 360° ceļvedis.
-
Atlasiet jebkurā vietā uz struktūras (stāva), lai novietotu tīmekļa daļu.
-
Atrodiet un atlasiet visus 360° attēlu failus, kurus vēlaties izmantot, un pēc tam atlasiet Atvērt.
Kad veidosit ceļvedi, vēlāk varat pievienot vairāk attēlu vai noņemt attēlus.
Piezīmes.:
-
Pat ja esat atlasījis vairākus attēlus, tīmekļa daļā tiks rādīts tikai viens attēls, kas ir attēls, ar kuru sāksies ceļvedis. Varat vēlāk mainīt sākuma attēlu.
-
Kad veidosit ceļvedi, vēlāk varat pievienot vairāk attēlu vai noņemt attēlus.
-
-
Atlasiet tīmekļa daļu un pēc tam

-
Ja vēlaties, sadaļas Detalizēta informācija tekstlodziņā Alternatīva ievadiet tīmekļa daļas alternatīvo tekstu.
-
Lai iestatītu attālumu starp attēlu un podija, izmantojiet slīdni Augstums no podium . (Ja nevēlaties izmantot podium, slidiet slēdzi Rādīt podium uz Izslēgts).
-
Ja vēlaties, varat pievienot darbības 360° ceļvedim gluži tāpat kā citas tīmekļa daļas. Tādējādi varat atskaņot audio, izveidot saiti uz citām atstarpēm vai ārēju saturu, kā arī kontrolēt primārās un sekundārās darbības, kā aprakstīts 360° attēla tīmekļa daļā.
Izmantojiet ceļvedi veidotāju, lai iestatītu sākuma attēlu un formātu visiem attēliem
-
Atlasiet Atvērt ceļvedi veidotāju.
Piezīme.: Visi attēli, kurus atlasījāt, pievienojot tīmekļa daļu, tiek rādīti attēla teknē atstarpes apakšā.
-
Atlasiet 360° attēlu, ar kuru vēlaties sākt ceļvedi, atlasot opciju sadaļā Sākt ceļvedi ar šo attēlu. Šis būs pirmais attēls, kas tiek parādīts, skatot ceļvedi un tīmekļa daļai parādīto attēlu.
-
Lai mainītu attēlu formātu visiem 360 attēliem ctūrā, atlasiet kādu no opcijām sadaļā Atlasīt formātu visiem 360° attēliem šajā ctūrā.
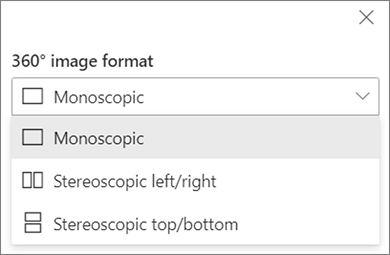
Ja kamera, kuru izmantojāt, lai tvertu 360° attēlu, bija atsevišķa lēcas kamera, kas tika novietota aplī vai aplī, atlasiet Monoscopic. Ja kamera, kuru izmantojāt, lai tvertu 360° attēlu, katrā skata laukā bija divas kameras, atlasiet Stereoscopic.
-
Izvēlieties, vai izmantot Nadir ielāpus un iestatiet lielumu.Izvēlieties arī gaišu vai tumšu ielāpu.
Pārvietošanās starp 360° attēliem jūsu ctūrā
-
Kamēr tiek atvērts ceļvedi veidotājs, novietojiet kursoru virs attēlu teknes ekrāna apakšdaļā, lai rādītu visus attēlus savā ctūrā.
-
Atlasiet attēlu, lai varētu pāriet uz to un iestatīt sākuma skatu, saistīt to ar citiem attēliem un pievienot attēlam anotācijas.
Sākuma skata iestatīšana katram attēlam jūsu ctūrē
-
Kamēr ir atvērts ceļvedi veidotājs, nospiediet un turiet nospiestu peles kreiso pogu vai izsekošanas tastatūras pogu un velciet kursoru pa kreisi, pa labi, uz augšu vai uz leju, lai bīdtu attēlu un pielāgotu vēlamo sākuma skatu.
-
Atlasiet Iestatīt kā šī attēla sākuma skatu.

Varat atlasīt kompasa ikonu jebkurā laikā, lai pārietu uz esošu attēla sākuma skatu.
-
Pārejiet uz katru attēlu savā ctūrē un atkārtojiet 1. un 2. darbību, lai iestatītu visus sākuma skatus.
Saišu pievienošana starp 360° attēliem savā ctūrā
-
Kamēr izmantojat ceļvedi veidotāju, izmantojiet attēlu tekni apakšdaļā, lai pārvietotos uz attēlu, kurā vēlaties pievienot saiti.
-
Nospiediet un turiet nospiestu peles kreiso pogu vai kursorbloka pogu un velciet kursoru pa kreisi, pa labi, uz augšu vai uz leju, lai bīdiet attēlu līdz atrašanās vietai, kur vēlaties novietot saiti.
-
Kamēr ir redzama ikona +, atlasiet attēla atrašanās vietu, kur vēlaties ievietot saiti.
-
Atlasiet Saistīt 360° attēlu, lai ievietotu saiti šajā atrašanās vietā.
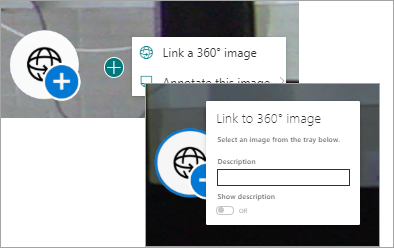
-
Tālāk redzamajā attēlu teknē atlasiet attēlu, uz kuru vēlaties izveidot saiti.
-
Ja vēlaties, ievadiet aprakstu, lai aprakstītu attēlu, ar kuru vēlaties izveidot saiti, pēc tam pārliecinieties, vai iestatījums Rādīt aprakstu ir ieslēgts. Ja nevēlaties rādīt aprakstu, slidiet pārslēgu pozīcijā Izslēgts .
Padoms.: Tas var palīdzēt lietotājiem iekļaut aprakstu, kurā viņi var atlasīt saiti, lai pārietu uz attēlu.
-
Atkārtojiet 1.–6. darbību visām pārējām saitēm, kuras vēlaties pievienot savam ceļvedim.
Anotāciju pievienošana attēliem savā ctūrā
-
Kamēr izmantojat ceļvedi veidotāju, izmantojiet attēlu tekni lejasdaļā, lai pārietu uz attēlu, kurā vēlaties pievienot saiti.
-
Nospiediet un turiet nospiestu peles kreiso pogu vai kursorbloka pogu un velciet kursoru pa kreisi, pa labi, uz augšu vai uz leju, lai bīdiet attēlu līdz atrašanās vietai, kur vēlaties novietot saiti.
-
Kamēr ir redzama ikona +, atlasiet attēla atrašanās vietu, kur vēlaties ievietot savu anotāciju. .
-
Izvērsiet izvēlni Anotēt šo attēlu un izvēlnē atlasiet anotācijas tipu.
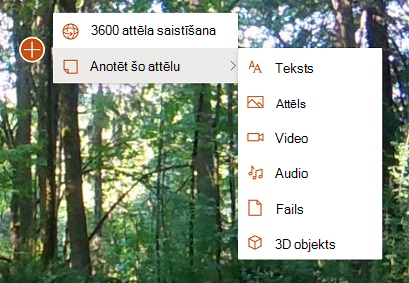
-
Atkārtojiet 1.–4. darbību papildu anotācijām, kuras vēlaties pievienot.
Papildu attēlu pievienošana ceļvedim
-
Kamēr ir atvērts ceļvedi veidotājs, atlasiet Pievienot vairāk 360° attēlu attēlu teknē.
-
Atlasiet 360° attēlus, kurus vēlaties izmantot, un pēc tam atlasiet Atvērt.
Attēlu dzēšana no ceļvedi
-
Kamēr izmantojat ceļvedi veidotāju, izmantojiet attēlu tekni, lai atlasītu dzēšamos attēlus.
-
Atlasiet Dzēst.
-
Apstipriniet, ka vēlaties noņemt attēlu no sava ceļvedi, apstiprinājuma dialoglodziņā atlasot Jā. Tādējādi tiks noņemts attēls un jebkādas saites vai anotācijas, ko esat pievienojis savam ceļvedim, bet attēls netiks izdzēsts no tā avota atrašanās vietas (piemēram, SharePoint dokumentu bibliotēkas vai OneDrive).
Piezīme.: Jūs nevarat izdzēst sākuma attēlu no sava ceļvedi. Ja vēlaties izdzēst šo attēlu, vispirms atlasiet citu attēlu kā sākuma attēlu.
Padomi
-
Lai atvieglotu piekļuvi, ievietojiet 360° attēlus visam ceļvedim vienā mapē vai dokumentu bibliotēkā.
-
Jēgpilnu failu nosaukumu izmantošana 360° attēliem. Apsveriet iespēju startēt failu nosaukumus ar skaitli vārdā, lai tie attēlu teknē tiktu parādīti šādā secībā.










