Viss ir bijis šeit, vai ne? Pēc aizraujošas atpūtas atvaļinājuma jūs atgriežaties darbā, atverat Outlook un atrodiet divus tūkstošus nelasītu ziņojumu, kas gaida jūs. Pietiek ar to, lai jūs atgrieztos atvaļinājumā. Vai arī nekad atkal nav nepieciešams atvaļinājums.
Taču Outlook ir jaudīga programma, kas var palīdzēt ātri saīstt šo iesūtni — iespējams, daudz ātrāk, nekā darbotos.
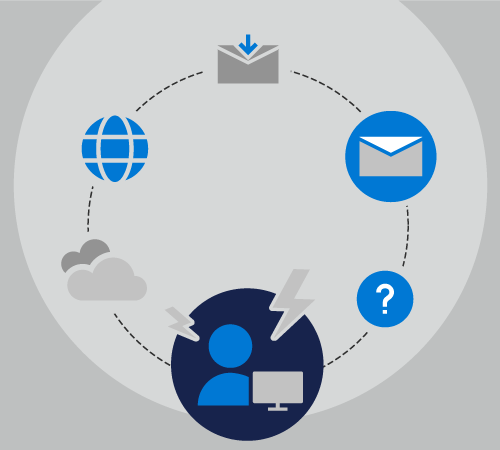
Gatavošanās atvaļinājumam
Sāc sekot andreju, kad Andreju gatavojas doties desmit dienu atvaļinājumā.
Ā lietotājam Ir pieejama saziņa un koordinēšana piecu atsevišķu projektu gadījumā, un viņa ir divdesmit dažādu adresātu sarakstu dalībnieks, un viņš katru dienu saņem arī nelielu skaitu personisku e-pasta ziņojumu.
Lai gan Iītols ir ārpus biroja, Čestera būs galvenā kontaktpersona trīs no saviem projektiem, un Nils apstrādās abus pārējos.
Pēdējo reizi, kad Cēsis atvaļinājumā, viņa iestatīja automātiskās atbildes, lai visi zinātu, ka viņa atgriezīsies desmit dienās, taču viņa neizdarīja neko citu. Kad viņa atgriezās, iesūtnē bija pieaugusi no 50 ziņojumiem līdz 500 ziņojumiem.
Šoreiz Laura pavada dažas minūtes dienā, pirms viņa aiziet ar vairākiem Outlook galvenajiem līdzekļiem, lai palīdzētu viņam atgriezties no atvaļinājuma bez slodzes.
Ziema zina, ka automātiskās atbildes iestatīšana var sniegt daudz jautājumu un neskaidrības, ko kolēģi var uzdot. Tā kā Microsoft 365 ir atlasīts Fails> automātiskās atbildes, un tipiem ir šāds teksts.
čau
Paldies par ziņojumu! No biroja esmu no 2019. gada 1. maija līdz 2019. gada 10. maijam. Vairs nepārbaudašu e-pasta ziņojumus.
Lai saņemtu palīdzību par projektiem Contoso, Fourth Coffee un Tailspin Toys, sazinieties ar Česteras Beane.
Lai saņemtu palīdzību saistībā ar Northwind projektu, sazinieties ar Dženna Dženna.
—E ē sēk
Šis lietotājs var iestatīt, lai automātiskās atbildes tiktu ieslēgtas dienā, kad viņa aiziet no darba, kā arī izslēgt viņa atgriezto ziņojumu. Šī ir lieliska 1. darbība. Tomēr Laura zina, Outlook ir citi līdzekļi, ko viņa var izmantot, lai palīdzētu viņai kontrolēt savu iesūtni.
Lai iestatītu savas automātiskās atbildes, skatiet rakstu Automātisku "ārpus biroja" atbilžu sūtīšana no Outlook.
Tagad, Esiet kluss, un jūs varat pāriet pie 2. darbības: kārtulu izveide.
Kārtulas ir lielisks veids, kā pārvaldīt ziņojumus gan birojā, gan ārpus biroja. Līdzeklim Automātiskās atbildes ir iebūvētas kārtulas, kas tiks ieslēgtas tikai tad, ja nebūsiet birojā.
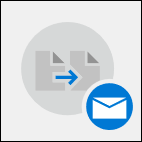
No kārtulu dialoglodziņa loga Automātiskās atbildes apakšdaļā Ir jāatlasa Pievienot kārtulu.
Pēc tam laukā advertisements@contoso.com pievienot papildu komentārus. Viņa no šīs adreses saņem ikdienas ziņojumu, kurā iekļauta jutīga informācija, kas vēsta par laikjutīgu informāciju, kas nebūs nepieciešama, lai viņa atgrieztos atvaļinājumā.
Sadaļā Veikt šīs darbības Atzīmējiet izvēles rūtiņu Dzēsiet visus ziņojumus no šīs e-pasta adreses. Viņa var izveidot vairākas kārtulas, kas pārvieto vai dzēš vai pat pārsūta ziņojumus citiem savas organizācijas lietotājiem, pamatojoties uz vārdiem tēmas vai ziņojuma pamattekstā, kā arī uz to, kam šis ziņojums tiek nosūtīts vai saņemts.
Kad kārtulu izveide ir pabeigta, viņa var saglabāt savu automātisko atbildi un doties atvaļinājumā, zinot, ka liels skaits nosūtīto e-pasta ziņojumu tiks automātiski pārsūtīts īstajām personām, un cita grupa tiks pilnībā izdzēsta.
Papildinformāciju par kārtulu pievienošanu skatiet rakstā E-pasta ziņojumu pārvaldība, izmantojot kārtulas.
Pēc atvaļinājuma
Kā darīt, ja pirms atvaļinājuma bijāt sakārtots kā Kaisle?
Sekosim Ciemam, kad viņš mēģina tikt galā ar pārslogotu iesūtni pēc desmit dienu atvaļinājuma. Ievasa iestatīja automātisku atbildi, taču, kamēr viņš ir prombūtnes laikā, viņš nesniedza kolēģiem nekādus norādījumus.
Kad VīkĪv no atvaļinājuma atgriežas 1243 ziņojumi, viņš iesūtnē var saņemt 1243 ziņojumus. Par laimi, Kazimirs Outlook savu Microsoft 365 abonementu, lai viņš varētu ātri un vienkārši kārtot, filtrēt un risināt šos ziņojumus, izmantojot dažus galvenos Outlook līdzekļus.
Vispirms E-pasta ziņojums tiek sakārtots pēc prioritātes. Tādējādi iesūtnē tiek ievietoti visi augstas prioritātes ziņojumi — ziņojumi, ar kuriem viņam būs jātiek galā ātri.
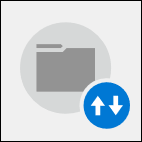
Lai to izdarītu, viņš atlasa nolaižamo izvēlni Pēc datuma sava ziņojumu saraksta augšdaļā un izvēlas Svarīgumu. Tādējādi tiek sakārtota viņa iesūtne.
Dāpris tagad var iztērēt piecpadsmit minūtes, atbildot uz pieciem augstas svarīguma ziņojumiem, sadalīt tos mapēs un pēc tam mainīt kārtošanas secību, vēlreiz noklikšķinot uz nolaižamās izvēlnes un atlasot Zema virsū, lai ziņojumu saraksta augšdaļā atvērtu mazs svarīguma ziņojumus. Šie ziņojumi tiek ātri pārbaudīti, un pēc tam viņš izdzēš visus ziņojumus, izņemot vienu no tiem. Lunch invitations, a fire drill notification, and a warning about a power outage three days ago aren't messages he needs to reply to.
Tagad, kad viņš ir parūp izveidojis svarīgākos e-pasta ziņojumus, Kauss var izmantot vēl Outlook kādu no iebūvētajiem filtriem, kas ir paredzēts @mentions. Izmantojot nolaižamo izvēlni Pēc datuma sava ziņojumu saraksta augšējā labajā stūrī, viņš atlasa Pasta ziņojumi, kur pieminēts.
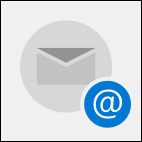
Rīga zina, vai viņš ir pieminēts konkrētā e-pasta ziņojumā, visticamāk, sūtītājam kaut kas ir kaut kas tieši no viņa, nevis no viena no viņa darbiniekiem.
Ir aptuveni piecdesmit ziņojumi, un Mārts var ātri pārskatīt sarakstu, izdzēst tos, ar kuriem, iespējams, jau ir apstrādājis kāds no saviem kolēģiem, un pēc tam atbildēt citiem.
Ja jums ir daudz projektu, daži no kuriem var būt sensitīvāki laika gaitā nekā citi. Ar vislaikus sensitīvākajiem projektiem saistītu ziņojumu meklēšana vispirms var palīdzēt sekot līdzi šiem projektiem, vienlaikus ietaupot mazāk sensitīvus projektus citā dienā.
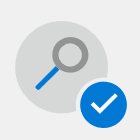
Lai meklētu ziņojumus, kuros ir noteikta frāze, izmantojiet meklēšanas lodziņu ziņojumu saraksta Outlook augšdaļā. Izmantojiet pēdiņas ap vairāku vārdu frāzi, lai meklētu tikai šo frāzi, nevis katru atsevišķu vārdu šajā frāzē.
Ziņojumu grupēšana pēc sūtītāja ļauj atrast ziņojumus, kurus, iespējams, varat ātri izdzēst, piemēram, biļetenus vai automatizētus ziņojumus no nepārraugotiem kontiem, vai ziņojumus, uz kuriem nepieciešams savlaicīgi atbildēt, piemēram, ziņojumus no tieša vadītāja.
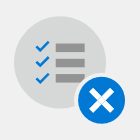
Lai grupētu ziņojumus pēc sūtītāja, ziņojumu saraksta augšējā labajā stūrī noklikšķiniet uz nolaižamās izvēlnes Pēc datuma un atlasiet No.










