Šajā rakstā ir aprakstīti Access lietotāja interfeisa elementi, kā arī sniegtas saites uz papildinformāciju par šiem elementiem un to, kā pielāgot savu pieredzi.
Šajā rakstā
Pārskats
Trīs galvenie Access lietotāja interfeisa komponenti ir:
-
Lente ir ciļņu josla programmas loga augšdaļā, kurā iekļautas komandu grupas.
-
Backstage skats ir komandu kolekcija, kas redzama lentes cilnē Fails .
-
Navigācijas rūts ir rūts Access programmas loga kreisajā pusē, kas ļauj strādāt ar datu bāzes objektiem.
Šie trīs elementi nodrošina vidi, kurā varat izveidot un izmantot datu bāzes.
Lente
Lente ir primārā izvēlņu un rīkjoslu aizstājēja. Tā galvenokārt sastāv no cilnēm, kurās ir pogu grupas.
Lentē ir galvenās cilnes, kurās grupētas biežāk lietotās komandas, kontekstuālās cilnes, kas tiek rādītas tikai tad, ja varat tās izmantot, un ātrās piekļuves rīkjosla — neliela rīkjosla, kuru varat pielāgot, izmantojot savas iecienītākās komandas.
Lentes cilnēs dažas pogas piedāvā galeriju izvēle, bet citi lietotāji var palaist komandu.
Backstage skats
Backstage skatā ir komandas un informācija, kas tiek lietota visā datu bāzē, piemēram, saspiešana un labošana, kā arī komandas, kas bija vecākas versijas izvēlnē Fails , piemēram, Drukāšana.
Navigācijas rūts
Navigācijas rūts palīdz organizēt datu bāzes objektus, kā arī galvenos datu bāzes objekta noformējuma vai mainīšanas līdzekļus.
Navigācijas rūts ir organizēta pēc kategorijām un grupām. Varat izvēlēties kādu no dažādajām organizācijas opcijām un varat arī izveidot savu pielāgoto organizācijas shēmu navigācijas rūtī. Pēc noklusējuma jaunā datu bāze izmanto kategoriju objekta tips, kurā ir grupas, kas atbilst dažāda veida datu bāzes objektam. Objekta tipa kategorija sakārto datu bāzes objektus līdzīgā veidā uz noklusējuma datu bāzes logu, kas tiek rādīts iepriekšējās versijās.
Varat minimizēt navigācijas rūti, un to var arī paslēpt, bet neaizsedzat navigācijas rūti, atverot datu bāzes objektus tās priekšpusē.
Backstage skats
Backstage skats atrodas lentes cilnē Fails , un tajā ir daudz komandu. Backstage skatā ir arī citas komandas, kas attiecas uz visu datu bāzes failu. Atverot programmu Access, bet neatverat datu bāzi (piemēram, atveriet programmu Access Windows izvēlnē Sākt), ir redzams Backstage skats.
Backstage skatā varat izveidot jaunu datu bāzi, atvērt esošu datu bāzi un veikt daudzus failu un datu bāzes uzturēšanas uzdevumus.
Jaunas tukšas datu bāzes izveide
-
Startējiet programmu Access no izvēlnes Sākt vai no saīsnes.
Tiek atvērts Backstage skats.
-
Veiciet vienu no šīm darbībām:
-
Jaunas tīmekļa datu bāzes izveide
-
Sadaļā pieejamās veidnesnoklikšķiniet uz tukša tīmekļa datu bāze.
-
Labās puses sadaļā tukša tīmekļa datu bāzelodziņā faila nosaukums ierakstiet datu bāzes faila nosaukumu vai izmantojiet to, kas ir paredzēts jums.
-
Noklikšķiniet uz Izveidot.
Jaunā datu bāze ir izveidota, un datu lapas skatā tiek atvērta jauna tabula.
-
-
Jaunas datora datu bāzes izveide
-
Sadaļā pieejamās veidnesnoklikšķiniet uz tukša datu bāze.
-
Labās puses sadaļā tukša datu bāzelodziņā faila nosaukums ierakstiet datu bāzes faila nosaukumu vai izmantojiet to, kas ir paredzēts jums.
-
Noklikšķiniet uz Izveidot.
Jaunā datu bāze ir izveidota, un datu lapas skatā tiek atvērta jauna tabula.
-
-
Programma Access nodrošina vairākas veidnes ar produktu, un jūs varat lejupielādēt vairāk no Office.com. Access veidne ir iepriekš noformēta datu bāze ar profesionāli noformētām tabulām, formām un atskaitēm. Veidnes sniedz lielu atspērienu, kad izveidojat jaunu datu bāzi.
Jaunas datu bāzes izveide no parauga veidnes
-
Startējiet programmu Access no izvēlnes Sākt vai no saīsnes.
Tiek atvērts Backstage skats.
-
Noklikšķiniet uz parauga veidnesun pēc tam pārlūkojiet pieejamās veidnes.
-
Kad ir atrasta veidne, kuru vēlaties izmantot, noklikšķiniet uz šīs veidnes.
-
Labās puses lodziņā Faila nosaukums ierakstiet faila nosaukumu vai izmantojiet to, kas jums ir paredzēts.
-
Noklikšķiniet uz Izveidot.
Access izveido jaunu datu bāzi no veidnes un atver to.
Varat lejupielādēt papildu Access veidnes no office.com tieši Backstage skatā.
Jaunas datu bāzes izveide no Office.com veidnes
-
Startējiet programmu Access no izvēlnes Sākt vai no saīsnes.
Tiek atvērts Backstage skats.
-
Sadaļā Office.com veidņu rūts noklikšķiniet uz kategorijas un pēc tam, kad tiek parādītas šīs kategorijas veidnes, noklikšķiniet uz veidnes.
Piezīme.: Varat arī meklēt veidni, izmantojot norādīto meklēšanas lodziņu.
-
Lodziņā faila nosaukums ierakstiet faila nosaukumu vai izmantojiet to, kas ir paredzēts jums.
-
Noklikšķiniet uz Lejupielādēt.
Access automātiski lejupielādē veidni, izveido jaunu datu bāzi, kuras pamatā ir šī veidne, saglabā to mapē Dokumenti (piemēram, mapē Mani dokumenti) un atver datu bāzi.
Kad atverat (vai izveidojat un atverat) datu bāzi, programma Access pievieno datu bāzes faila nosaukumu un atrašanās vietu, kurā ir nesen lietoto dokumentu iekšējs saraksts. Šis saraksts tiek rādīts Backstage skata cilnē pēdējie , lai jūs varētu viegli atvērt nesen lietotās datu bāzes.
Nesen lietotas datu bāzes atvēršana
-
Startējiet programmu Access.
-
Backstage skatā noklikšķiniet uz pēdējieun pēc tam noklikšķiniet uz datu bāzes, kuru vēlaties atvērt.
Access atver datu bāzi.
Datu bāzes atvēršana Backstage skatā
-
Startējiet programmu Access.
-
Noklikšķiniet uz cilnes Fails un pēc tam noklikšķiniet uz Atvērt. Kad tiek atvērts dialoglodziņš Atvērt , pārlūkojiet un atlasiet failu un pēc tam noklikšķiniet uz Atvērt.
Tiek atvērta datu bāze.
Lente
Lente ir primārā izvēlņu un rīkjoslu aizstājēja, un tā nodrošina galveno komandu interfeisu programmā Access. Viena no galvenajām lentes priekšrocībām ir tā, ka tā vienuviet konsolidē šos uzdevumus vai ieejas punktus, kas tiek izmantoti, lai tiktu rādītas izvēlnes, rīkjoslas, uzdevumrūtis un citi UI komponenti. Šādā veidā jūs varat redzēt vienu vietu, kur meklēt komandas, nevis daudzās vietās.
Atverot datu bāzi, galvenā loga augšdaļā tiek parādīta lente, un tajā tiek rādītas komandas cilnē aktīvā komanda.

Lentē ir iekļauta komandu ciļņu sērija, kas satur komandas. Programmā Access galvenās komandcilnes ir Fails, Sākums, izveide, Ārējie datiun datu bāzes rīki. Katra cilne satur saistītu komandu grupas, un šīs grupas atklāj dažus jaunus papildu lietotāja interfeisa elementus, piemēram, galeriju, kas ir jauna tipa vadīkla, kas piedāvā izvēles iespējas vizuāli.
Lentē pieejamajām komandām ir arī atspoguļots pašlaik aktīvais objekts. Piemēram, ja jums ir tabula, kas atvērta datu lapas skatā, un cilnes izveidot grupā formas noklikšķiniet uz forma , programma Access izveido formu, pamatojoties uz aktīvo tabulu. Tas nozīmē, ka aktīvās tabulas nosaukums tiek ievadīts jaunās formas ieraksta avota rekvizītā. Turklāt dažas lentes cilnes ir redzamas tikai noteiktos kontekstos. Piemēram, cilne noformējums tiek rādīta tikai tad, ja objekts ir atvērts noformējuma skatā.
Ar lenti varat izmantot īsinājumtaustiņus. Visi īsinājumtaustiņi no vecākas Access versijas turpina darboties. Tastatūras piekļuves sistēma aizstāj izvēlnes paātrinātājus no iepriekšējām Access versijām. Šī sistēma izmanto mazus indikatorus ar vienu burtu vai burtu kombināciju, kas tiek parādīta lentē, kad nospiežat taustiņu ALT. Šajos rādītājos parādīts, kādi īsinājumtaustiņi aktivizē vadīklu zem tās.
Kad esat atlasījis komandu cilni, varat pārlūkot šajā cilnē pieejamās komandas.
Atlasīt komandu cilni
-
Startējiet programmu Access.
-
Noklikšķiniet uz vajadzīgās cilnes.
- vai -
-
Startējiet programmu Access.
-
Nospiediet un atlaidiet taustiņu ALT.
Tiek parādīti tastatūras padomi.
-
Nospiediet taustiņu vai taustiņus, kas parādīti tastatūras uzrakstā vai vistuvāk vajadzīgajai komandu cilnei.
Komandu varat izpildīt vairākos veidos. Ātrākais un vistuvākais maršruts ir izmantot ar komandu saistīto īsinājumtaustiņu.
Papildinformāciju par īsinājumtaustiņiem skatiet rakstā īsinājumtaustiņi programmā Access.
Izpildīt komandu
-
Startējiet programmu Access.
-
Noklikšķiniet uz attiecīgās komandas cilnes. Tālāk redzamajā tabulā ir parādīta ciļņu un katras cilnes pieejamo komandu reprezentatīvā paraugu ņemšana. Cilnes un pieejamās komandas mainās atkarībā no veicamās darbības.
|
Cilne komanda |
Biežākās darbības, ko varat veikt |
|
Home |
Atlasiet citu skatu. |
|
Kopējiet un ielīmējiet no starpliktuves. |
|
|
Iestatiet pašreizējā fonta raksturlielumus. |
|
|
Iestatīt pašreizējo fonta līdzinājumu. |
|
|
Bagātināta teksta formatējuma lietošana Memo laukā. |
|
|
Darbs ar ierakstiem (atsvaidzināt, jauns, saglabāt, dzēst, kopsummas, Pareizrakstība, vairāk). |
|
|
Ierakstu kārtošana un filtrēšana. |
|
|
Ierakstu atrašana. |
|
|
Izveide |
Izveidojiet jaunu tukšu tabulu. |
|
Izveidojiet jaunu tabulu, izmantojot tabulas veidni. |
|
|
Izveidojiet sarakstu SharePoint vietnē un tabulu pašreizējā datu bāzē, kas veido saiti uz jaunizveidoto sarakstu. |
|
|
Izveidojiet jaunu tukšu tabulu noformējuma skatā. |
|
|
Izveidojiet jaunu veidlapu, kuras pamatā ir aktīvā tabula vai vaicājums. |
|
|
Jaunas Pivot tabulas vai diagrammas izveide. |
|
|
Izveidojiet jaunu atskaiti, pamatojoties uz aktīvo tabulu vai vaicājumu. |
|
|
Izveidojiet jaunu vaicājumu, makro, moduli vai klases moduli. |
|
|
Ārēji dati |
Importējiet vai saistiet ar ārējiem datiem. |
|
Eksportējiet datus. |
|
|
Apkopojiet un atjauniniet datus, izmantojot e-pastu. |
|
|
Izveidot saglabāto importēšanu un saglabāto eksportēšanu. |
|
|
Palaidiet saistīto tabulu pārvaldnieku. |
|
|
Datu bāzes rīki |
Pārvietojiet dažas vai visas datu bāzes daļas uz jaunu vai esošu SharePoint vietni. |
|
Palaidiet Visual Basic redaktoru vai izpildiet makro. |
|
|
Tabulu relāciju izveide un skatīšana. |
|
|
Rādīt/paslēpt objektu atkarības. |
|
|
Palaidiet datu bāzes dokumentētāju vai analizējiet veiktspēju. |
|
|
Pārvietojiet datus uz Microsoft SQL Server vai uz Access (tikai tabulas) datu bāzi. |
|
|
Pārvaldīt Access pievienojumprogrammas. |
|
|
Izveidojiet vai rediģējiet Visual Basic for Applications (VBA) moduli. |
-
Noklikšķiniet uz vadīklas, kas attēlo komandu. Vai arī, ja zināt tastatūras saīsni uz komandu no vecākas Access versijas, ievadiet īsinājumtaustiņu, izmantojot tastatūru.
- vai -
Nospiediet un atlaidiet taustiņu ALT.
Tiek parādīti piekļuves taustiņi.
Nospiediet tastatūras padomu, kas ir redzams ar vēlamo komandu.
Kontekstuālās komandu cilnes
Papildus standarta komandu cilnēm programmā Access ir arī kontekstuālās komandu cilnes. Atkarībā no konteksta (tas ir, ar kuru objektu strādājat un ko darāt), blakus standarta komandu cilnēm var tikt parādīta viena vai vairākas kontekstuālās komandu cilnes.
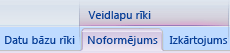
Kontekstuālās komandcilnes aktivizēšana
-
Noklikšķiniet uz kontekstuālās komandas cilnes.
- vai -
-
Nospiediet un atlaidiet taustiņu ALT.
Tiek parādīti piekļuves taustiņi.
-
Nospiediet taustiņu vai taustiņus, kas parādīti Access atslēgā, kas tiek parādīta vai ir vistuvāk kontekstuālajai komandu cilnei.
Kontekstuālās komandu cilnēs ir komandas un līdzekļi, kas nepieciešami, lai strādātu noteiktā kontekstā. Piemēram, atverot tabulu noformējuma skatā, kontekstuālās cilnes satur komandas, kas tiek lietotas tikai tad, ja strādājat ar tabulu šajā skatā. Cits piemērs: Ja tabulu atverat noformējuma skatā, blakus cilnei Papildu rīki tiek parādīta kontekstuāla komandu cilne ar nosaukumu noformējums . Noklikšķinot uz cilnes noformējums , lente rāda komandas, kas ir pieejamas tikai tad, ja objekts ir noformējuma skatā.
Galerijas
Lente arī izmanto veida vadīklu, kas tiek dēvēta par galeriju. Galerijas vadīkla ir paredzēta, lai koncentrētu uzmanību uz vēlamo rezultātu saņemšanu. Galerijas vadīkla, nevis tikai komanda Rādīt, rāda šo komandu izmantošanas rezultātu. Ideja ir nodrošināt vizuālu veidu, kā pārlūkot un skatīt, ko Access 2010 var darīt, koncentrējoties uz rezultātiem, nevis tikai pašu komandu uzmanību.
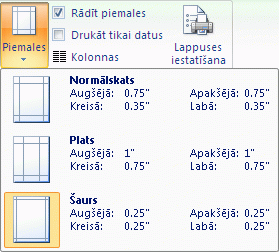
Galerijās ir dažādas formas un lielumi. Ir režģa izkārtojums, izvēlne ar līdzīgu attēlojumu, kas tiek nolikts uz leju, un pat lentē izvietotais izkārtojums, kas novieto pašu galerijas saturu lentē.
Lentes paslēpšana
Dažkārt var būt nepieciešams nedaudz vairāk vietas, ko veltīt darba zonai. Šī iemesla dēļ lenti var sakļaut, lai paliktu tikai josla ar komandu cilnēm. Lai paslēptu lenti, veiciet dubultklikšķi uz aktīvās komandas cilnes. Lai to atkal parādītu, vēlreiz veiciet dubultklikšķi uz aktīvās komandas cilnes.
Lentes paslēpšana un atjaunošana
-
Veiciet dubultklikšķi uz aktīvās komandcilnes (aktīvā cilne ir izcelta cilne).
-
Lai atjaunotu lenti, vēlreiz veiciet dubultklikšķi uz aktīvās komandcilnes cilnes.
Ātrās piekļuves rīkjosla (QAT)
Ātrās piekļuves rīkjosla ir rīkjosla blakus lentei, kas ļauj piekļūt komandām ar vienu klikšķi. Noklusējuma komandu kopa ir Saglabāt, Atsauktun Atcelt atsaukšanu, un varat pielāgot ātrās piekļuves rīkjoslu, lai iekļautu citas biežāk lietotās komandas. Varat arī modificēt rīkjoslas novietojumu un mainīt to no noklusējuma mazā izmēra uz lielu. Blakus komandu cilnēm lentē tiek parādīta mazā rīkjosla. Kad pārslēdzaties uz lielo lielumu, rīkjosla tiek parādīta zem lentes un tiek paplašināta pilnā platumā.
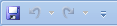
Ātrās piekļuves rīkjoslas pielāgošana
-
Rīkjoslā noklikšķiniet uz labās puses nolaižamās bultiņas.
-
Sadaļā ātrās piekļuves rīkjoslas pielāgošananoklikšķiniet uz komandas, kuru vēlaties pievienot, un tas ir paveikts.
Vai, ja komanda nav norādīta, noklikšķiniet uz citas komandasun pārejiet pie nākamās darbības.
-
Dialoglodziņā Access opcijas atlasiet komandu vai komandas, kuras vēlaties pievienot, un pēc tam noklikšķiniet uz Pievienot.
-
Lai noņemtu komandu, iezīmējiet to sarakstā pa labi un pēc tam noklikšķiniet uz Noņemt. Varat arī veikt dubultklikšķi uz saraksta komandas.
-
Kad esat pabeidzis, noklikšķiniet uz Labi.
Navigācijas rūts
Kad atverat datu bāzi vai izveidojat jaunu, datu bāzes objektu nosaukumi tiek parādīti navigācijas rūtī. Datu bāzes objekti ir tabulas, formas, atskaites, lapas, makro un moduļi.
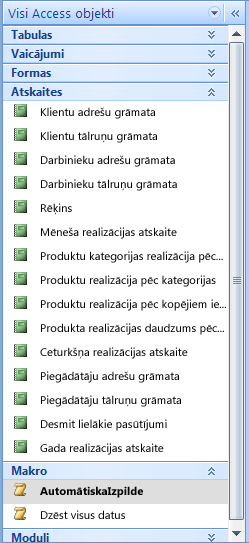
Lai atvērtu datu bāzes objektu vai lietotu komandu datu bāzes objektam, ar peles labo pogu noklikšķiniet uz objekta un kontekstizvēlnē atlasiet izvēlnes elementu. Kontekstizvēlnes komandas atšķiras atkarībā no objekta tipa.
Datu bāzes objekta, piemēram, tabulas, formas vai atskaites, atvēršana
-
Navigācijas rūtī veiciet dubultklikšķi uz objekta.
- vai -
Navigācijas rūtī atlasiet objektu un pēc tam nospiediet taustiņu ENTER.
- vai -
-
Navigācijas rūtī ar peles labo pogu noklikšķiniet uz objekta un pēc tam noklikšķiniet uz Atvērt.
Ņemiet vērā, ka varat iestatīt opciju, lai atvērtu objektus ar vienu klikšķi dialoglodziņā Navigācijas opcijas .
Navigācijas rūts datu bāzes objektus sadalī kategorijās, un šajās kategorijās ir grupas. Dažas kategorijas ir iepriekš definētas, un jūs varat arī izveidot savas pielāgotās grupas.
Pēc noklusējuma navigācijas rūts tiek parādīta, kad atverat datu bāzi, ieskaitot datu bāzes, kas izveidotas iepriekšējās Access versijās. Varat neļaut navigācijas rūtij parādīties pēc noklusējuma, iestatot programmas opciju. Tālāk norādītajās darbībās ir paskaidrots, kā veikt katru darbību.
Lai rādītu vai paslēptu navigācijas rūti
-
Navigācijas rūts (

Kā neļaut navigācijas rūtij parādīties pēc noklusējuma
-
Noklikšķiniet uz cilnes Fails un pēc tam uz Opcijas.
Tiek parādīts dialoglodziņš Access opcijas.
-
Kreisajā rūtī noklikšķiniet uz pašreizējā datu bāze.
-
Sadaļā Navigācijanotīriet izvēles rūtiņu Rādīt navigācijas rūti un pēc tam noklikšķiniet uz Labi.
Papildinformāciju par navigācijas rūti skatiet rakstā objektu skatīšana un pārvaldība, izmantojot navigācijas rūti.
Dokumenti ar cilnēm
Ikdienas interaktīvajai lietošanai, iespējams, vēlēsities izmantot dokumentu ar cilnēm interfeisu. Varat iespējot vai atspējot dokumentu ar cilnēm, iestatot savas piekļuves opcijas (skatiet sadaļu dokumentu ciļņu rādīšana vai paslēpšanatālāk šajā rakstā). Taču, ja maināt dokumenta cilnēs iestatījumus, ir jāaizver un atkārtoti jāatver jaunā datu bāze, lai jaunie iestatījumi stātos spēkā.
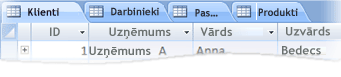
Dokumentu ciļņu rādīšana vai paslēpšana
-
Noklikšķiniet uz cilnes Fails un pēc tam uz Opcijas.
Tiek parādīts dialoglodziņš Access opcijas.
-
Kreisajā rūtī noklikšķiniet uz pašreizējā datu bāze.
-
Sadaļas lietojumprogrammas opcijas sadaļā dokumenta loga opcijasatlasiet dokumenti ar cilnēm.
-
Atzīmējiet vai notīriet izvēles rūtiņu Rādīt dokumentu cilnes . Notīrot izvēles rūtiņu, tiek izslēgtas dokumentu cilnes.
-
Noklikšķiniet uz Labi.
Piezīmes.:
-
Iestatījums Rādīt dokumentu cilnes ir datu bāzes iestatījums. Tas ir jāiestata atsevišķi katrai datu bāzei.
-
Pēc tam, kad esat mainījis iestatījumu Rādīt dokumenta cilnes , ir jāaizver un atkārtoti jāatver datu bāze, lai redzētu, kā izmaiņas stāsies spēkā.
-
Jaunas datu bāzes, kas izveidotas, izmantojot Access, pēc noklusējuma rāda dokumentu cilnes.
-
Datu bāzes, kas izveidotas, izmantojot vecāku Access versiju, pēc noklusējuma izmanto logus, kas pārklājas.
-
Statusa josla
Varat rādīt statusa joslu loga apakšdaļā. Šis standarta UI elements joprojām ir vieta, kur meklēt statusa ziņojumus, rekvizīta ieteikumus, norises rādītājus utt. Statusa joslā ir arī divas standarta funkcijas, kuras redzēsit arī citu Office programmu statusa joslā: skata/loga maiņa un tālummaiņa.
Varat ātri pārslēgties starp kādu no pieejamajiem skatiem, izmantojot statusa joslā pieejamās vadīklas. Ja skatāt objektu, kas atbalsta mainīgu tālummaiņu, varat pielāgot tālummaiņas līmeni, lai tuvinātu vai tālinātu, izmantojot statusa joslas slīdni.
Statusa joslu var iespējot vai atspējot dialoglodziņā Access opcijas .
Statusa joslas parādīšana vai paslēpšana
-
Noklikšķiniet uz cilnes Fails un pēc tam uz Opcijas.
Tiek parādīts dialoglodziņš Access opcijas.
-
Kreisajā rūtī noklikšķiniet uz pašreizējā datu bāze.
-
Sadaļā lietojumprogrammas opcijasatzīmējiet vai notīriet izvēles rūtiņu Rādīt statusa joslu . Notīrot izvēles rūtiņu, tiek izslēgts statusa joslas attēlojums.
-
Noklikšķiniet uz Labi.
Cile PAMATA, konfigurējot vaicājumu satura meklēšanas tīmekļa daļā
Yyou var vienkāršāk formatēt tekstu, izmantojot mazo rīkjoslu. Atlasot tekstu formatēšanai, mazā rīkjosla automātiski tiek parādīta virs atlasītā teksta. Ja peles rādītāju pārvietojat tuvāk mazajai rīkjoslai, mazā rīkjosla zūd un varat to izmantot, lai lietotu treknrakstu, slīprakstu, fonta lielumu, krāsu utt. Pārvietojot rādītāju prom no mazās rīkjoslas, mazā rīkjosla zūd prom. Ja nevēlaties izmantot mazo rīkjoslu, lai veiktu teksta formatēšanu atlasei, vienkārši pārvietojiet rādītāju dažus pikseļus prom un mazā rīkjosla pazūd.

Teksta formatēšana, izmantojot mazo rīkjoslu
-
Atlasiet tekstu, kuru vēlaties formatēt.
Mazā rīkjosla caurspīdīgā veidā tiek parādīta virs teksta.
-
Lietojiet formatējumu, izmantojot mazo rīkjoslu.










