Varat mainīt teksta vai WordArt izskatu, mainot aizpildījumu vai kontūru vai pievienojot efektus, piemēram, ēnas, atspulgu, spīdumu vai telpiskas (3D) pagriešanas vai slīpus griezumus.
Aizpildījuma pievienošana, mainīšana vai dzēšana
-
Atlasiet WordArt tekstu.
-
Dodieties uz Formas formātsvai Formatēšana un atlasiet bultiņu blakus Teksta aizpildījums.
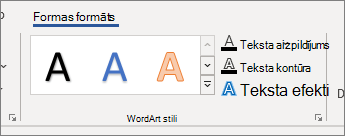
Piezīme.: Ja neredzat Formas formatēšana vaiZīmēšanas rīki, pārliecinieties, vai WordArt objektā esat atlasījis tekstu.
-
Veiciet vienu no turpmākajām darbībām.
-
Atlasiet vajadzīgo krāsu. Lai iegūtu citas krāsas, atlasiet Citas aizpildījuma krāsas un pēc tam izvēlieties krāsu cilnē Standarta vai arī sajauciet krāsu cilnē Pielāgota.
-
Norādiet uz Gradients un atlasiet gradienta variantu, kuru vēlaties izmantot.
Lai pielāgotu gradientu, atlasiet Papildu gradienti un izvēlieties vajadzīgās opcijas.
-
Lai izdzēstu aizpildījumu, atlasiet Bez aizpildījuma. Teksts nebūs redzams, ja vien neesat iepriekš pievienojis tekstam strukturējumu.
-
Lai izdzēstu aizpildījuma gradientu, norādiet uz Gradients un pēc tam atlasiet Bez gradienta.
-
Strukturējuma pievienošana, mainīšana vai dzēšana
-
WordArt objektā atlasiet tekstu, kuram vēlaties pievienot strukturējumu.
Piezīme.: Lai mainītu tekstu vairākās vietās, atlasiet pirmo teksta fragmentu un pēc tam nospiediet un turiet nospiestu taustiņu CTRL, vienlaikus atlasot citas teksta daļas.
-
Dodieties uz Formas formatēšanavai Zīmēšanas > Formatēšana un atlasiet bultiņu blakus Teksta kontūra
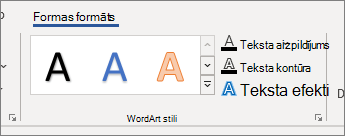
-
Veiciet vienu no turpmākajām darbībām.
-
Kontūras krāsa Atlasiet vajadzīgo krāsu. Lai iegūtu citas krāsas, atlasiet Citas kontūras krāsas un pēc tam atlasiet krāsu cilnē Standarta vai arī sajauciet krāsu cilnē Pielāgota.
Strukturējuma dzēšana Atlasiet Bez kontūras.
-
Līnijas biezums Norādiet uz Biezums un pēc tam atlasiet biezumu. Lai pielāgotu, atlasiet Citas līnijas un izvēlieties vajadzīgās opcijas.
-
Vietnes atvēršana programmā SharePoint Designer 2010 Lai strukturējumu pievienotu vai mainītu uz punktiem vai svītrām, norādiet uz Svītras un pēc tam atlasiet izvēlēto stilu. Lai pielāgotu stilu, atlasiet Citas līnijas un pēc tam izvēlieties vajadzīgās opcijas.
-
Teksta vai WordArt efekta pievienošana vai mainīšana
-
Lai pievienotu efektu, WordArt objektā atlasiet tekstu.
Piezīme.: Lai mainītu tekstu vairākās vietās, atlasiet pirmo teksta fragmentu un pēc tam nospiediet un turiet nospiestu taustiņu CTRL, vienlaikus atlasot citas teksta daļas.
-
Dodieties uz Formas formatēšanavai Zīmēšanas > Formatēšana un atlasiet bultiņu blakus teksta efektiem.
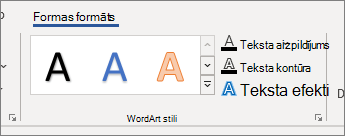
-
Veiciet vienu no turpmākajām darbībām.
-
Norādiet uz Ēna un pēc tam atlasiet jums vēlamās ēnas.
Atlasiet Ēnas opcijas un pēc tam izvēlieties vajadzīgās opcijas.
-
Norādiet uz Atspulgs un pēc tam atlasiet atspulga variantu, kuru vēlaties izmantot.
-
Norādiet uz Spīdums un atlasiet spīduma variāciju. Lai pielāgotu krāsas, atlasiet Citas spīduma krāsas un izvēlieties Dizains vai Standarta krāsa. Atlasiet Citas krāsas un cilnē Pielāgota sajauciet savu krāsu
-
Lai iegūtu dziļuma izskatu, norādiet uz Slīps griezums un atlasiet slīpā griezuma stilu. Lai pielāgotu, atlasiet 3D opcijas un izvēlieties vajadzīgās opcijas.
-
Norādiet uz Telpiska pagriešana un atlasiet vajadzīgās telpiskās pagriešanas. Lai pielāgotu, atlasiet Telpiskas pagriešanas opcijas un izvēlieties vajadzīgās opcijas.
-
Lai pievienotu vai mainītu teksta karpa vai ceļu, norādiet uz Transformācija un atlasiet saīsojumu vai ceļu.
-
Piezīme.: Lai izveidotu pielāgotu efektu, pievienojot vairākus atsevišķus efektus, atkārtojiet 2. un 3. darbību.
Efekta dzēšana no teksta vai WordArt
-
Atlasiet WordArt tekstu, no kā izdzēst efektu.
Piezīme.: Lai mainītu tekstu vairākās vietās, atlasiet pirmo teksta fragmentu un pēc tam nospiediet un turiet nospiestu taustiņu CTRL, vienlaikus atlasot citas teksta daļas.
-
Dodieties uz Formas formatēšanavai Zīmēšanas > Formatēšana un atlasiet bultiņu blakus teksta efektiem.
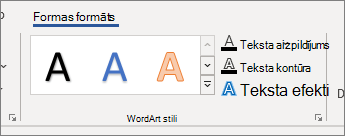
-
Veiciet vienu no turpmākajām darbībām.
-
Lai tekstā izdzēstu ēnu, norādiet uz Ēna un pēc tam atlasiet Bez ēnas.
-
Lai tekstā izdzēstu atspulgu, norādiet uz Atspulgs un pēc tam atlasiet Bez atspulga.
-
Lai dzēstu teksta spīdumu, norādiet uz Spīdums un pēc tam atlasiet Bez spīduma.
-
Lai tekstā izdzēstu malu, norādiet uz Slīps griezums un pēc tam atlasiet Bez slīpa griezuma.
-
Lai tekstā izdzēstu telpisku pagriešanu, norādiet uz Telpiska pagriešana un pēc tam atlasiet Bez pagriešanas.
-
Lai tekstā izdzēstu ceļu vai karu, norādiet uz Transformācija un pēc tam atlasiet Bez transformācijas.
Piezīmes.:
-
Ja pievienoti vairāki atsevišķi efekti, atkārtojiet 3. darbību, lai izdzēstu visus efektus.
-
Sadaļā Formas formatēšana vaiZīmēšanas rīki >Formatēšana atlasiet Vēl sadaļāWordArt stili un pēc tam atlasiet Notīrīt WordArt.
-
-
Visa WordArt objekta dzēšana
-
Atlasiet WordArt, kuru vēlaties noņemt, un pēc tam nospiediet taustiņu DELETE.
Padoms.: Pārliecinieties, vai ir atlasīts viss WordArt objekts, nevis tikai teksts WordArt objektā.










