Lai mainītu aizzīmju vai numuru formatējumu sarakstā, noklikšķiniet uz jebkuras aizzīmes vai numura, lai atlasītu visas saraksta aizzīmes vai numurus. Atlasot tekstu, tiek mainīts gan teksta, gan aizzīmju vai numerācijas formatējums.
Jauna aizzīmju vai numerācijas formāta izvēle
-
Sarakstā, kuru vēlaties mainīt, noklikšķiniet uz aizzīmes vai numura.
Vairāklīmeņu sarakstā var mainīt formatējumu pa vienam līmenim, noklikšķinot uz vienas aizzīmes vai numura šajā saraksta līmenī.
-
Cilnes Sākums sadaļā Rindkopa noklikšķiniet uz bultiņas blakus aizzīmes vainumerācija.
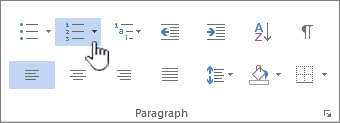
-
Aizzīmju bibliotēkā vai numerācijas bibliotēkā noklikšķiniet uz saraksta ar aizzīmēm vai numerācijas formāta.
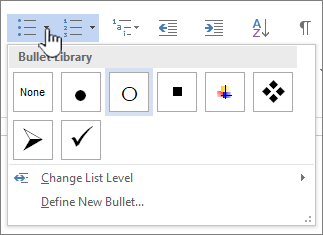
Jaunas aizzīmes, fonta vai attēla definēšana
Aizzīmes, kas tiek rādītas aizzīmju bibliotēkā, ir Word bibliotēku apakškopa. Tas nozīmē, ka aizzīmēm varat izvēlēties citu rakstzīmi. Piemēram, varat mainīt punktu aizzīmes uz bultiņām vai pat kaut ko, piemēram, eiro vai dolāra rakstzīmi. Varat arī izmantot attēlu, kas atrodas internetā vai datorā.
-
Noklikšķiniet uz aizzīmes sarakstā, lai atlasītu visas aizzīmes.

-
Noklikšķiniet uz lejupvērstās bultiņas blakus aizzīmes ikonai.

-
Uznirstošā paneļa apakšdaļā noklikšķiniet uz Definēt jaunu aizzīmi.
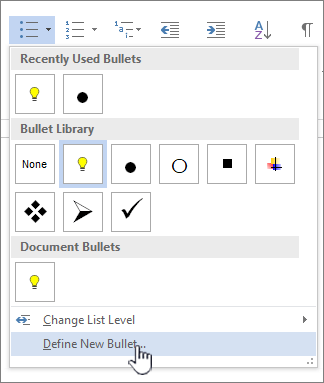
-
Panelī Definēt jaunu aizzīmi veiciet kādu no šīm darbībām:
-
Lai mainītu vai pievienotu rakstzīmi, noklikšķiniet uz Simbols. Simbolu bibliotēkā izvēlieties rakstzīmi un noklikšķiniet uz Labi.
Lai mainītu fonta atribūtus pēc jaunas rakstzīmes izvēles, noklikšķiniet uz Fonts. Mainiet stilu, lielumu un fontu un pēc tam noklikšķiniet uz Labi.
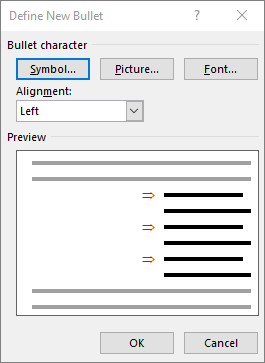
-
Lai pievienotu attēlu, noklikšķiniet uz Attēls. Logā Attēlu ievietošana noklikšķiniet uz No datora attēlu faila vai Bing attēlu Search lai atrastu attēlu tiešsaistē.
Izvēlieties attēlu, kuru vēlaties izmantot no sava datora, vai Bing meklēšanu un pēc tam noklikšķiniet uz Atvērt vai Ievietot.
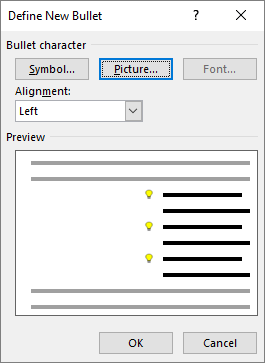
-
-
Ja jūsu jaunās aizzīmes priekšskatījumā izskatās labi, noklikšķiniet uz Labi.
Aizzīmju vai numerācijas fonta formāta, krāsas vai lieluma maiņa sarakstā
Fontus ar aizzīmēm un numurētus fontus, krāsas un lielumu kontrolē atribūti Fonts. Varat mainīt aizzīmju vai numerācijas teksta formatējumu sarakstā, neveicot izmaiņas saraksta tekstā. Piemēram, varat formatēt numurus vai aizzīmes ar fonta krāsu, kas atšķiras no saraksta teksta krāsas.
-
Noklikšķiniet uz aizzīmju vai numura sarakstā.
Tiek atlasītas visas sarakstā savienotās aizzīmes vai numerācija.

-
Cilnes Sākums grupā Fonts veiciet nepieciešamās izmaiņas.
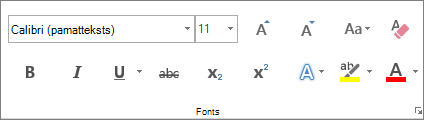
Piemēram, noklikšķiniet uz bultiņas blakus Fonta krāsa un pēc tam noklikšķiniet uz vajadzīgās krāsas.
Varat viegli mainīt saraksta vienuma līmeni.
-
Noklikšķiniet uz aizzīmes vai numura, kas ir pārvietots ārpus atrašanās vietas.
-
Cilnes Sākums sadaļā Rindkopa noklikšķiniet uz bultiņas blakus aizzīmes vainumerācija.
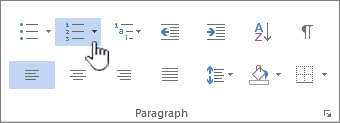
-
Norādiet uz Mainīt saraksta līmeni un pēc tam noklikšķiniet uz līmeņa, kuru vēlaties mainīt.
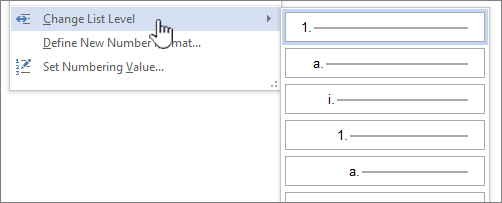
-
Sarakstā, kuru vēlaties mainīt, noklikšķiniet uz aizzīmes vai numura.
Noklikšķinot uz aizzīmes vai numura automātiski atpazītā sarakstā ar aizzīmēm vai numurētā sarakstā, tiek atlasīts viss saraksts.
-
Cilnes Sākums grupā Rindkopa noklikšķiniet uz Aizzīmes vai Numerācija.
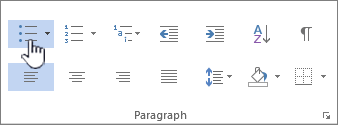
Lai sarakstu mainītu atpakaļ, noklikšķiniet uz Aizzīmju vai


Vairāklīmeņu sarakstā tiek parādīti saraksta elementi vairākos līmeņos, nevis vienā līmenī.

-
Sarakstā noklikšķiniet uz aizzīmes vai numura līmenī, kuru vēlaties mainīt.
Noklikšķinot uz aizzīmes vai numura automātiski atpazītā sarakstā ar aizzīmēm vai numurētā sarakstā, tiek atlasīti visi saraksta vienumi, kas atrodas šajā līmenī.
Lai visu vairāklīmeņu sarakstu pārvērstu par aizzīmēm vai numerāciju, atlasiet visu sarakstu.
-
Cilnes Sākums grupā Rindkopa noklikšķiniet uz Aizzīmes vai Numerācija.
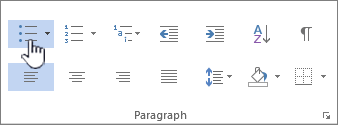
Lai sarakstu mainītu atpakaļ, noklikšķiniet uz Numerācijas


Saistītās tēmas
Kā izveidot sarakstu ar aizzīmēm vai numurētu sarakstu
Automātisko aizzīmju vai numerācijas ieslēgšana vai izslēgšana
Jaunu aizzīmju, numerācijas un vairāklīmeņu sarakstu definēšana
Atstarpes piemērošana starp saraksta aizzīmi vai numuru un tekstu
Mēs uzklausām jūs!
Vai šis raksts bija noderīgs? Ja tas bija noderīgs, pastāstiet par to šīs lapas apakšā. Ja tas nebija noderīgs, pastāstiet mums, kāda informācija bija maldinoša vai trūka. Lūdzu, Word savu e-pasta un operētājsistēmas versiju, kuru izmantojat. Mēs izmantosim jūsu atsauksmes, lai rūpīgi pārbaudītu faktus, pievienotu informāciju un atjauninātu šo rakstu.










