Ja startējat ģimenes atjauninājumu Office un saņēmāt kļūdas ziņojumu "Radās kāda problēma..." un kļūdas kodu 30088-26, izmēģiniet tālāk norādītās darbības, lai novērstu šo problēmu. Vispirms norādīti visbiežāk izmantotie risinājumi, tāpēc izmēģiniet darbības pēc kārtas.
1. risinājums. Office labošanu, izmantojot vadības paneli
Darbības, lai piekļūtu labošanas rīkam, atšķiras atkarībā no operētājsistēmas. Izvēlieties operētājsistēmu tālāk redzamajā nolaižamajā sarakstā.
- Atlasiet operētājsistēmu
- Windows 10
- Windows 8 vai 8.1
- Windows 7 vai Vista
-
Ar peles labo pogu noklikšķiniet uz pogas Sākt

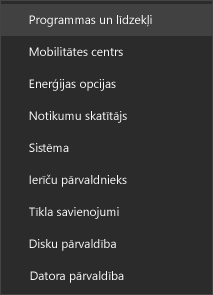
-
Atlasiet Microsoft Office produktu, ko vēlaties labot, un atlasiet Modificēt.
Piezīme.: Jums būs jālabo viss Office komplekts pat tad, ja vēlaties labot tikai konkrētu lietojumprogrammu, piemēram, Word vai Excel. Ja ierīcē ir instalēta savrupa programma, varat meklēt lietojumprogrammu pēc nosaukuma.
-
Logā Kā vēlaties labot Office programmas atlasiet Tiešsaistes labošana > Labot, lai viss tiktu izlabots.
-
Lai veiktu labošanu, izpildiet ekrānā redzamos norādījumus.
-
Ar peles labo pogu noklikšķiniet uz pogas Sākt

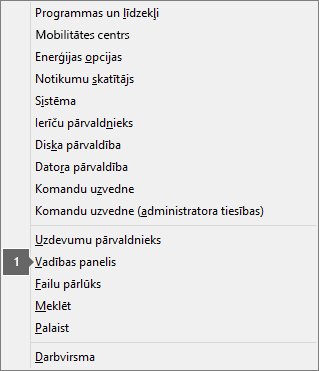
-
Skata Kategorija sadaļā Programmas atlasiet Atinstalēt programmu.
-
Ar peles labo pogu noklikšķiniet uz Microsoft Office produkta, ko vēlaties labot, un nolaižamajā izvēlnē atlasiet Mainīt.
Piezīme.: Ja izmantojat komplektu, piemēram, Microsoft 365 ģimenēm, Office skolēniem un mājas lietošanai 2016 vai Office skolēniem un mājas lietošanai 2013, meklējiet komplekta nosaukumu, pat ja vēlaties labot konkrētu programmu, piemēram, Word vai Excel. Ja jums ir atsevišķa lietojumprogramma, piemēram, Word vai Excel, meklējiet lietojumprogrammas nosaukumu.
-
Ekrānā Kā vēlaties labot Office programmas atlasiet Tiešsaistes labošana, lai viss tiktu izlabots, un pēc tam atlasiet Labot.
-
Lai veiktu labošanu, izpildiet pārējos ekrānā redzamos norādījumus.
-
Noklikšķiniet uz pogas Sākt

-
Skata Kategorija sadaļā Programmas atlasiet Atinstalēt programmu.
-
Noklikšķiniet uz Office produkta, kas jālabo, un pēc tam uz Mainīt.
Piezīme.: Ja izmantojat komplektu, piemēram, Microsoft 365 ģimenēm, Office skolēniem un mājas lietošanai 2016 vai Office skolēniem un mājas lietošanai 2013, meklējiet komplekta nosaukumu, pat ja vēlaties labot konkrētu programmu, piemēram, Word vai Excel. Ja jums ir atsevišķa lietojumprogramma, piemēram, Word vai Excel, meklējiet lietojumprogrammas nosaukumu.
-
Ekrānā Kā vēlaties labot Office programmas atlasiet Tiešsaistes labošana, lai viss tiktu izlabots, un pēc tam atlasiet Labot.
-
Lai veiktu labošanu, izpildiet pārējos ekrānā redzamos norādījumus.
2. risinājums. Atinstalējiet un atkārtoti Office
Ja pēc labošanas Office neatrisina šo kļūdu, iespējams, ir pilnībā jāatinstalē un pēc tam atkārtoti Office. Veiciet tālāk norādītās darbības.
Padoms.: Atinstalējot Office no datora tiek noņemtas tikai Office lietojumprogrammas, bet ne faili, dokumenti vai darbgrāmatas, ko izveidojāt, izmantojot lietojumprogrammas.
-
Atlasiet pogu zemāk, lai lejupielādētu un instalētu Office atinstalēšanas atbalsta rīku.
-
Veiciet tālāk norādītās darbības, lai lejupielādētu atinstalēšanas atbalsta rīku atbilstoši savai pārlūkprogrammai.
Padoms.: Rīka lejupielāde un instalēšana var prasīt dažas minūtes. Pabeidzot instalēšanu, tiks atvērts Office produktu atinstalēšanas logs.
Microsoft Edge vai Chrome
-
Apakšējā kreisajā vai augšējā labajā stūrī ar peles labo pogu noklikšķiniet uz SetupProd_OffScrub.exe > Atvērt.
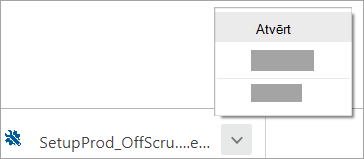
Microsoft Edge (vecāka versija) vai Internet Explorer
-
Pārlūkprogrammas loga lejasdaļā atlasiet Palaist, lai palaistu programmu SetupProd_OffScrub.exe.

Firefox
-
Uznirstošajā logā atlasiet Saglabāt failuun pēc tam augšējā labajā pārlūkprogrammas logā atlasiet lejupielāžu bultiņu > SetupProd_OffScrub.exe.
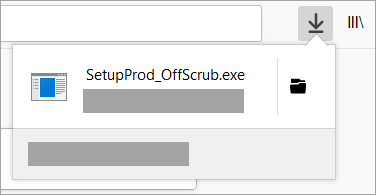
-
-
Atlasiet atinstalējamo versiju un pēc tam atlasiet Tālāk.
-
Turpiniet ar atlikušajiem ekrāniem un, kad tas tiek piedāvāts, restartējiet datoru.
Pēc datora restartēšanas atinstalēšanas rīks atkal tiek automātiski atvērts, lai pabeigtu atinstalēšanas procesa pēdējo darbību. Izpildiet atlikušos norādījumus.
-
Atlasiet instalējamajai vai pārinstalējamajai Office versijai paredzētās darbības. Aizveriet atinstalēšanas rīku.











