Piezīme.: Mēs vēlamies sniegt jums visjaunāko palīdzības saturu jūsu valodā, cik vien ātri to varam. Šī lapa ir tulkota automatizēti, un tajā var būt gramatiskas kļūdas un neprecizitātes. Mūsu nolūks ir šo saturu padarīt jums noderīgu. Vai lapas lejasdaļā varat mums pavēstīt, vai informācija jums noderēja? Ērtai atsaucei šeit ir šis raksts angļu valodā .
Ja vēlaties, lai lietotāji varētu ievadīt informāciju tabulā, Microsoft Office InfoPath veidlapas veidnē var pievienot atkārtotā tabulā. Atkārtotas tabulas parasti pēc noklusējuma tiek rādīta viena rinda. Aizpildot veidlapu, kuras pamatā ir veidlapas veidne, lietotāji var ievietot papildu rindas tabulā pēc nepieciešamības. Ja veidlapas veidnē ir datu savienojums ar ārēju datu avotu, piemēram, datu bāzi, varat lietot atkārtotu tabulu, lai automātiski parādīt vairākus ierakstus veidlapā.
Šajā rakstā
Kad izmantot atkārtotā tabulā
Izmantojiet atkārtotu tabulu, ja vēlaties:
-
Ļauj lietotājiem ievadīt datus strukturētā, tabulārā formātā.
-
Atsauksmju līnijas elementi, skaitliskus datus un citu veidu datus, kas vislabāk tiek parādīti tabulā.
-
Saglabāt vietu veidlapas veidnē, parādot tikai tik daudz rindu kā reāliem datiem.
-
Parādīt vai darbs ar ierakstiem no datu bāzes, Web pakalpojuma vai cita datu avota tabulas veidlapas veidnē.
Šajā attēlā, atkārtotā tabulā tiek izmantota, lai rindas vienumu apkopošanai izdevumu atskaites veidlapā.
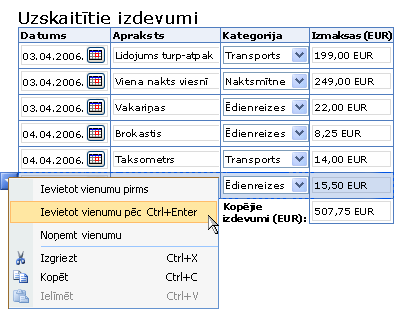
Atkārtotā tabulā ir trīs daļas:
-
Galvenes rinda Noklikšķinot atkārtotas tabulas ievietošana, jaunu, tukšu veidlapas veidni, galvenes rinda tiek parādīts pēc noklusējuma. Parasti galvenes rindiņa tiek lietota kā kolonnu virsraksti. Ja jums nav nepieciešama kolonnu virsrakstus, notīriet izvēles rūtiņu iekļaut galveni , Atkārtotas tabulas rekvizītu dialoglodziņā.
-
Datu rindas Datu rindas ir rindas, kas var "atkārtot" formā tik reizes, cik nepieciešams. Redzēsit tikai vienu rindu noformējuma režīms kā veidlapas veidnes noformētājs, kad atkārtotas tabulas ievietošana. Persona, kas aizpilda veidlapu, kuras pamatā ir veidlapas veidne, tomēr, var pievienot vairākas rindas formā, nospiežot taustiņu kombināciju CTRL + ENTER, noklikšķinot uz komandām īsinājumizvēlnē vai noklikšķinot uz Ievietot vienumu zem tabulas pēdējā rindā.
-
Kājenes rinda Kājenes rinda var izmantot, lai pievienotu tekstlodziņus vai izteiksmes lodziņus, kas summē vērtības kolonnā. Kājenes rinda pēc noklusējuma netiek parādīta atkārtotā tabulā. Lai ieslēgtu kājenes rinda, atzīmējiet izvēles rūtiņu Iekļaut kājeniAtkārtotas tabulas rekvizītu dialoglodziņā.
Saistītās vadīklas
InfoPath iekļauj citas vadīklas, kas ir līdzīgas atkārtotas tabulas, bet kalpo citiem mērķiem. Lai izlemtu, kura no šīm vadīklām vislabāk darbojas jūsu veidlapas veidnē, skatiet šo sarakstu:
Atkārtotu sadaļu Lai izveidotu mazāk strukturētu sadaļu, ko lietotāji var ievietot veidlapā vairākas reizes (piemēram ierakstu datu bāzē), izmantojiet atkārtotu sadaļu, nevis atkārtotā tabulā.
Horizontāli atkārtotā tabulā Ja nevēlaties, lai lietotāji varētu pievienot papildu kolonnas pievienošana tabulai, nevis papildu rindas, varat izmantot horizontāli atkārtotā tabulā, nevis regulāri atkārtotā tabulā.
Lietotāja pieredze
Ikreiz, kad lietotāji rādītāju pārvieto pār rindu atkārtotā tabulā, tiek parādīta īsinājumizvēlnes poga. Lietotāji noklikšķina uz pogas, lai skatītu komandu īsinājumizvēlni un ievietotu vai noņemtu rindu.

Lietotāji var arī ievietot jaunu rindu, noklikšķinot uz teksta Ievietot vienumu , kas tiek parādīta zem atkārtotu tabulu veidlapas. Šo tekstu var pielāgot vai noņemt noformējot veidlapas veidni.
Atkārtotas tabulas ievietošana
Atkārtotas tabulas ievietošanas procedūra nedaudz atšķiras atkarībā no tā, vai veidojat jaunu tukšu veidlapas veidni vai tās noformējums tiek balstīts uz datu bāzi vai citu ārēju datu avotu.
Nākamajā attēlā redzams, kā atkārtotā tabulā izskatās noformēšanas režīmā.
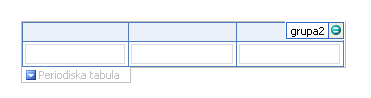
Vadīklas var būt saistītas vai nesaistītas. Ja vadīkla ir saistīta, tā ir savienota ar lauku vai grupu datu avotā, lai vadīklā ievadītie dati tiktu saglabāti pamatā esošās veidlapas (.xml) failā. Ja vadīkla ir nesaistīta, tā nav savienota ar lauku vai grupu, un vadīklā ievadītie dati netiek saglabāti. Atlasot vai pārvietojot rādītāju virs vadīklas, tās augšējā labajā stūrī parādās teksts un saistīšanas ikona. Teksts norāda grupu vai lauku, kuram vadīkla ir piesaistīta datu avotā. Ikona norāda, vai vadīkla ir pareizi saistīta ar šo grupu vai lauku. Ja saistījums ir pareizs, redzama zaļa ikona. Ja ar saistījumu ir radušās problēmas, tā vietā būs redzama zila vai sarkana ikona.
Veidlapas veidnes datu avots sastāv no laukiem un grupām, kas parādās hierarhiskā izkārtojumā uzdevumrūtī Datu avots . Atkārtotas tabulas parasti tiek saistītas ar atkārtotām grupām veidlapas veidnes datu avotā, lai arī viņi var arī saistītas ar atkārtotu lauku.
Šajā piemērā Detalizētu izdevumu tabulas formā ir saistīta vienuma atkārtotu grupu uzdevumrūts Datu avots . Tekstlodziņa vadīklas tabulā — datumu, aprakstu, kategorijuun izmaksu — tiek saistītas ar laukiem, kas ir daļa no vienuma atkārtotu grupu.
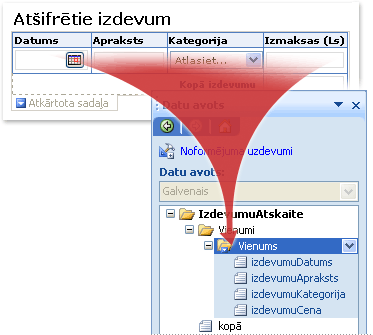
Atkārtotas tabulas ievietošana jaunā, tukšā veidlapas veidnē
Izveidojot jaunu, tukšu veidlapas veidni, izvēles rūtiņa Automātiski izveidot datu avotu uzdevumrūtī Vadīklas ir atzīmēta pēc noklusējuma. Tādējādi InfoPath var automātiski izveidot laukus un grupas datu avotā, kad pievienojat vadīklas veidlapas veidnē. Šos laukus un grupas attēlo mapju un failu ikonas uzdevumrūtī Datu avots.
-
Veidlapas veidnē novietojiet kursoru vietā, kur vēlaties ievietot vadīklu.
-
Ja uzdevumrūts Vadīklas nav redzama, noklikšķiniet uz Papildu vadīklas izvēlnē Ievietot vai nospiediet taustiņu kombināciju ALT+I, C.
-
Sadaļā Ievietot vadīklas, noklikšķiniet uz Atkārtota tabula.
-
Lodziņā kolonnu skaits ievadiet kolonnu skaitu, kas ir jābūt tabulā.
-
Atkārtotā tabula tiek izveidota ar tekstlodziņu katrā kolonnā. Lai konvertētu tekstlodziņa cita tipa vadīklu, ar peles labo pogu noklikšķiniet uz tekstlodziņa, īsinājumizvēlnē norādiet uz Mainīt uz un pēc tam noklikšķiniet uz vadīklas, kurā vēlaties.
Veidlapas veidnes, kuras pamatā ir esoša datu avota atkārtotas tabulas ievietošana
Ja jums balstītu esošu paplašināmā iezīmēšanas valoda (XML) failu, datu bāzes vai tīmekļa pakalpojuma veidlapas veidni, InfoPath iegūst lauku un grupu no šī esošā datu avota uzdevumrūts Datu avots . Šajā scenārijā, varat ievietot atkārtotā tabulā, velkot atkārtojošos grupu no uzdevumrūts Datu avots veidlapas veidnē vai ievietojot atkārtotu tabulu no uzdevumrūts vadīklas vietā, kā aprakstīts šajās darbībās:
-
Veidlapas veidnē novietojiet kursoru vietā, kur vēlaties ievietot vadīklu.
-
Ja uzdevumrūts Vadīklas nav redzama, noklikšķiniet uz Papildu vadīklas izvēlnē Ievietot vai nospiediet taustiņu kombināciju ALT+I, C.
-
Sadaļā Ievietot vadīklas, noklikšķiniet uz Atkārtota tabula.
-
Atkārtotas tabulas saistīšanas vedņa pirmajā lapā noklikšķiniet uz datu avota, ko vēlaties izmantot datu avotu sarakstā un pēc tam noklikšķiniet uz atkārtotu grupu

Padoms.: Lai izveidotu jaunu atkārtotu grupu, ar peles labo pogu noklikšķiniet uz grupas, kurai vēlaties pievienot atkārtotu grupu, īsinājumizvēlnē noklikšķiniet uz pievienot un pēc tam dialoglodziņā lauka vai grupas pievienošana norādiet rekvizītus atkārtotu grupu.
-
Noklikšķiniet uz Tālāk.
-
Atkārtotas tabulas saistījuma vedņa otrajā lappusē veiciet dubultklikšķi uz laukiem sarakstā datu saistīšana , kuru vēlaties pievienot tabulai kā stabiņi.
Padoms.: Lai izveidotu jaunu lauku sarakstā datu saistīšana ar peles labo pogu noklikšķiniet uz grupas, kurai atkārtotā tabula saistīta, īsinājumizvēlnē noklikšķiniet uz pievienot un pēc tam dialoglodziņā lauka vai grupas pievienošana norādiet lauka rekvizītus.
-
Lai pārkārtotu kolonnas, atlasiet kolonnu sarakstā kolonnas tabulā un pēc tam noklikšķiniet uz Pārvietot augšup vai Pārvietot lejup.
Izkārtojuma padomi
Izmantojiet šos padomus, lai uzlabotu izskatu, izmērus un citus parametrus vadīklu atkārtotā tabulā:
-
Lai mainītu vairāku tekstlodziņu lielumu rūtiņas vienlaikus, atlasiet tekstlodziņus, kuru lielumu vēlaties mainīt, izvēlnē Formatēt noklikšķiniet uz Rekvizītiun pēc tam cilnē lielums veiciet vajadzīgos pielāgojumus.
-
Mainiet veidlapas veidnē, lai tajos varētu ietilpināt tekstu, kas paredzēts lietotājiem lodziņos ierakstiet tekstlodziņu lielumu.
-
Lai mainītu apmali vai krāsu vadīklas atkārtotā tabulā atlasiet teksta lodziņus, kurus vēlaties mainīt, izvēlnē Formatēt noklikšķiniet uz apmales un ēnojums, noklikšķiniet uz cilnes apmales un pēc tam veiciet nepieciešamās izmaiņas.
-
Lai pielāgotu tekstu, kas tiek parādīts tekstlodziņš atkārtotā tabulā, izmantojiet lodziņus Fonts un Fonta lielums rīkjoslā formatējums . Lai vienlaikus mainītu fontu un fonta lielumu visiem veidlapas veidnes tekstlodziņiem, atlasiet tekstlodziņu, kurā ir vajadzīgais formatējums, un pēc tam izvēlnē Formatēt noklikšķiniet uz Lietot fontu visām tekstlodziņa vadīklām .
-
Lai redzētu, kā izskatīsies tekstlodziņi ar reālo tekstu uz tām, izvēlnē Skats noklikšķiniet uz Datu paraugs . Tas palīdz jums saprast, kā izskatīsies veidlapas, kuras pamatā ir veidlapas veidne, kad lietotāji to aizpildīs.










