Atlases rūti varat izmantot, lai pārvaldītu objektus dokumentā: tos pārgrupējot, rādiet vai paslēpiet un grupējiet vai atgrupējiet.
Padoms.: Programmā Word, iespējams, vēlēsities iestatīt objektu atrašanās vietu rindkopā. Pārvietojot rindkopu, atbilstošais enkurotais(ie) attēls(i) tiek pārvietots(i) kopā ar rindkopu.
Piekļuve atlases rūtij
-
Cilnē Sākums grupā Rediģēšana izvēlieties kādu no šīm opcijām .
-
Programmā Word vai PowerPoint-

-
Excel atlasītās šūnas

-
Atlases rūtī tiek rādīts katra ievietotā objekta nosaukums ar katra ievietotā numurētā secība. Objektiem, kas pārklājas, displejā augšējais objekts tiek rādīts kā saraksta augša.
Piezīme.: In Word, inline objects are listed in the Selection Pane, but you't reorder them, hide them, or multi-select them.
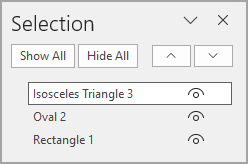
Piezīme.: Pēc vienuma atlasīšanas atlases rūtī varat atlasīt vienumu vēlreiz, lai mainītu vienuma nosaukumu.
Objektu pārvietošana uz priekšu vai atpakaļ
Saraksta objektu secību, kas pārklājas, var mainīt, pārvietojot objektus uz priekšu vai atpakaļ.
-
Atlases rūts sarakstā atlasiet vienu vai vairākus vienumus. Izmantojiet taustiņu kombināciju Ctrl+klikšķis, lai atlasītu vairākatlasot.
-
Velciet atlasītā objekta nosaukumu uz augšu vai uz leju sarakstā. Varat arī izmantot pārvietot tuvāk vaipārvietot tālāk. .
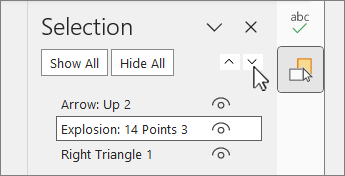
Piezīme.: Objektam, kas ir grupā, to var pārvietot tikai grupā.
Objektu grupēšana un atgrupēšana
-
Izmantojiet taustiņu kombināciju Ctrl+klikšķis, lai atlasītu vienumus, kurus vēlaties grupēt.
-
Cilnē Formas formāts atlasiet




Piezīme.: Pēc objektu grupēšanas varat tos formatēt, pārvietot vai pārvietot kanvā kā vienu entītiju. Papildinformāciju skatiet rakstā Formu, attēlu un citu objektu grupēšana vai atgrupēšana.
Padoms.: Lai pievienotu objektu vai objektus ārpus grupas, atlasiet grupu un pēc tam atlasiet papildu objektus.
Objektu paslēpšana vai paslēpto objektu parādīšana
Paslēpjot objektu, objekts paliek failā, taču netiek rādīts dokumentā.
Svarīgi!: Šis līdzeklis jāizmanto piesardzīgi, jo var viegli aizmirst par paslēptu objektu.
-
Atlasiet vienumu atlases rūts objekta sarakstā.
-
Lai objektu paslēptu, atlasiet

-
Lai parādītu paslēpto objektu, atlasiet

Padoms.: Lai skatītu objektu, kas atrodas zem cita objekta, varat uz laiku paslēpt objektu, veikt nepieciešamās izmaiņas un pēc tam atkal rādīt objektu augšā.
Īsinājumtaustiņi
|
Darbība |
Īsinājumtaustiņi |
|---|---|
|
Atlases rūts atvēršana |
Alt+F10 |
|
Pārvietot tastatūras fokusu pa galvenajiem reģioniem, līdz tas atrodas atlases rūtī |
F6 |
|
Navigācija pa tastatūras pogām rūtī un pēc tam uz sarakstu |
Tabulēšanas taustiņš |
|
Fokusa pārvietošana starp saraksta elementiem |
Augšupvērstā bultiņa, lejupvērstā bultiņa |
|
Vienuma atlase sarakstā |
Enter vai atstarpes taustiņš |
|
Fokusā vērstā vienuma nosaukuma rediģēšana |
F2 |
|
Vienuma pievienošana atlasei vai noņemšana no tās (vairākatlase) |
Shift+Enter |
|
Fokusa vienuma redzamības pārslēgšana |
Ctrl+Shift+S |
|
Sūtīt atlasītos vienumus atpakaļ |
Ctrl+Shift+B |
|
Atlasīto vienumu pārsūtīšana uz priekšu |
Ctrl+Shift+F |
|
Bloķēt atlasīto vienumu, kurā ir fokuss, lai novērstu rediģēšanu Atbloķēt atlasīto vienumu, kura fokuss ir vērsts uz objekta rediģēšanu |
Ctrl+Shift+L |
|
Izvērst pašreizējo grupu |
Labā bultiņa |
|
Sakļaut pašreizējo grupu |
Kreisā bultiņa |
|
Izvērst visas grupas |
Alt+Shift+9 |
|
Sakļaut visas grupas |
Alt+Shift+1 |
Kad esat ievietojis formas, tekstlodziņus, SmartArt grafikas, attēlus vai citus objektus, varat atvērt atlases rūti, lai pārvaldītu tās visas.
Objektu pārvietošana uz priekšu vai atpakaļ
-
Atlasiet vienu no objektiem, kuru vēlaties pārvaldīt.
-
Cilnē Formas formatēšana atlasiet Atlases rūts.
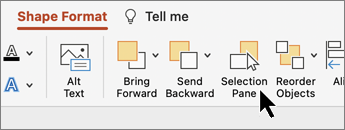
Piezīme.: Atlases rūtī tiek rādīts katra ievietotā objekta nosaukums ar katra ievietotā numurētā secība. Objektiem, kas pārklājas, displejā augšējais objekts tiek rādīts kā saraksta augša.
-
Atlasiet objektu sarakstā.
-
Velciet objektu uz augšu, lai pārvietotu to uz priekšu vai uz leju, lai pārvietotu to atpakaļ.
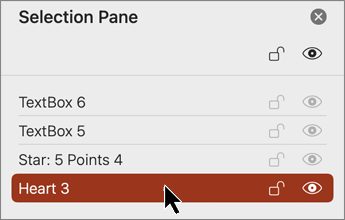
Objektu paslēpšana vai paslēpto objektu parādīšana
Paslēpjot objektu, objekts paliek failā, taču netiek rādīts dokumentā.
Svarīgi!: Šis līdzeklis jāizmanto piesardzīgi, jo var viegli aizmirst par paslēptu objektu.
-
Atlasiet vienumu atlases rūts objekta sarakstā.
-
Lai objektu paslēptu, atlasiet

-
Lai parādītu paslēpto objektu, atlasiet

Padoms.: Lai skatītu objektu, kas atrodas zem cita objekta, varat uz laiku paslēpt objektu, veikt nepieciešamās izmaiņas un pēc tam atkal rādīt objektu augšā.
Objektu grupēšana vai atgrupēšana
-
Atlasiet ⌘ un noklikšķiniet, lai izvēlētos vairākus objektus.
-
Cilnē Formas formatēšana atlasiet Grupēt




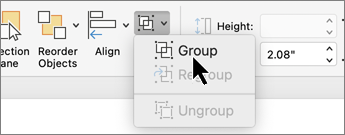
ProgrammāPowerPoint darbam tīmeklī varat izmantot atlases rūti, lai rādītu vai paslēptu elementus slaidā vai pārkārtotu tos.
-
Atlasiet vienu vai vairākas formas.
-
Cilnē Sākums vai Forma atlasiet Sakārtot

Objekti tiek parādīti rūtī vizuālās grēdas secībā (no augšas uz leju). Pēdējais ievietotais objekts atrodas saraksta augšdaļā.
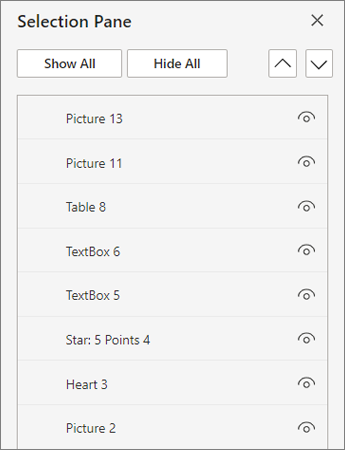
Objektu secības maiņa
-
Atlasiet vienu vai vairākus saraksta vienumus. Izmantojiet taustiņu kombināciju Ctrl+klikšķis, lai atlasītu vairākus vienumus.
-
Velciet atlasīto vienumu augšup vai lejup vai atlasiet bultiņas Pārvietot tuvākvai Pārvietot tālāk.
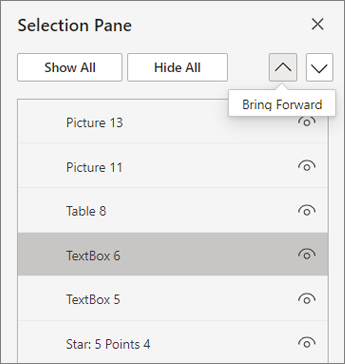
Piezīme.: Ja objekts ir grupā, varat to pārkārtot tikai grupā.
Objektu rādīšana vai paslēpšana
Lai slaidā paslēptu vai parādītu atsevišķu objektu
-
Atlasīt vienumu atlases rūts objekta sarakstā.
-
Lai objektu paslēptu, atlasiet

-
Lai parādītu paslēpto objektu, atlasiet

-
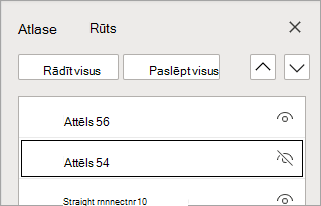
Lai rediģētu objektu, kas atrodas zem cita objekta, īslaicīgi paslēpiet objektu, veiciet nepieciešamās izmaiņas un pēc tam atkal parādiet objektu virspusē.
Objektu grupēšana
-
Izmantojiet taustiņu kombināciju Ctrl+klikšķis, lai atlasītu vienumus, kurus vēlaties grupēt.
-
Cilnē Sākums atlasiet Sakārtot


Pēc objektu grupēšanas varat tos formatēt, pārvietot vai pārvietot kanvā kā vienu entītiju. Papildinformāciju skatiet rakstā Formu, attēlu un citu objektu grupēšana vai atgrupēšana.
Piezīme.: Grupā var atlasīt vairākus objektus, taču nevarat atlasīt objektus grupās kopā ar objektiem, kas nav grupās.
Padomi
-
Veiciet dubultklikšķi uz vienuma, lai to pārdēvētu. Programmā PowerPoint darbam ar Microsoft 365 šī iespēja ir noderīgs, lai varētu izmantot Morph pāreju. Detalizētu informāciju skatiet rakstā Morfējuma pāreja. Padomi un ieteikumi.
-
Pēc noklusējuma pēdējais ievietotais objekts atrodas atlases rūts saraksta augšdaļā, un pirmais ievietotais objekts atrodas saraksta apakšā.
Īsinājumtaustiņi
Varat izmantot šos īsinājumtaustiņus atlases rūtī:
|
Darbība |
Īsinājumtaustiņi |
|---|---|
|
Pārvietojiet tastatūras fokusu pa galvenajiem reģioniem, līdz tas atrodas atlases rūtī |
Ctrl+F6 |
|
Navigācija pa tastatūras pogām rūtī un pēc tam uz sarakstu |
Tabulēšanas taustiņš |
|
Fokusa pārvietošana starp saraksta elementiem |
Augšupvērstā bultiņa, lejupvērstā bultiņa |
|
Vienuma atlase sarakstā |
Enter vai atstarpes taustiņš |
|
Fokusā vērstā vienuma nosaukuma rediģēšana |
F2 |
|
Vienuma pievienošana atlasei vai noņemšana no tās (vairākatlase) |
Ctrl+Enter |
|
Fokusa vienuma redzamības pārslēgšana |
Ctrl+Shift+S |
|
Sūtīt atlasītos vienumus atpakaļ |
Ctrl+Shift+B |
|
Atlasīto vienumu pārsūtīšana uz priekšu |
Ctrl+Shift+F |
|
Izvērst pašreizējo grupu |
Labā bultiņa |
|
Sakļaut pašreizējo grupu |
Kreisā bultiņa |
|
Izvērst visas grupas |
Alt+Shift+9 |
|
Sakļaut visas grupas |
Alt+Shift+1 |










