Ja vēlaties norādīt atpakaļadresi uz aploksnes, varat to iestatīt, pirms sākt darbu ar aploksnes izveidi.
Kad aploksne ir iestatīta tā, kā to vēlaties, varat to izdrukāt un saglabāt tā, lai to varētu izmantot atkārtoti.
Iespējamās darbības
Atpakaļadreses iestatīšana
-
Startējiet programmu Word.
-
Noklikšķiniet uz cilnes Fails.
-
Noklikšķiniet uz Opcijas.
-
Noklikšķiniet uz Papildu.
-
Ritiniet uz leju un sadaļas Vispārīgi lodziņā Pasta adrese ierakstiet atpakaļadresi.
Piezīme.: Word saglabā adresi, lai to varētu izmantot ikreiz, kad vēlaties ievietot atpakaļadresi aploksnē, etiķetē vai citā dokumentā.
-
Noklikšķiniet uz Labi.
Drukas opciju pārbaude
Pirms izmantojat aplokšņu partiju ar printeri, varat pārbaudīt, vai printera opcijas ir iestatītas pareizi.
-
Cilnes Sūtījumi grupā Izveidot noklikšķiniet uzAploksnes.
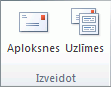
-
Noklikšķiniet uz Opcijas un pēc tam noklikšķiniet uz cilnes Aplokšņu opcijas.
-
Lodziņā Aploksnes izmēri noklikšķiniet uz izvēles, kas atbilst aploksnes izmēriem. Ja neviena no izvēlēm neatbilst aploksnes izmēriem, ritiniet līdz saraksta apakšai, noklikšķiniet uz Pielāgots lielums un pēc tam ierakstiet aploksnes izmērus lodziņos Platums un Augstums.
-
Noklikšķiniet uz cilnes Drukāšanas opcijas.
Printera draiveris Word, kā aploksne jāieielādē printerī, un šī informācija ir redzama dialoglodziņa Aploksnes opcijas cilnē Drukāšanas opcijas.
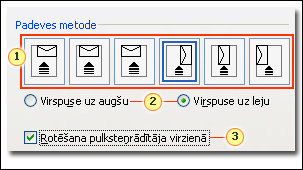
1. Padeves metode nosaka aploksnes novietojumu (pa labi, vidū, pa kreisi) un to, vai gara vai īsa mala tiek ievadīta printerī.
2. Aploksne var būt vērsta uz augšu vai virspuse uz leju. Seja ir puse, uz kuras adrese tiek drukāta.
3. Ja aploksne vispirms tiek ievadīta īso malu, aploksne, iespējams, ir jāpagriež, lai teksts ap aploksnes seju nerādītu otrādi.
Aploksne tālāk esošajā attēlā ir novietota pa labi, ar virspusi uz leju, atslēgu augšā, un īsā mala tiek ievadīta printerī saskaņā ar iestatījumiem iepriekš redzamajā dialoglodziņā.
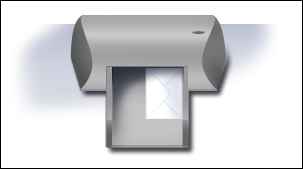
-
Ievietojiet aploksni, kā norādīts dialoglodziņā.
-
Noklikšķiniet uz Labi.
-
Ierakstiet daļu testa teksta lodziņā Piegādes adrese un pēc tam noklikšķiniet uz Drukāt , lai drukātu aploksni.
-
Pārliecinieties, vai aploksne ir izdrukāta pareizi.
-
Ja aploksne netika izdrukāta pareizi, veiciet kādu no šīm darbībām:
-
Informāciju par printeri (ja tā ir pieejama) skatiet, lai uzzinātu, kā printerī ievietot aploksnes.
-
Atjauniniet printera draiveri.
-
Atgriezieties dialoglodziņa Aploksnes opcijas cilnē Drukāšanas opcijas un pielāgojiet drukāšanas opcijas. Vēlreiz izdrukājiet aploksni. Atkārtojiet šo procesu, līdz atklājat drukāšanas opciju konfigurāciju, kas dod vēlamos rezultātus.
-
Aploksnes izveide un drukāšana vai saglabāšana
-
Cilnes Sūtījumi grupā Izveidot noklikšķiniet uzAploksnes.
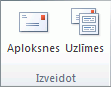
-
Lodziņā Piegādes adrese ierakstiet pasta adresi.
Ja vēlaties izmantot adresi datorā instalētā elektroniskajā adrešu grāmatā, noklikšķiniet uz Ievietot adreses

-
Ja vēlaties formatēt tekstu, atlasiet tekstu, ar peles labo pogu noklikšķiniet uz atlasītā teksta un pēc tam īsinājumizvēlnē noklikšķiniet uz Fonts.
-
Lodziņā Atpakaļadrese ierakstiet atpakaļadresi vai izmantojiet iepriekš konfigurēto.
Ja vēlaties izmantot adresi datorā instalētā elektroniskajā adrešu grāmatā, noklikšķiniet uz Ievietot adreses

-
Ja vēlaties saglabāt atpakaļadresi turpmākai izmantošanai, bet nevēlaties to iekļaut pašreizējā aploksnē, atzīmējiet izvēles rūtiņu Izlaist.
-
Ja jums ir piekļuve elektroniskajai pastai, piemēram, ja to iegādājāties no pakalpojuma tīmeklī, varat to pievienot aploksnei.
Kā to izdarīt?
-
Atzīmējiet izvēles rūtiņu Pievienot elektronisko pastkarti .
Ja nav instalēta elektronisko pasta ziņojumu programma, Microsoft Word piedāvā to instalēt un piedāvā izveidot savienojumu ar Office.com vietni. Šeit varat iegūt papildinformāciju un saites uz citām vietnēm, kas piedāvā elektronisku plakātu.
-
Lai iestatītu opcijas elektroniskām pasta programmām, kas ir instalētas jūsu datorā, noklikšķiniet uz E-pasta pakalpojumu rekvizīti.
-
-
Veiciet kādu no šīm darbībām:
-
Ja vēlaties drukāt aploksni, to nesaglabājot atkārtotai izmantošanai, ievietojiet aploksni printerī, kā parādīts lodziņā Padeve, un pēc tam noklikšķiniet uz Drukāt.
-
Ja vēlaties aploksni saglabāt atkārtotai izmantošanai, noklikšķiniet uz Pievienot dokumentam un pēc tam noklikšķiniet uz cilnes Fails, noklikšķiniet uz Saglabāt kā un ierakstiet dokumenta nosaukumu.
Word aploksni pašreizējam dokumentam pievieno kā 1. lappusi. Ja vēlaties, varat izmantot pārējo dokumentu, lai rakstītu atbilstību, kas tiks automātiski saglabāta kopā ar aploksni.
Lai drukātu aploksni, ievietojiet aploksni printerī, kā parādīts lodziņā Padeve cilnē Drukāšanas opcijas dialoglodziņā Aplokšņu opcijas, un pēc tam noklikšķiniet uz Drukāt.
-











