Piezīme.: Mēs vēlamies sniegt jums visjaunāko palīdzības saturu jūsu valodā, cik vien ātri to varam. Šī lapa ir tulkota automatizēti, un tajā var būt gramatiskas kļūdas un neprecizitātes. Mūsu nolūks ir šo saturu padarīt jums noderīgu. Vai lapas lejasdaļā varat mums pavēstīt, vai informācija jums noderēja? Ērtai atsaucei šeit ir šis raksts angļu valodā .
Loga mana attēla opcijas programmā Skype darbam ir vietā, kur varat mainīt pierakstīšanās iestatījumus, lai paātrinātu pierakstīšanās procesam, norādītu klātbūtnes un kalendāra sapulces informāciju, ko parādīt citiem lietotājiem programmā Skype darbamun dot Skype darbam norādes mijiedarboties ar citām Microsoft Office programmām.
Svarīgi!: Ja iestatījuma Mans attēls opciju logā poga Rediģēt vai noņemt attēlu ir pelēkota (nav pieejama), attēla iestatījumu maiņas opcija jūsu organizācijā lietotājiem ir izslēgta. Ja jums ir jautājumi par šo politiku, sazinieties ar tehniskā atbalsta darbiniekiem.
Lūk, kā piekļūt loga mana attēla opcijas:
-
Skype darbam galvenajā logā noklikšķiniet uz Opcijas poga


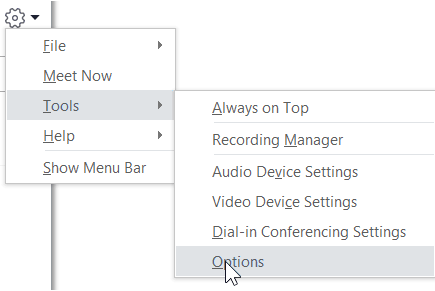
-
Lapā Opcijas atlasiet Mans attēls.
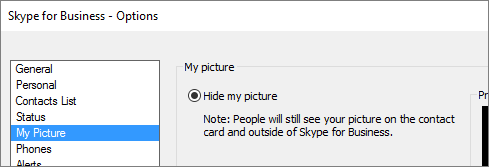
Piezīme.: Ja esat izvēlējies Rādīt izvēļņu joslu, varat atvērt izvēlni opcijas Skype darbam galvenajā logā, noklikšķinot uz Rīki > Opcijas un pēc tam atlasot Mans attēls.
Attēla paslēpšana
Atkarībā no Skype darbam iestatījumiem varat paslēpt savu attēlu no citiem Skype darbam lietotājiem. Jūsu kontaktpersonas redzēs tukšu cilvēka galvas kontūru, nevis jūsu attēlu.
-
Lai attēlu paslēptu, to nerādot citiem Skype darbam lietotājiem, noklikšķiniet uz Paslēpt manu attēlu un pēc tam uz Labi.
Piezīmes.: Ja nevēlaties, lai jūsu attēls būtu redzams nevienā Microsoft Office programmā, tostarp Skype darbam:
-
Noklikšķiniet uz Opcijas > Mans attēls > Rediģēt vai noņemt attēlu.
-
SharePoint logā noklikšķiniet uz X.
-
Noklikšķiniet uz Saglabāt un pēc tam noklikšķiniet uz Labi.
Attēla rādīšana
Ja organizācijā ir iestatīts, lai pakalpojumā Skype darbam būtu redzami personu attēli kopā ar citu kontaktinformāciju, uzņēmuma direktorija attēls tiek automātiski parādīts. Ja attēls atbilst vēlamajam, šajā logā nekādi iestatījumi nav jāmaina.
Attēla mainīšana
Ja poga Rediģēt vai noņemt attēlu ir pelēkota, jūsu organizācija ir izlēmusi neļaut lietotājiem mainīt savu attēlu. Ja savu attēlu varat mainīt, to varat izdarīt šādi.
Izmantojiet attēlu no sava datora vai ārēja diska
-
Noklikšķiniet uz Rediģēt vai noņemt attēlu.
-
Atveras Microsoft Exchange vai Microsoft SharePoint logs atkarībā no jūsu sistēmas iestatījumiem.
Ja tiek atvērts Exchange logs, rīkojieties šādi:
-
Noklikšķiniet uz Rediģēt > Rediģēt fotoattēlu > Pārlūkot.
-
Fotoattēla mainīšanas logā noklikšķiniet uz Saglabāt. Ja tiek rādīts ziņojums ar jautājumu, vai vēlaties aizvērt šo logu, noklikšķiniet uz Jā.
-
Navigējiet uz vietu, kur tiek glabāts aizstāšanai paredzētais attēls (šī vieta var būt gan datorā, gan ārējā vai tīkla diskā). Aizstāšanai paredzētais attēls var būt jebkādu izmēru un veida, arī HD (augstas izšķirtspējas), attēls.
-
Veiciet dubultklikšķi uz faila.
Ja tikāt novirzīts uz pakalpojumu SharePoint, rīkojieties šādi:
-
Noklikšķiniet uz Pārlūkot un pēc tam navigējiet līdz rezerves attēlam, kuru vēlaties augšupielādēt.
-
Veiciet dubultklikšķi uz attēla vai faila nosaukuma un pēc tam noklikšķiniet uz Mainīt.
-
Noklikšķiniet uz Saglabāt.
-
Piezīme.: Pēc attēla maiņas var būt nepieciešams neilgs laiks, pirms tiek parādīts jaunais attēls.
Attēla izmantošana no publiskas tīmekļa vietnes
Piezīme.: Lai jūsu kontaktpersonas redzētu šo fotoattēlu, tām arī jābūt piekļuvei vietnei, kurā ir augšupielādēts šis fotoattēls.
Ja jūsu organizācija ir iespējojusi šo opciju, kā savu Skype darbam fotoattēlu varat izmantot fotoattēlu no jebkuras publiskas tīmekļa vietnes, piemēram, Yammer, OneDrive, Facebook, LinkedIn utt. Ja šī opcija ir pieejama, līdzekļa Mans attēls opciju logā ir poga Rādīt attēlu no tīmekļa vietnes:
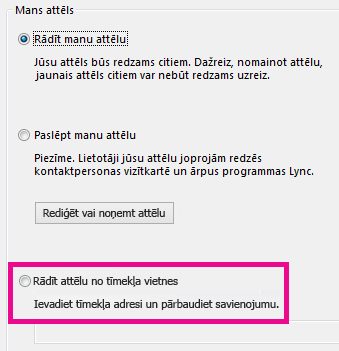
Lai izmantotu šo opciju, atlasiet Rādīt attēlu no tīmekļa vietnes, ievadiet tā fotoattēla vietrādi URL, kuru vēlaties izmantot, un pēc tam noklikšķiniet uz Izveidot savienojumu ar attēlu.










