Piezīme.: Šis raksts ir novecojis, un tas drīzumā tiks izņemts. Lai novērstu kļūdu “Lapa nav atrasta”, mēs noņemat mums zināmās saites. Ja esat izveidojis saites uz šo lapu, lūdzu, noņemiet tās, un kopā mēs uzturēsim tīmekli savienotu.
Glenna R. Shaw,Microsoft PowerPoint MVP un Glenna Shaw Visual Communications vietnes īpašnieks
Digitālajiem attēliem varat pievienot darbības, izmantojot lēkāšanas un tālummaiņas efektus, ko slavenis fotogrāfs Kens Burns (Ken Burns). Wikipedia states, "In his documentaries, Burns often gives life to still photographs by slowly zooming in on subjects of interest and panning from one subject to another. Piemēram, beisbola komandas fotoattēlā viņš lēnām var pabīdīt pāri spēlētāju sejai un būt atstās uz atskaņotāja, kurā tiek apspriests narrator."
Tālāk sniegti piemēri, izmantojot PowerPoint 2007, bet pamata instrukcijas ir vienādas arī citās programmas PowerPoint. Šajā rakstā tiek pieņemts arī zināšanas par animāciju un to iestatījumu pielietošanu.
Sāciet darbu, ieslēdzot režģus un palīglīnijas. Tas palīdzēs norādīt vairāku vienumu novietojumu, kamēr strādājam, un vieglāk palīdzēt noteikt slaida centru, kas ir ļoti svarīgs. (Cilnes Sākums grupā Zīmēšana noklikšķiniet uz Sakārtot, norādiet uz Līdzināt un pēc tam noklikšķiniet uz Režģa iestatījumi ,un tiek parādīts tālāk redzamais dialoglodziņš. Es izvēlos neatķerties objektiem, jo man patīk mazliet plašākas vadības tiesības, bet, iespējams, jums būs vieglāk pieķerties objektiem.

Atlasiet virsrakstu zemāk, lai atvērtu un skatītu detalizētus norādījumus.
Panorāmas attēla priekšrocība ir tā, ka tajā redzams ne tikai tradicionāls fotoattēls. Piemēram, man ir jauns peld pūls, kuru vēlos nosūtīt manai ģimenei, bet parasti attēli vienkārši nenomāc kopējo efektu. Mans risinājums ir izveidot visa pūla panorāmas kadru. Lai to izdarītu, es braucu ar vienu atrašanās vietu un iemācēju savu pirmo attēlu, nedaudz pa kreisi ieslēpos, uzņēmu otro attēlu utt. Es izslīdīju šos fotoattēlus kopā slaidā, līdzinotun grupējot tos. Es savā piemērā attēlošus ar zaļām līnijām, lai izceltu jēdzienu. Jūs nevēlaties, lai fotoattēlos būtu līnijas.
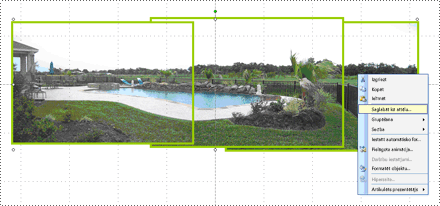
Pēc tam ar peles labo pogu noklikšķināju uz grupētā objekta, noklikšķināju uz Saglabāt kā attēlu un saglabāju savu jauno panorāmas attēlu PoolPanorama.jpg formātā.
Pēc tam izdzēsu šo grupēto objektu un ievietoju PoolPanorama.jpg failu savā slaidā un izmantoju apgriešanas rīku sadaļas Attēlu rīki cilnes Formatēšana grupā Lielums, lai pat padarītu panorāmas attēla augšdaļu un apakšdaļu. (Lai parādītu cilni Attēlu rīkiun Formatēšana, pārliecinieties, vai ir atlasīts attēls.)
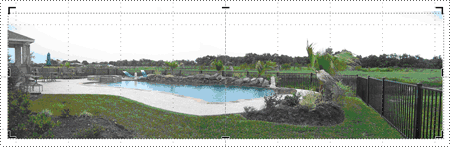
Visbeidzot es formatēja attēlu, lai tas būtu tāds pats kā slaids (7,5 collas) un mainīju skatīšanas loga lielumu uz 30%, lai redzētu visu attēlu (izmantojot slīdni labajā apakšējā stūrī). Pēc tam es attēlu līdzinu pie slaida kreisās malas. Lai iegūtu vislabākos rezultātus, panorāmas platumam ir jābūt 10 gadu daudzkārtņam (jo slaids ir 10 collas plats), lai jūs nebeidzas ar baltstarpu, kad attēls "pārvietojas". Manā piemērā platums ir 30 collas.
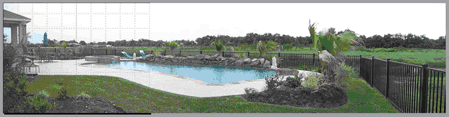
Tagad varu izmantot opcijas uzdevumrūtī Pielāgota animācija, lai panorāmas attēlam pievienotu kustības trajektoriju pa kreisi un izmantotu peli, lai paplašinātu beigu punktu līdz attēla kreisajā pusē. (Lai atvērtu uzdevumrūti Pielāgota animācija, cilnes Animācijas grupā Animācijas noklikšķiniet uz Pielāgotaanimācija .) Iestatu kustības trajektorijas hronometrāžu uz 30 sekunžu ātrumu un notīru izvēles rūtiņas cilnē Efekts, lai nogludinātu sākumu,Nogludinātu beigas un atzīmētu izvēles rūtiņu Automātiska apvēršana.
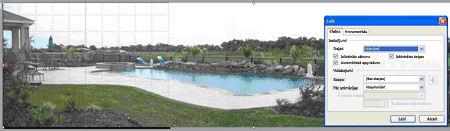
Tagad, palaižot slaidrādi, pūla attēls lēnām tiks bīdāms pa kreisi un pēc tam lēnām bīdīs atpakaļ, ļaujot auditorijai pilnīgāk gūt efektu. Izvēles rūtiņu Nogludināt sākumu un Nogludināt beigas atlasīšana nedaudz palēnina animāciju kustības trajektorijas sākumā un beigās, tāpēc tā ir preference.
Pievienojot grupas fotoattēlam otu efektu, var parādīt gan grupu, gan atsevišķas personas.
Sākšu ar attēla ievietošanu slaidā. Augstākas izšķirtspējas fotoattēli izskatīsies labāk, bet jums var rasties dažas problēmas ar apciršanu. Ja tā notiek, samaziniet attēla izšķirtspēju. Jūs vēlaties, lai attēls būtu pēc iespējas kvalitatīvs, jo (pietuvināts) tas zaudēs daļu kvalitātes. Papildinformāciju skatiet šajā PowerPoint MVP vietnē: bieži uzdotie jautājumi par PowerPoint: skenēšana, izšķirtspēja, DPI sadaļa.
Es mainiet attēla izmērus, lai tas ietilptu slaidā. Lai to izdarītu, ar peles labo pogu noklikšķiniet uz attēla, noklikšķiniet uz Izmēri un novietojums unpēc tam formatēju attēlu līdz 7,5 collu augstumam (standarta slaida augstums). Noteikti bloķējiet attēla proporcijas, vai arī tie izskatīsies deformēti, atzīmējot izvēles rūtiņu Fiksēt proporcijas.
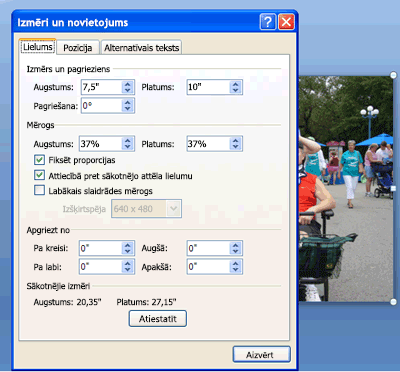
Man tagad slaidā ir centrā fotoattēls.
Šajā piemērā vēlos bīdiet savas ģimenes sejas, tāpēc pirmais, ko vēlos darīt, ir izlemt, ar ko sākt un kur vēlos beigt darbu. Lai to izdarītu, ir nepieciešams taisnstūris, kas ir proporcionāls slaidam. Piemēram, izmantošu 3 by-4-inch rectangle shown in bright yellow.
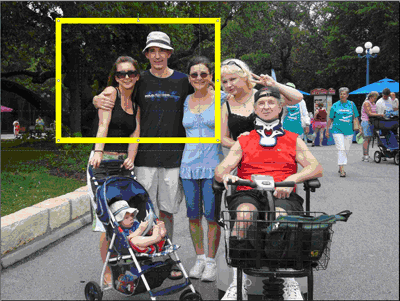
Tagad nokopēju un ielīmēju dublētu taisnstūri un pārvietoju to uz vietu, kur vēlos bīdu bīdu beigas.
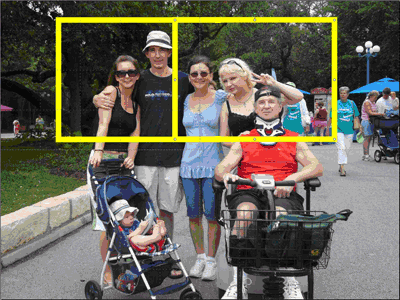
Es nolīdzu taisnstūrus augšā un apakšā un izmantoju taisnstūrus kā fotoattēlu apgriešanas palīgu.
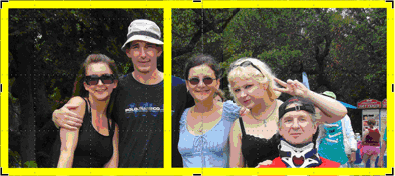
Visbeidzot es izdzēsu dzeltenos taisnstūrus, mainiet fotoattēla izmērus līdz slaida augstumam, līdzinātu to kreisajā pusē un pēc tam veiciet tās pašas darbības, lai izveidotu kreiso kustības trajektoriju, ko rādīju panorāmas piemērā iepriekš.
Piezīme.: Vēlreiz, iespējams, vēlēsities, lai platums būtu 10, tāpēc, iespējams, būs jāpielāgo izgriezums. Es fotoattēlu veidoju 20 collas platu.
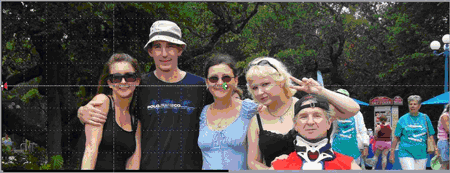
Tagad fotoattēls tiek bīdāms pāri savas ģimenes sejai.
Ja vēlaties izcelt vienu objektu savā fotoattēlā, tuvināšana un tālēšana ir ļoti efektīva un viegli pabeigta.
Savā piemērā es iztīrīšu savu mazo grandsonu. Es sāku ar to pašu fotoattēlu slaidā un nokopējos un ielīmēju dublikātu tieši virs pirmā fotoattēla augšas. Pēc tam es izgriezu otro fotoattēlu ap savu mazo grandsonu. Esmu pievienojis dzeltenu līniju, lai parādītu apgriezto apgabalu. Jūs vēlaties, lai jūsu apgrieztais fotoattēls būtu proporcionāls slaidam. Es paliku savu 3 pēc 4 collām.
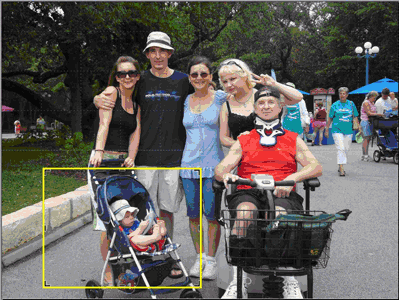
Tagad es mainiet apgrieztā fotoattēla lielumu, lai tas ietilptu visā slaidā, un pievienoju faded zoomuznākšanas animāciju , Pēciepriekšējā ,Aizkave iestatīta uz2sekundēm un Vidējais ātrums. Tiek pievienota arī izgaišanas animācija ar izgaišanas tālummaiņu ,Pēc iepriekšējās,Aizkave iestatīta uz 2 sekundēm un vidējais ātrums.
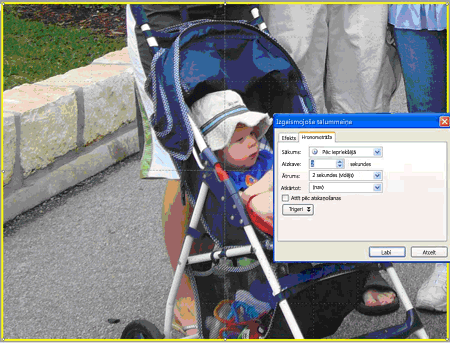
Mans fotoattēls tagad rādīs visu ģimenes fotoattēlu, uzgaidiet 2 sekundes, tuviniet savu mazo grandsonu, uzgaidiet 2 sekundes un tāliniet līdz visam ģimenes fotoattēlam.
Diemžēl tālummaiņa notiek tikai no slaida centra, tāpēc efekts joprojām nav gluži tāds, ko meklēju, un man būs jāpievieno kustības trajektorija, lai atstātu iespaidu par tālummaiņu apakšējā kreisajā kvadrantā, kur atrodas mans grandsons. Lai to izdarītu, es pārvietoju apgriezto fotoattēlu, lai tas būtu diezgan centrēts virs vietas, kur mans grandsons ir sākotnējā fotoattēlā. Tagad noklikšķiniet uz Zīmēt pielāgotu trajektoriju (pēc noklikšķināšanas uz Kustības trajektorijas )un uzzīmēju pielāgotu kustības trajektoriju no apgrieztā attēla centra līdz slaida centram. Visbeidzot, es pārvietoju pielāgotas kustības trajektorijas līnijas secību animācijās uz Sākt ar iepriekšējo ar savu blāvinātās tālummaiņas uznākšanas animāciju un pārliecinieties, vai ir iestatīts vidējais ātrums, lai atbilstu manas tālummaiņas izgaišanas uznākšanai. Jebkuras animācijas secību varat pārkārtot, velkot to uz augšu vai uz leju uzdevumrūtī Pielāgota animācija. Bloķēju arī savu pielāgoto animācijas ceļu (nolaižamajā sarakstā Ceļš atlasiet Bloķēts, uzdevumrūts Pielāgota animācija), lai savu attēlu varētu pārvietot rediģēšanas laikā un izmantot ceļu, kā to vēlos.
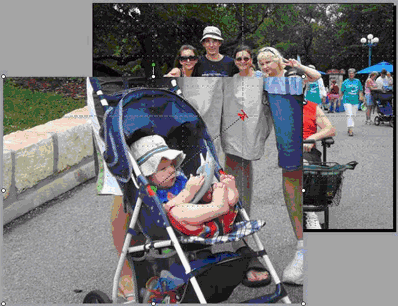
Pēdējā darbība ir pielāgotas animācijas pievienošana manam apgrieztajam attēlam, lai no slaida centra pārietu uz citas pielāgotās kustības trajektorijas sākuma punktu. Lai to izdarītu, attēls ir jāpārvieto uz slaida centru un vidu, kā arī jāpievieno pielāgota kustības trajektorija, lai pārvietotos no slaida centra uz centru, kur mans varoniņš sēž sākotnējā attēlā. Pēc tam šai pielāgotajai kustības trajektorijai lietoju tos pašus iestatījumus, kā pirmajā: Ar iepriekšējo,Vidēju ātrumu un Bloķēts.
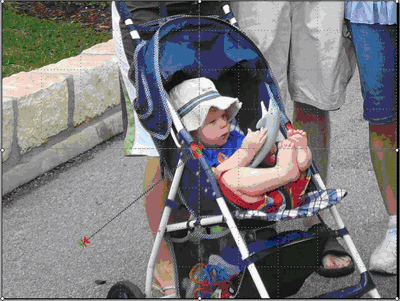
Tagad attēls tiek tuvināts no atbilstošās atrašanās vietas un atkal tiek tālināts uz atbilstošo atrašanās vietu.
Iepriekšējos piemēros es vēlos ģimenes locekļus šķirot, bet ne visus formām saistot. Ļoti vēlos tuvināt un bīdīt savas ģimenes sejas, beidzot ar tuvplnu.
Lai to izdarītu, es pievienoju palielinātu sava fotoattēla kopiju virs oriģināla augšas un izmantoju šo, lai izveidotu savu tālummaiņas efektu. Jums var rasties kārdinājums izmantot pieauguma/pieauguma animācijas efektu, bet samazinātā izšķirtspēja padara šo problēmu sliktu, ja strādājat ar fotoattēliem.
Es nokopēju un ielīmēju sava attēla dublikātu slaidā un pēc vajadzības mainīju tā izmērus. Atcerieties, ka, palaižot slaidrādi, daži lieli attēli var tikt apcirsti, tāpēc, mainot attēlu izmērus, ņem to vērā. Es veicu 15 collas platu savu plato. Tas apgrūtina visa slaida skatīšanu, tāpēc loga lielumu mainu uz 40% (izmantojot slīdni apakšējā labajā stūrī) un nolīdzinu šo lielāko attēlu slaida vidū un centrā.
Pēc tam sadaļā Blokshēma pievienojiet formas, kurām nav aizpildījuma ,un iestatu līniju krāsu kontrastu ar savu attēlu un iestatu to kā lielu līniju, lai to viegli saskatītu. Es novietoju šo krustveida formu virs sava pirmā tālummaiņas un panoramēšanas punkta. Pēc tam nokopējiet un ielīmēju vēl divus krustveida datu griezumus un novietoju tos virs citiem panoramēšanas punktiem.
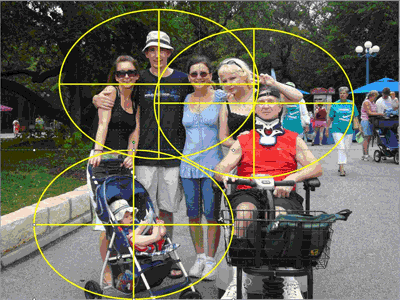
Rezultāts ir liels attēls ar attēlu un trīs palīglīnijām, ko izmantošu, lai iestatītu pielāgotas animācijas un izdzēstu, kad efekti ir pabeigti.
Tagad lielo attēlu un trīs krustveida datu griezumus sagrupēju vienā objektā, turot nospiestu taustiņu Shift un noklikšķinot uz visiem četriem objektiem, līdz tie visi ir atlasīti. Pēc tam sadaļasAttēlu rīki cilnes Formatēšana grupā Sakārtot noklikšķiniet uz 

Visbeidzot es nodrošinu, ka grupētais objekts saglabā pareizas proporcijas, ar peles labo pogu noklikšķinot uz tā, noklikšķinot uz Lielums un pozīcija un pēc tam sadaļā Mērogs atzīmējotizvēles rūtiņu Fiksēt proporcijas.
Es saviem lieliem attēliem pievienoju izbalināts tālummaiņas uznākšanas efektu. Iestatīts, ka tas tiek sākts pēc iepriekšējā ,aizkave ir iestatīta uz 2 sekundēm (lai auditorija varētu skatīt manu sākotnējo attēlu) un ātruma iestatījums ir Vidējs.
Pēc tam lieliem attēliem, kas tiek ievietoti no pirmā panoramveida krustveida līdz slaida centram, tiek pievienota pielāgota kustības trajektorija.
Šo pielāgoto kustības trajektoriju iestatu uz Ar iepriekšējo,Ļoti lēns ātrums un Bloķēts. Notīrītu izvēles rūtiņas Nogludinātsākumu un Nogludināt beigas. Pārliecinieties, vai izmantojat savu pielāgoto kustības trajektoriju lielajam attēlam, nevis krustveida formas formai.
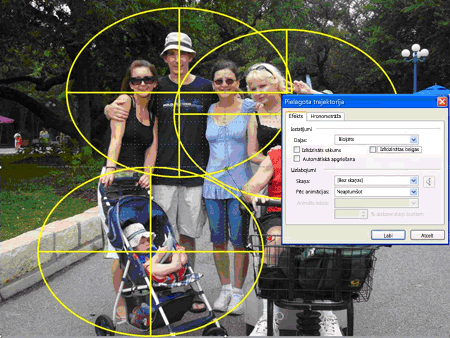
Kustības trajektorija var nebūt tā, kā paredzēts, bet tā ir pareiza. Tagad es turu nospiestu taustiņu SHIFT un noklikšķiniet uz lielā attēla un visiem krustveida zīmuņiem, lai tos atlasītu. Es pārvietoju visus atlasītos vienumus tā, lai sākuma punktu krustveida elementi būtu slaida centrā.
Piezīme.: Ja ir ieslēgtas palīglīnijas un mērjoslas, tas palīdz man veikt šo uzdevumu, un, tā kā kustības trajektorija ir bloķēta, tā paliek vietā, kur tā pieder. Ja mērjosla netiek parādīts, cilnes Skats grupā Rādīt/paslēpt atlasiet Mērjosla .
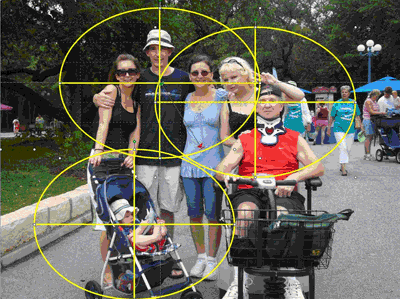
Noklikšķiniet uz pelēkā apgabala, lai notīrītu visu manu objektu atlasi, un pēc tam noklikšķiniet uz attēla, lai to atlasītu. Tagad varu pievienot citu pielāgotu kustības trajektoriju, lai pārietu no otrā panoramēšanas punkta uz slaida centru. Šo pielāgoto kustības trajektoriju iestatu uz Pēc iepriekšējā unAizkaveuz 1 sekundi. Es atlasu Bloķēts un Ļoti lēns ātrums un notīru izvēles rūtiņas Nogludināt sākumaun Nogludināt.
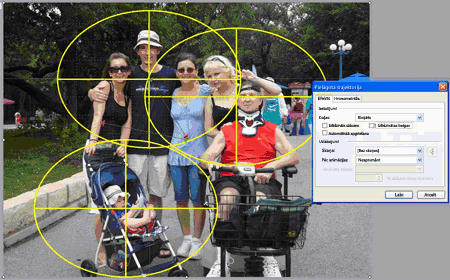
Atkārtojiet šo darbību, lai izveidotu pēdējo panoramēšanas pieturu. Es atlasu attēlu un pārvietoju to, lai otrās krustveida cilnes tagad būtu slaida centrā. Es pievienoju savu pēdējo pielāgoto kustības trajektoriju no pēdējās bīdītes krustveida centra līdz slaida centram un iestatu to uz Pēc iepriekšējā,Aizkave2sekundes,Bloķēts un Ļoti lēns ātrums, un es notīru izvēles rūtiņas Nogludināt sākumu un Nogludināt beigas.
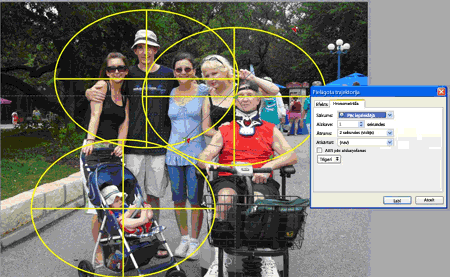
Un visbeidzot es paslēpu visus atsauces krustveida formas griezumus, iestatot formas kontūru uz Nav un līdzinot lielo attēlu ar slaida vidu un centru.

Pēc tam pielāgoju savu pielāgoto kustības trajektoriju sākuma un beigu punktus, lai nepieļautu attēla malas rādīšanu ekrānā. To var redzēt, izmantojot pogu Atskaņotuzdevumrūtī Pielāgota animācija.
Slaidrādes laikā tā tiek tuvināta, bīdāmas no kreisās uz labo pusi pāri savas ģimenes sejai un beidzas ar tuvplnu.
Kā vienmēr, es jūs aicinu eksperimentēt, eksperimentēt ar sevi.
Glenna Shaw ir sertificēts projektu pārvaldības speciālists ar federālo valdības darbinieku un aktīvu PowerPoint kopienas dalībnieku. Šis partneris ir Microsoft sertificēts programmā PowerPoint un Word un ir pieejams informācijas tehnoloģiju sertifikāts.










