Šajā rakstā paskaidroti daži bieži uzdoti jautājumi par tūlītējo ziņojumapmaiņu (IM) programmā Lync.
Sūtiet mums atsauksmes, ja šeit nav sniegtas atbildes uz jūsu jautājumiem.
Tēmas šajā rakstā
-
Kā iestatīt brīdinājumu, lai saņemtu ziņojumu, tiklīdz noteikta kontaktpersona būs pieejama?
-
Vai var atspējot uznirstošo paziņojumu, kas tiek parādīts, kad kāds ar mani vēlas sākt IM sarunu?
-
Vai var mainīt saņemamo uznirstošo IM paziņojumi noklusējuma izmērus, krāsu, saturu vai darbību?
-
Kā saglabāt iepriekšējās IM sarunas vai pārtraukt to saglabāšanu?
-
Kāda tipa informāciju var kopēt un ielīmēt tūlītējā ziņojumā?
-
Vai Skype darbam (Lync) tūlītējos ziņojumos var lietot pareizrakstības pārbaudi?
-
Vai Skype darbam (Lync) tūlītējos ziņojumos var pievienot pielāgotas emocijzīmes?
-
Kā tūlītējās ziņojumapmaiņas sarunai pievienot koplietošanu, audio vai video?
Kā tūlītējās ziņojumapmaiņas skaņas brīdinājumus padarīt dzirdamākus, lai nenokavētu ienākošus IM pieprasījumus?
Ikreiz, kad kāda persona ar jums mēģina sazināties, izmantojot tūlītējo ziņojumapmaiņu, pēc noklusējuma programma Lync jums nosūta skaņas brīdinājumu, ja vien neesat iestatījis Lync nerādīt brīdinājumus, kad jūsu statuss ir Netraucēt. Tomēr, ja nepamanāt ienākošo tūlītējo ziņojumu pieprasījumus (piemēram, izmantojat vairākus ekrānus vai brīdinājums ir pārāk kluss), varat veikt vairākus pielāgojumus.
Piezīme.: Programma Lync jūs arī brīdina par jauniem tūlītējiem ziņojumiem, ekrāna labajā apakšējā stūrī parādot vizuālu brīdinājumu.
Lai palīdzētu nodrošināt IM brīdinājumu pamanāmību, izmēģiniet šīs darbības.
-
Iestatiet displeju, lai, startējot programmu Lync, tā vienmēr būtu priekšplānā. Lai to izdarītu, noklikšķiniet uz pogas Opcijas, uz Rīki un pēc tam uz Vienmēr virspusē.
-
Ja izmantojat vairākus ekrānus, vienmēr novietojiet Lync galveno logu monitorā, kurā strādājat.
-
Pārbaudiet, vai ir iestatīts pietiekams datora skaļruņu un citu audio ierīču skaļuma līmenis.
-
Pārliecinieties, vai programma Lync ir iestatīta nosūtīt skaņas brīdinājumus. Lai to izdarītu, noklikšķiniet uz pogas Opcijas

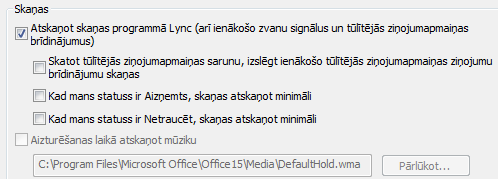
-
Apsveriet iespēju izvēlēties atšķirīgu brīdinājuma signālu, kas ir pamanāmāks par noklusējuma signālu, ar kuru tiek paziņots par ienākošu ziņojumu. Lai to paveiktu, rīkojieties šādi.
-
Noklikšķiniet uz pogas Opcijas, uz Zvana toņi un skaņas, uz Iestatījumi skaņas un pēc tam uz cilnes Skaņas.
-
Velciet slīdni zem Programmas notikumi līdz Microsoft Lync 2010 sarakstam.
-
Noklikšķiniet uz Ienākošais tūlītējais ziņojums. Displejā Skaņas loga apakšdaļā būtu jābūt redzamam tekstam COMMUNICATOR_iminvite.
-
Blakus tam noklikšķiniet uz nolaižamā saraksta bultiņas un noklausieties citu sarakstā iekļauto skaņu paraugus.
-
Kad atradīsit skaņu, ko vēlaties izmantot kā ienākošā tūlītējās ziņojumapmaiņas brīdinājumu, noklikšķiniet uz Lietot. (Programmas notikumiem tagad jābūt redzamam tekstam Tūlītējais ziņojums, un skaņām jābūt redzamam atlasītā .wav faila nosaukumam.)
-
Noklikšķiniet uz Labi. (Varat arī pats ierakstīt šim nolūkam piemērotu .wav failu un pēc tam pārlūkojot atrast šo failu, lai to atlasītu kā tūlītējās ziņojumapmaiņas brīdinājumu.)
Kā izslēgt tūlītējās ziņojumapmaiņas brīdinājumu skaņas?
Varat pavisam izslēgt IM brīdinājumu skaņas vai norādīt, lai programma Lync pārtrauc atskaņot tūlītējās ziņojumapmaiņas un/vai tālruņa audio brīdinājumus, ja ir iestatīts klātbūtnes statuss Netraucēt. Varat arī norādīt, lai programma Lync nosūtītu jums paziņojumu tikai tad, ja persona, kas mēģina sazināties ar jums, ir jūsu darbgrupas dalībnieks ar attiecīgu privātuma līmeni.
Lai pavisam izslēgtu dzirdamos brīdinājumus:
Lync galvenajā logā noklikšķiniet uz pogas Opcijas, uz Zvana toņi un skaņas, un pēc tam notīriet izvēles rūtiņu Atskaņot skaņas programmā Lync (arī ienākošo zvanu signālus un tūlītējās ziņojumapmaiņas brīdinājumus).
Lai veiktu citu šo iestatījumu pielāgošanu:
-
Programmas Lync galvenajā logā noklikšķiniet uz pogas Opcijas

Kā iestatīt brīdinājumu, lai saņemtu ziņojumu, tiklīdz noteikta kontaktpersona būs pieejama?
Programmas Lync galvenajā logā esošajā kontaktpersonu sarakstā ar peles labo pogu noklikšķiniet uz kontaktpersonas un pēc tam noklikšķiniet uz Atzīmēt, lai saņemtu statusa izmaiņu brīdinājumus.
Vai var atspējot uznirstošo paziņojumu, kas tiek parādīts, kad kāds ar mani vēlas sākt IM sarunu?
Ja nevēlaties saņemt sarunu paziņojumus, iestatiet savu klātbūtnes statusu Netraucēt. Ar šo statusu tūlītējos ziņojumus (un Lync zvanus) saņemsit tikai no jūsu darbgrupā iekļautajām personām. Ja nevēlaties saņemt nekādu ienākošo saziņu, izņemiet visus no savas darbgrupas.
Padoms.: Ja saņemat sarunas paziņojumu, uz kuru nevēlaties atbildēt, uznirstošajā logā varat vienkārši noklikšķināt uz Ignorēt.
Lai mainītu savu klātbūtnes statusu uz Netraucēt:
-
Lync galvenajā logā noklikšķiniet uz statusa zem sava vārda un pēc tam nolaižamajā sarakstā noklikšķiniet uz Netraucēt.
Lai skatītu un rediģētu savu darbgrupu:
-
Lync galvenā loga kontaktpersonu skatā noklikšķiniet uz cilnes Attiecības un skatiet zem Darbgrupa.
-
Veiciet kādu no šīm darbībām:
-
Lai kādu izņemtu no savas darbgrupas, sarakstā ar peles labo pogu noklikšķiniet uz kontaktpersonas, norādiet uz Mainīt privātuma līmeni un pēc tam noklikšķiniet uz jaunā privātuma līmeņa.
-
Lai savai darbgrupai pievienotu kādu personu, šādi no tās vienmēr saņemot tūlītējos ziņojumus (un zvanus), atrodiet šīs personas ierakstu kontaktpersonu sarakstā, ierakstot tās vārdu meklēšanas lodziņā vai ritinot savu kontaktpersonu sarakstu, noklikšķiniet ar peles labo pogu uz ieraksta, norādiet uz Mainīt privātuma līmeni un pēc tam noklikšķiniet uz Darbgrupa.
-
Piezīme.: Informāciju par dažādajiem privātuma līmeņiem skatiet rakstā Piekļuves klātbūtnes informācijai noteikšana programmā Lync.
Vai var mainīt saņemamo uznirstošo IM paziņojumi noklusējuma izmērus, krāsu, saturu vai darbību?
Nē, IM paziņojumu logu šādi mainīt nevar.
Kur var atrast iepriekšējās IM sarunas, zvanus vai nokavētos tūlītējās ziņojumapmaiņas pieprasījumus?
Ja izmantojat programmu Outlook un Exchange, programma Lync pēc noklusējuma visas ienākošās un izejošās sarunas saglabā programmas Outlook mapē Sarunu vēsture, un ir iespējams pārskatīt iepriekšējās sarunas.
Lai skatītu pēdējo Lync sarunu sarakstu:
-
Lync galvenajā logā noklikšķiniet uz cilnes Sarunas, kas atrodas virs meklēšanas lodziņa.
Lai skatītu visu Lync sarunu vēsturi:
-
Loga apakšdaļā noklikšķiniet uz saites Skatīt vēl programmā Outlook.
Lai sāktu saglabāt sarunas (ja ir mainīts noklusējuma iestatījums), skatiet nākamo jautājumu un atbildi.
Kā saglabāt iepriekšējās IM sarunas vai pārtraukt to saglabāšanu?
Ja izmantojat Outlook un Exchange, programma Lync pēc noklusējuma saglabā tūlītējās ziņojumapmaiņas sarunas un zvanu ierakstus. Ja noklusējuma iestatījums ir mainīts, jūs varat atsākt sarunu saglabāšanu, veicot šādas darbības:
Svarīgi!: Sarunas var saglabāt tikai tad, ja izmantojat Outlook un Exchange jaunāko versiju.
-
Pārliecinieties, vai izmantojat Outlook 2013 vai Outlook 2010 (operētājsistēmā Windows noklikšķinot uz pogas Sākt > Visas programmas > Microsoft Office un sameklējot tur norādīto programmas Outlook versiju).
-
Programmas Lync galvenajā logā noklikšķiniet uz pogas Opcijas

-
Personisko opciju sadaļā Personiskāsinformācijas pārvaldnieks atzīmējiet vai notīriet izvēles rūtiņu Saglabāt tūlītējo ziņojumu sarunas e-pasta mapē Sarunu vēsture atkarībā no tā, ko vēlaties darīt, un pēc tam noklikšķiniet uz Labi.
Vai varu izvēlēties, kuras IM sarunas vēlos saglabāt?
Nē, iestatījums Saglabāt sarunas (atrodas logā Personiskās opcijas) ir vai nu ieslēgts vai izslēgts.
Kā nosūtīt tūlītējās ziņojumapmaiņas sarunu pa e-pastu?
Pēc noklusējuma, ja izmantojat programmu Outlook un Exchange, Lync saglabā IM sarunas. Iepriekšēju IM sarunu varat kādam nosūtīt pa e-pastu, veicot šādas darbības:
Svarīgi!: Sarunas var saglabāt tikai tad, ja izmantojat Outlook un Exchange jaunāko versiju.
-
Programmas Outlook sadaļā Navigācijas rūts noklikšķiniet uz mapes Sarunu vēsture.
-
Noklikšķiniet uz nosūtāmās sarunas un pēc tam atkarībā no tā, ko vēlaties darīt, noklikšķiniet uz Atbildēt, Atbildēt visiem vai Pārsūtīt. Ja noklikšķināsit uz Pārsūtīt, lodziņā Kam ierakstiet e-pasta adreses, uz kurā, vēlaties nosūtīt IM sarunu.
-
(Neobligāti.) Ierakstiet ziņojumu.
-
Noklikšķiniet uz Nosūtīt.
Kāda tipa informāciju var kopēt un ielīmēt tūlītējā ziņojumā?
Tekstu, tabulas un saites no citiem Microsoft Office produktiem var kopēt un ielīmēt tieši Lync IM. Var arī kopēt un ielīmēt failus, kā arī attēlus, piemēram, fotoattēlus, ekrānuzņēmumus un tamlīdzīgi. Lai nosūtītu attēlu, vienkārši atlasiet un kopējiet attēlu (izmantojot programmu Molberts, izgriešanas rīku Windows piederumos vai kādu grafikas apstrādes programmu), pēc tam novietojiet kursoru savā tūlītējā ziņojumā tur, kur vēlaties pievienot grafiku, noklikšķiniet ar peles labo pogu un izvēlieties Ielīmēt.
Piezīmes.: Ja nevarat kopīgot nesaglabātus attēlus, tas nozīmē, ka atrodaties IM sarunā ar vairākām personām vai arī neizmantojat jaunākos Lync atjauninājumus. Veiciet kādu no šīm darbībām:
-
IM sarunu grupā attēlu var koplietot šādi: a) saglabājot to, noklikšķinot uz prezentācijas (pārrauga) ikonas > cilne Pielikumi > Ievietot failus (fails tiek nosūtīts ar ikonu, kas tiek rādīta adresāta datorā); vai b) kopējot to, noklikšķinot uz prezentācijas (monitora) ikonas > Baltā tāfele un pēc tam ielīmējot.
-
Ja jums ir nepieciešami jaunākie atjauninājumi, meklējiet tos, izmantojot līdzekli Windows Update, vai sazinieties ar mūsu darbavietas tehniskais atbalsts, lai uzzinātu, kad tiks atjaunināta jūsu datorā pieejamā versija. Ja jums kāds laiks ir jāgaida, koplietojiet attēlu, kopējot to, noklikšķinot uz prezentācijas (monitora) ikonas > Baltā tāfele un pēc tam ielīmējot to.
Vai Lync tūlītējos ziņojumos var lietot pareizrakstības pārbaudi?
Jā. Lync jūsu tūlītējos ziņojumos automātiski pārbauda pareizrakstību. Lync neatzīmēs kā kļūdaini uzrakstītus tos vārdus, kurus esat pievienojis savai Office pielāgotajai vārdnīcai.
Lai programmā Lync izslēgtu pareizrakstības pārbaudi, noklikšķiniet uz pogas Opcijas 
Vai Lync tūlītējiem ziņojumiem var pievienot pielāgotas emocijzīmes?
Nē, to nevar izdarīt. Taču programmā Lync var izvēlēties 80 emocijzīmes. Lai tās skatītu, sarunas loga teksta ievades apgabala labajā pusē noklikšķiniet uz emocijzīmes ikonas.
Kā mainīt tūlītējo ziņojumu fontus?
Lai mainītu ziņojuma burtu fontu, stilu, lielumu vai krāsu:
-
Ierakstiet savu ziņojumu, iezīmējiet tekstu, ko vēlaties mainīt, IM sastādīšanas apgabalā noklikšķiniet uz pogas Fonts un pēc tam veiciet atlasi logā Fonts.
Lai mainītu visu sūtāmo ziņojumu noklusējuma fonta detalizēto informāciju:
-
Programmas Lync galvenajā logā noklikšķiniet uz pogas Opcijas

Lai mainītu arī ienākošo tūlītējo ziņojumu fontu (piemēram, lai uzlabotu to salasāmību):
-
Programmas Lync galvenajā logā noklikšķiniet uz pogas Opcijas, uz Vispārīgi, uz Mainīt fontu un pēc tam atlasiet noklusējuma fontu, fonta stilu, lielumu un krāsu. Pēc tam atzīmējiet izvēles rūtiņu Lietot iestatījumus ienākošajiem ziņojumiem un noklikšķiniet uz Labi.
Vai var atsaukt tūlītējo ziņojumu (bloķēt tā piegādi)?
Nē, tūlītējo ziņojumu nevar atsaukt, ja ir jau nospiests taustiņš Enter tā nosūtīšanai.
Kā tūlītējās ziņojumapmaiņas sarunai pievienot koplietošanu, audio vai video?
Izmantojiet sarunas loga apakšdaļā izvietotās pogas, lai tūlītējās ziņojumapmaiņas sarunai pievienotu balsi, video vai koplietotu saturu.
Lai sarunu pārvērstu par zvanu, t.i., pievienotu balsi —, sarunas loga apakšdaļā noklikšķiniet uz zvanīšanas (tālruņa) ikonas, uz attiecīgās opcijas un pēc tam uz Zvanīt. Papildinformāciju skatiet rakstā Audio izmantošana Lync sapulcē.
Lai pievienotu video, noklikšķiniet uz video (kameras) ikonas un pēc tam uz Ieslēgt kameru. Papildinformāciju skatiet rakstā Video izmantošana Lync sapulcē.
Lai koplietotu darbvirsmu, programmu, PowerPoint prezentāciju, balto tāfeli, aptauju, piezīmes vai pielikumu, norādiet uz prezentācijas (monitora) ikonu un cilnē Prezentēšana noklikšķiniet uz attiecīgās opcijas. Papildinformācija atrodama rakstā Darbvirsmas vai programmas koplietošana programmā Lync.
Piezīme.: Videozvani, koplietošana un konferences zvani ar Skype kontaktpersonām netiek atbalstīti. Detalizētu informāciju skatiet rakstā Ārējas kontaktpersonas pievienošana programmā Lync.










