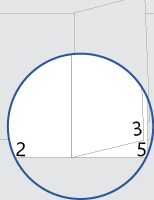Lejupielādēt šo veidni
Varat arī Word failu vai >jauns un meklējiet brošūru lappušu numerāciju.
Šī veidne nodrošina dokumentu, kas ir izklāts tā, lai lappuses numurs būtu uz katras lappuses ārējās piemales, drukājot dokumentu uz abām pusēm. Titullapas priekšpusē un aizmugurē nav lappuses numura.
Drukājot atcerieties drukāt uz abām pusēm, apvērsto īso malu.
Aizstājiet tekstu dokumentā ar savu tekstu un izpildiet šos padomus par lappušu numuru vai kājenes pielāgošanu:
-
Pārejiet uz sadaļu > piemales > pielāgotas piemales.
-
Sadaļas Lappuses lodziņā Vairākas lappuses izvēlieties Grāmatas locījums un noklikšķiniet uz Labi.
Word parāda, ka katra ainavorientācijas lapas puse būs viena brošūras lapa.
-
Dodieties uz Failu > drukāt un iestatiet Drukāt uz abām pusēm, lai apvērstu lappuses īso malu.
-
Salokiet visas izdrukātās lappuses uz pusēm un izmantojiet labi sasniedzamu saspīlētāju, lai locījumu izveidotu.
-
Nepāra lappusē veiciet dubultklikšķi uz lappuses numura, lai rediģētu kājeni, un pēc tam nospiediet taustiņu kombināciju Ctrl+E.
-
Atkārtojiet šo procesu pāra lappusē: Veiciet dubultklikšķi uz lappuses numura, lai rediģētu kājeni, un pēc tam nospiediet taustiņu kombināciju Ctrl+E.
-
Nepāra lappusē veiciet dubultklikšķi uz lappuses numura, lai rediģētu kājeni, un pēc tam ievadiet tekstu, piemēram, p. vai Lappuse.
-
Atkārtojiet šo procesu pāra lappusē: Veiciet dubultklikšķi uz lappuses numura, lai rediģētu kājeni, un pēc tam ievadiet tekstu.
Veiciet šīs darbības nepāra lappusē un pēc tam atkārtojiet tās pāra lappusē.
-
Cilnes Ievietošana grupā Galvenes un kājenes & uz Kājene un > tukša (trīs kolonnas).
-
Aizstājiet vietturus ar saturu. Lai ievietotu saturu no dokumenta (piemēram, autora un faila nosaukumu), cilnē & kājenes rīki > Dokumenta informācija.
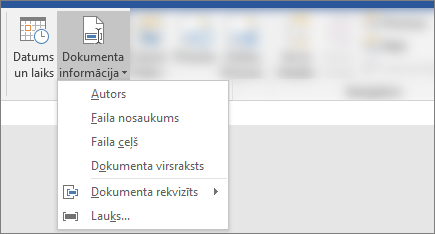
Lai pievienotu pašreizējo datumu, tajā pašā & izvēlieties Datums un laiks.
Padoms.: Lai drukātajā dokumentā vienmēr tiktu rādīts izdrukātais datums, atlasiet Atjaunināt automātiski.
-
Izmantojiet kādu no lappušu numuru vietturiem. Cilnē Galvenes un & rīki noklikšķiniet > Lappuses numurs un > Pašreizējā pozīcija un izvēlieties Vienkāršs numurs.
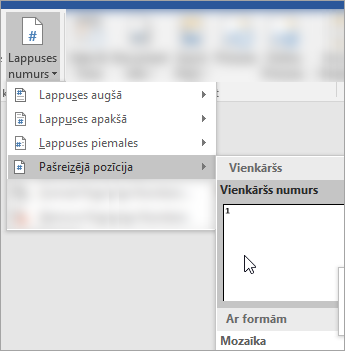
-
Ja neizmantojat visus vietturus, izdzēsiet tos, kas netiek lietoti.
-
Pārejiet uz sadaļu > piemales > pielāgotas piemales.
-
Sadaļas Lappuses lodziņā Vairākas lappuses izvēlieties Grāmatas locījums un noklikšķiniet uz Labi.
Word parāda, ka katra ainavorientācijas lapas puse būs viena brošūras lapa.
-
Dodieties uz Failu > drukāt un iestatiet Opciju Two-Sided uzShort-Edge saistīšana.
-
Salokiet visas izdrukātās lappuses uz pusēm un izmantojiet labi sasniedzamu saspīlētāju, lai locījumu izveidotu.
-
Nepāra lappusē veiciet dubultklikšķi uz lappuses numura, lai rediģētu kājeni, un pēc tam pārejiet uz Lappuses numurs cilnē & kājene un dialoglodziņā Lappušu numuri izvēlieties Centrēt kā līdzinājumu.
-
Atkārtojiet šo procesu pāra lappusē: Veiciet dubultklikšķi uz lappuses numura, lai rediģētu kājeni, un pēc tam dialoglodziņā Lappušu numuri izvēlieties Centrēt līdzinājumu.
-
Nepāra lappusē veiciet dubultklikšķi uz lappuses numura, lai rediģētu kājeni, un pēc tam ievadiet tekstu, piemēram, p. vai Lappuse.
-
Atkārtojiet šo procesu pāra lappusē: Veiciet dubultklikšķi uz lappuses numura, lai rediģētu kājeni, un pēc tam ievadiet tekstu.
Veiciet šīs darbības nepāra lappusē un pēc tam atkārtojiet tās pāra lappusē.
-
Cilnē Ievietošana dodieties uz Kājene un >Tukšs (trīs slejas).
-
Aizstājiet vietturus ar saturu. Lai ievietotu saturu no dokumenta (piemēram, autora un faila nosaukumu), cilnē Galvenes un kājenes & dodieties uz Lauks.
Dialoglodziņā Lauks filtrējiet to lauku sarakstu, no kuriem izvēlēties, kategoriju sarakstā izvēloties Dokumenta informācija. pēc tam veiciet dubultklikšķi uz lauka.
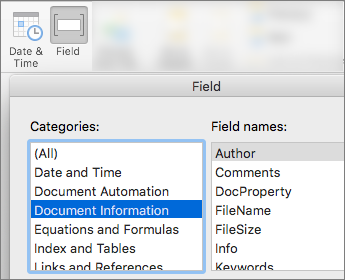
-
Lai pievienotu pašreizējo datumu, tajā pašā & izvēlieties Datums un laiks.
Padoms.: Lai drukātajā dokumentā vienmēr tiktu rādīts izdrukātais datums, atlasiet Atjaunināt automātiski.
-
Novietojiet lappuses numuru, izdzēšot vienu no vietturiem un pēc tam cilnes Kājene & Lappuses numurs. Dialoglodziņā Lappušu numuri izvēlieties līdzinājumu, kas atbilst izdzēstā viettura pozīcijai (Palabi, Pa kreisi vai Centrā).
-
Ja neizmantojat visus vietturus, izdzēsiet tos, kas netiek lietoti.