Caurspīdīguma iestatīšana visam attēlam
Ja izmantojat programmu Word 2021 vaiMicrosoft 365 abonementu, caurspīdīgumu varat lietot tieši attēlam. Papildinformāciju skatiet rakstā Caurspīdīga attēla padaršana.
-
Vispirms uzzīmējiet formu
-
Aizpildiet to ar attēlu
-
Pielāgojiet attēla caurspīdīgumu

Ja lietojat citas Word versijas, izmantojiet šo risinājumu.
-
Atlasiet >formas un izvēlieties formu.
-
Zīmējiet formu dokumentā, padarot to tādā pašā proporcijā kā pievienojamam attēlam.
-
Ar peles labo pogu noklikšķiniet uz formas un atlasiet Kontūra >Bez kontūras.
-
Ar peles labo pogu vēlreiz noklikšķiniet uz formas un pēc tam atlasiet Formatēt formu.
-
Formas formatēšanas rūtī atlasiet aizpildījuma ikonu un

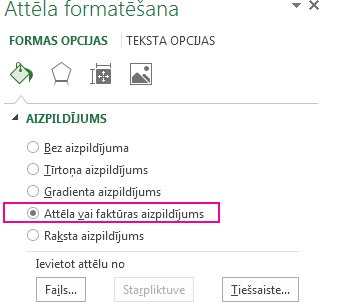
-
Atlasiet Fails, izvēlieties attēlu un pēc tam atlasiet pogu Ievietot.
-
Lai pielāgotu attēlu , pārvietojiet caurspīdīguma slīdni rūtī Formas formatēšana.
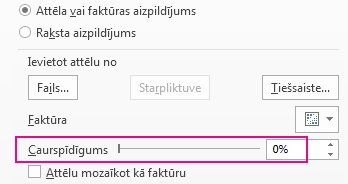
Vai arī ievadiet skaitli lodziņā blakus slīdnim: 0 ir pilnībā necaurredzams, noklusējuma iestatījums; un 100% ir pilnībā caurspīdīgs.
Ja attēls ir deformēts, varat koriģēt izskatu, izmantojot formas izmērus vai iestatījumus Nobīde, kas atrodas zem caurspīdīguma slīdņa.
izmantojot iebūvēto caurspīdīguma līdzekli, vienu krāsu attēlā varat padarīt par caurspīdīgu. Atšķirībā no visa attēla paveikšana par caurspīdīgu, vienas krāsas caurspīdīgšana ir iespējama tikai objektā, kas ir ievietots kā attēls, nevis formā.
Svarīgi!: Apgabali, kas šķiet vienā krāsā (piemēram, zaļas lapas), faktiski var sastāvēt no sīku krāsas variāciju diapazona, un, iespējams, neiegūsit nepieciešamo efektu. Caurspīdīgas krāsas iestatījums vislabāk darbojas ar vienkāršiem, tīrtoņa krāsu attēliem, piemēram, klipkopām.
-
Atlasiet attēlu un pēc tam dodieties uz Attēla formatēšana > Krāsu vai Attēlu rīki>Formatēt >krāsu.
-
Atlasiet Iestatīt caurspīdīgu krāsu.
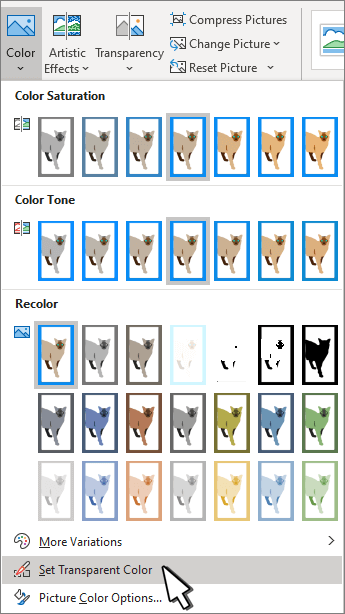
-
Kad peles rādītājs tiek mainīts, atlasiet krāsu, kuru vēlaties padarīt caurspīdīgu.
Lai atsauktu krāsas izmaiņas, atlasiet Atiestatīt attēlu grupā Pielāgot.
Piezīme.: Drukājot attēlus ar caurspīdīgiem apgabaliem, tiem ir tāda pati krāsa, kāda ir papīram. Ekrānā vai tīmekļa vietnē caurspīdīgie apgabali ir vienā krāsā ar fonu.
Attēla vai krāsas aizpildījuma caurspīdīguma maiņa
Ja izmantojat programmu Word 2021 vaiMicrosoft 365 abonementu, caurspīdīgumu varat lietot tieši attēlam. Papildinformāciju skatiet rakstā Caurspīdīga attēla padaršana.
Ja lietojat citas Word versijas, izmantojiet šo risinājumu.
-
Dodieties uz > formas un izvēlieties formu, ko izmantot.
-
Atlasiet Formas formatēšana > Formas aizpildījums.
-
Atlasiet Attēls un izvēlieties attēlu.
-
Atlasiet Ievietot.
-
Atlasiet formu un dodieties uz Formas formatēšana, lai atvērtu rūti Formatēšana.
-
Atlasiet Aizpildījuma > Attēla vai gradienta aizpildījums un pēc tam velciet slīdni Caurspīdīgums, lai iestatītu precīzu caurspīdīguma procentuālo vērtību.

Caurspīdīgas attēla krāsas padaršana
Varat padarīt vienu attēla krāsu caurspīdīgu, lai paslēptu daļu attēla vai izveidotu slāņu efektu. Caurspīdīgi apgabali attēlos tiek rādīti caur papīra vai fona krāsu.
-
Go to Insert > Picture and add a picture to your document
-
Atlasiet attēlu, kuram vēlaties mainīt caurspīdīguma pakāpi.
-
Attēla formatēšanas cilnē atlasiet Krāsa vai Pārkrāsotun pēc tam atlasiet Iestatīt caurspīdīgu krāsu.
-
Noklikšķiniet uz vai pieskarieties pie krāsas attēlā, kuru vēlaties padarīt caurspīdīgu.
Piezīme.: Attēlā var padarīt caurspīdīgu tikai vienu krāsu. Apgabali, kas, šķiet, ir viena krāsa, patiesībā var sastāvēt no smalkas krāsu variācijas diapazona. Atlasītā krāsa var parādīties tikai nelielā apgabalā, un noteiktos attēlos var būt grūti saskatīt caurspīdīgo efektu.
Programmā Word darbam tīmeklī nevar padarīt #x0. Tā vietā jums ir jāizmanto datora Word (windows vai macOS).










