Darbību pievienošana
Izmantojiet darbības, lai sadalītu savus palielinātos uzdevumus mazākās, vairāk Izmērāmās daļās.

Lai pievienotu darbību:
-
Noklikšķiniet uz vai pieskarieties pie uzdevuma, lai atvērtu detalizētas informācijas skatu, atlasiet + Add Stepun sāciet rakstīt nākamo darbību.
-
Kad esat to izdarījis, tastatūrā atlasiet Einter , lai saglabātu un aizvērtu.
Lai palīdzētu sekot līdzi ierakstam, zem katra uzdevuma nosaukuma tiek parādīts kopējais veicamo darbību skaits, kur uzdevums ietilpst un cik daudz ir pabeigti.
Svarīguma pievienošana
Pievienojiet prioritāti saviem uzdevumiem, atzīmējot svarīgos uzdevumus katrā sarakstā. Pēc zvaigznītes varat skatīt visus savus prioritāros uzdevumus svarīgajā Smart sarakstā. Varat arī kārtot katru sarakstu atbilstoši svarīgumam, lai jūsu zvaigznītes uzdevumi tiktu automātiski pārvietoti uz saraksta sākumu.
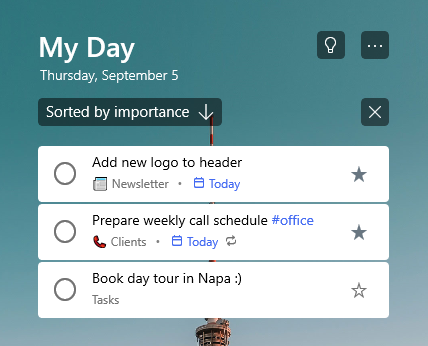
Piezīmju pievienošana
Ja jums ir papildu informācija, ko vēlaties pievienot uzdevumam, varat Pievienot piezīmi. Atlasiet uzdevumu, lai atvērtu detalizētas informācijas skatu, un pieskarieties vai noklikšķiniet uz piezīmes, lai to atlasītu. Kad ir atlasīta šī opcija, varat ievadīt papildu informāciju. Kad esat pabeidzis, atlasiet Saglabāt vai gatavs.
Atzīmju pievienošana
Paturiet uzdevumus organizētus dažādos sarakstos, pievienojot uzdevumu nosaukumus (piemēram, #work vai #school). Varat pievienot atzīmes, veidojot uzdevumus vai rediģējot tos.
Varat ātri skatīt visus uzdevumus, piezīmes un darbības, kas kopīgo atzīmi, atlasot šo atzīmi vai meklējot to meklēšanas joslā.
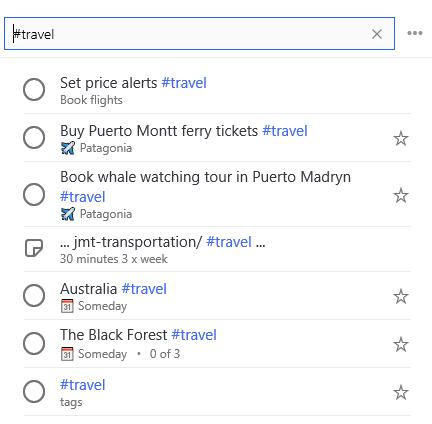
Piezīmju pievienošana
Ja jums ir papildu informācija, ko vēlaties pievienot uzdevumam, varat Pievienot piezīmi. Atlasiet uzdevumu, lai atvērtu detalizētas informācijas skatu, un pieskarieties vai noklikšķiniet uz piezīmes, lai to atlasītu. Kad ir atlasīta šī opcija, varat ievadīt papildu informāciju. Kad esat pabeidzis, atlasiet Saglabāt vai gatavs.
Lai to paveiktu, atbalsta bagātinātā teksta formatējumu, lai varētu izveidot numurētu sarakstu vai piezīmēs lietot treknraksta, slīpraksta vai pasvītrojuma formatējumu.
Īsinājumtaustiņi
|
Darbība |
Īsinājumtaustiņi |
|---|---|
|
Treknraksta lietošana tekstam |
Ctrl+B |
|
Slīpraksta formatējuma lietošana tekstam |
Ctrl+I |
|
Pasvītrojuma formatējuma lietošana tekstam |
Ctrl+U |
Šī opcija pašlaik ir pieejama tikai darbam ar tīmekli.
Kategoriju pievienošana
Ja izmantojat programmu Outlook un vēlaties organizēt uzdevumus, varat kategorizēt savus uzdevumus un skatīt tos savos sarakstos. Varat kategorizēt uzdevumus ar vienu un to pašu kategoriju kopu, kuru izmantojat programmā Outlook.
Lai uzdevumam piešķirtu kategoriju, atlasiet uzdevumu, atlasiet izvēlēties kategorijuun izvēlieties kategoriju, kuru vēlaties izmantot. Uzdevumiem varat piešķirt vairākas kategorijas.
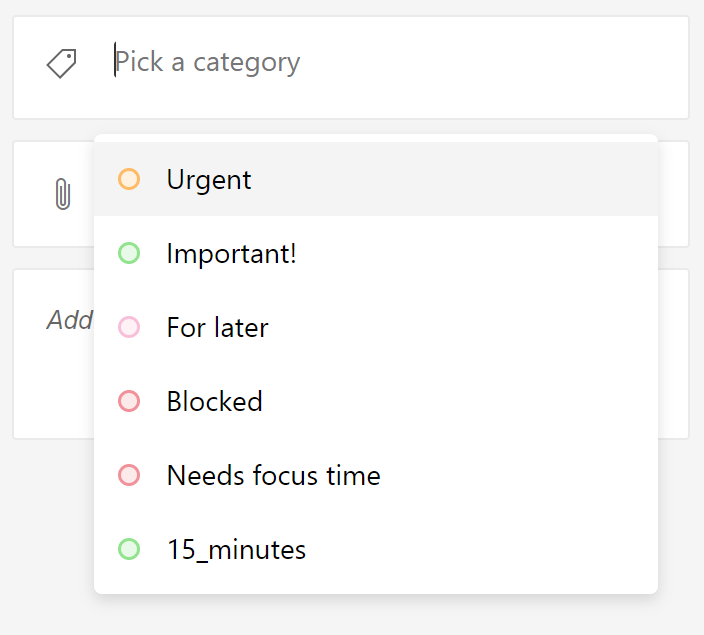
Saraksta skatā redzēsit visas kategorijas, ko izmantojāt uzdevumam.

Lai noņemtu kategoriju, kategorijas etiķetē atlasiet X vai pārvietojiet kursoru uz kategorijas atlasi un izdzēsiet to.

Programmā Outlook varat izveidot jaunas kategorijas. Uzziniet vairāk par to, kā izveidot vai rediģēt kategorijas programmā Outlook.
Uzdevumu kategorijas ar karogotiem e-pasta ziņojumiem
No e-pasta ziņojumiem, ko esat atzīmējis ar karodziņu vai pēc gada 27. aprīļa, 2020 būs tādas pašas kategorijas kā jūsu karogotajā e-pasta ziņojumā. Šīs kategorijas ir sinhronizētas starp uzdevumiem un e-pastu, tāpēc jums ir tikai jāmodificē kategorija vienā atrašanās vietā, lai tā tiktu atjaunināta otrā.
No e-pasta ziņojumiem, ko esat atzīmējis ar karodziņu pirms 27. aprīļa, 2020 netiks atjaunināts, lai rādītu to avota e-pasta kategorijas. Varat atjaunināt tos ar savu avota e-pasta ziņojumu kategorijām, ar karodziņu pievienojot savu avota e-pasta ziņojumu. Ja piešķirat jaunas kategorijas programmā to darīt, tās pārrakstīs uzdevuma saistītā e-pasta kategorijas.










