Ja darblapā ir daudz kolonnu, varat izmantot opciju Mērogot, lai ietilptu, lai samazinātu darblapas lielumu un tā labāk ietilptu izdrukātajā lappusē.
Izpildiet tālāk norādītās darbības.
-
Noklikšķiniet uz lentes cilni Lappuses izkārtojums.
-
Grupā Mērogot, lai ietilptu lodziņā Platums atzīmējiet 1 lappuse un lodziņā Augstums atzīmējiet Automātiski. Kolonas ir redzamas vienā lappusē, taču rindas var tikt pagarinātas uz vairākām lappusēm.
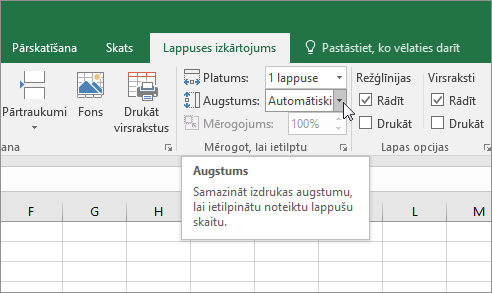
Lai drukātu darblapu vienā lappusē, lodziņā Augstums izvēlieties 1lappuse. Tomēr ņemiet vērā, ka izdruku var būt grūti izlasīt, jo Excel samazina datus, lai tos ietilpinātu. Lai redzētu, kāda mērogošana tiek izmantota, skatiet skaitli lodziņā Mērogs. Ja tas ir mazs skaitlis, jums, iespējams, būs jāveic citas korekcijas pirms drukāšanas. Piemēram, var būt nepieciešams mainīt lappuses orientāciju no portreta uz ainavu vai iestatīt lielāku papīra izmēru. Papildinformāciju skatiet tālāk esošajā sadaļā, lai izprastu dažas lietas par darblapas mērogošanu, lai ietilptu izdrukātajā lappusē.
-
Lai drukātu darblapu, nospiediet taustiņu kombināciju CTRL+P, lai atvērtu drukas dialoglodziņu, un pēc tam noklikšķiniet uz Labi.
Lai mērogotu darblapu, ir svarīgi atcerēties šos:
-
Ja darblapā ir daudz kolonnu, iespējams, būs jāmaina lappuses orientācija no portreta uz ainavu. Lai to izdarītu, pārejiet uz Lappuses izkārtojums > lappuses iestatīšana > un noklikšķiniet uz Ainava.
-
Apsveriet iespēju izmantot lielāku papīra izmēru, kurā ietilptu daudz kolonnu. Lai pārslēgtu noklusējuma papīra izmērus, pārejiet uz lappuses > iestatīšanas > un pēc tam izvēlieties izmērus.
-
Izmantojiet drukas apgabala komandu (grupa Lappuses iestatīšana), lai izslēgtu visas kolonnas vai rindas, kuras nav jādrukā. Piemēram, ja vēlaties drukāt kolonnas no A līdz F, taču ne kolonnas no G līdz Z, iestatiet drukas apgabalu, lai iekļautu tikai kolonnas no A līdz F.
-
Varat samazināt vai palielināt darblapu, lai labāk ietilptu uz izdrukātajām lappusēm. Lai to izdarītu, sadaļā Lappuses iestatīšana noklikšķiniet uz loga palaidēja pogas. Pēc tam noklikšķiniet uz > pielāgot, un pēc tam ievadiet procentuālo lielumu, ko vēlaties izmantot.
Piezīme.: Lai samazinātu darblapu ietilpināšanai drukātās lapās, ievadiet procentuālo vērtību, kas ir mazāka par 100%. Lai palielinātu darblapu ietilpšanai drukātajās lapās, ievadiet procentuālo vērtību, kas ir lielāka par 100%.
-
Lappuses izkārtojuma skats nav saderīgs ar komandu Sasaldēt rūtis. Ja nevēlaties atsaldēt darblapas rindas vai kolonnas, jūs varat izlaist lappuses izkārtojuma skatu un tā vietā izmantot ietilpināšanas opcijas cilnē Lapa, kas pieejama dialoglodziņā Lappuses iestatīšana. Lai to izdarītu, cilnes Lappuses izkārtojums grupā Lappuses iestatīšana noklikšķiniet uz dialoglodziņa

-
Lai drukātu darblapu uz noteikta lappušu skaita, sadaļā Lappuses iestatīšana noklikšķiniet uz mazās loga ikonas pogas. Pēc tam sadaļā Mērogošana abos lodziņos Ietilpināt ievadiet lappušu skaitu (platums un augstu), uz kura vēlaties drukāt darblapas datus.
Piezīmes.:
-
Programma Excel ignorē manuālos lappušu pārtraukumus, izmantojot opciju Ietilpināt.
-
Programma Excel neizstiepj datus, lai aizpildītu lappuses.
-
-
Lai noņemtu mērogošanas opciju, dodieties uz Fails > Drukāt > Iestatījumi > Bez mērogošanas.
Drukājot Excel darblapu, drukas fonta lielums var neatbilst cerētjam.
Izpildiet šos norādījumus, lai mērogotu darblapu drukāšanai, palielinot vai samazinot fonta lielumu.
-
Darblapā noklikšķiniet uz Fails > Drukāt.
-
Sadaļā Iestatījumi noklikšķiniet uz Pielāgota mērogošana > Pielāgotas mērogošanas opcijas.
-
Noklikšķiniet uz Lappuse un lodziņā Pielāgot izvēlieties procentuālo vērtību, par kuru vēlaties palielināt vai samazināt fonta lielumu.
-
Pārskatiet izmaiņas drukas priekšskatījumā un, ja vēlaties citu fonta lielumu, atkārtojiet šīs darbības.
Piezīme.: Pirms noklikšķināt uz Drukāt, pārbaudiet papīra izmēru iestatījumu printera rekvizītos un pārliecinieties, vai printerī ir papīrs ar šādu lielumu. Ja papīra izmēru iestatījums atšķiras no printerī ievietotā papīra izmēra, programma Excel pielāgo izdruku printera papīra izmēriem, un izdrukātā darblapa, iespējams, neatbilst drukas priekšskatījumam
Ja darblapa drukas priekšskatījumā ir samazināta līdz vienai lappusei, pārbaudiet, vai ir lietota mērogošanas opcija, piemēram, Lapu ietilpināt vienā lappusē. Skatiet iepriekš minēto sadaļu, lai uzzinātu, kā veikt pielāgojumus.
Vai nepieciešama papildu palīdzība?
Vienmēr varat pajautāt speciālistam Excel tech kopienā vai saņemt atbalstu kopienās.










