Piezīme.: Šis raksts ir novecojis, un tas drīzumā tiks izņemts. Lai novērstu kļūdu “Lapa nav atrasta”, mēs noņemat mums zināmās saites. Ja esat izveidojis saites uz šo lapu, lūdzu, noņemiet tās, un kopā mēs uzturēsim tīmekli savienotu.
Outlook Web Access tīmekļa daļas sniedz iespēju parādīt atlasīto saturu no mapēm savā Microsoft Exchange Server 2003 uz 2007 e-pasta kontu SharePoint vietnē. Šajā rakstā paskaidrots, kā izmantot šīs tīmekļa daļas, lai pielāgotu savu vietni.
Svarīgi!: Šīs tīmekļa daļas ir savienotas ar jūsu organizācijas Office Outlook Web Access serveri, nevis tieši ar Microsoft Exchange serveri. Lai iestatītu Outlook Web Access tīmekļa daļas, ir jāiegūst Outlook Web Access servera vietrādis URL no savas organizācijas IT nodaļas.
Šajā rakstā
Outlook Web Access tīmekļa daļu pārskats
Ir piecas Outlook Web Access tīmekļa daļas. Tos var izmantot ar Microsoft Exchange Server versiju 2003 uz 2007:
-
Mans kalendārs
-
Manas kontaktpersonas
-
Mani uzdevumi
-
Mana Iesūtne
-
Mana pasta mape
Šīs tīmekļa daļas ir ļoti noderīgas jūsu vietnē Mana vietne, jo tikai jūs (vai kāds, kas var pieteikties jūsu Exchange e-pasta kontā) varēs skatīt informāciju no jūsu mapēm. Ja kopīgošanas vietnē ievietojat kādu no tālāk norādītajām tīmekļa daļām, citi lietotāji tīmekļa daļā redzēs Outlook Web Access pieteikšanās ekrānu.
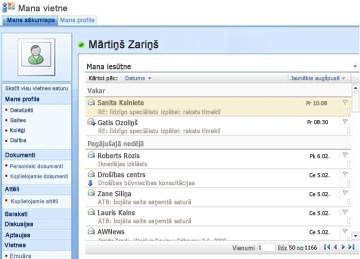
Katra tīmekļa daļa parāda informāciju no mapes jūsu e-pasta kontā, lai varētu izvēlēties informāciju, ko vēlaties parādīt savā vietnē. Tīmekļa daļas atvieglo specifiskas informācijas, piemēram, uzdevumu, rādīšanu, neparādot visu jūsu Outlook informāciju. Ja vēlaties, lai SharePoint vietnē būtu pilna Outlook funkcionalitāte, varat izmantot lapas skata tīmekļa daļā, kas saistīta ar Outlook Web Access servera vietrādi URL.
Visas Outlook Web Access tīmekļa daļas nodrošina divvirzienu saziņu ar Exchange servera e-pasta kontu: tīmekļa daļā veiktās izmaiņas tiek rādītas programmā Outlook.
Outlook Web Access tīmekļa daļa pievienošana lapai
-
Lapas lentē noklikšķiniet uz cilnes lapa un pēc tam noklikšķiniet uz komandas Rediģēt lapu .
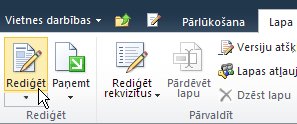
Piezīme.: Ja komanda Rediģēt lapu ir atspējota, jums, iespējams, nav atļaujas rediģēt lapu. Sazinieties ar administratoru.
-
Noklikšķiniet lapā, kurā vēlaties pievienot tīmekļa daļu, noklikšķiniet uz cilnes Ievietošana un pēc tam uz Tīmekļa daļa.
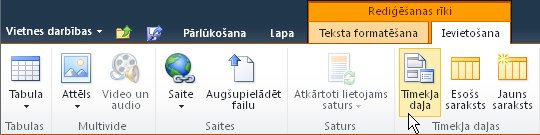
-
Sadaļā kategorijasnoklikšķiniet uz Outlook Web App.
-
Sadaļā tīmekļa daļasatlasiet to Outlook Web Access tīmekļa daļu, kuru vēlaties pievienot lapai, un pēc tam noklikšķiniet uz Pievienot.
-
Lapā norādiet uz tīmekļa daļa, noklikšķiniet uz lejupvērstās bultiņas un pēc tam noklikšķiniet uz Rediģēt tīmekļa daļas.
-
Rīku rūts sadaļas pasta konfigurācija lodziņā pasta servera adrese ierakstiet Outlook Web Access servera vietrādi URL. Piemēram, https://mail.contoso.com
-
Sadaļā pastkasteierakstiet savu e-pasta adresi, piemēram, Connie@contoso.com.
-
Konfigurējiet citas tīmekļa daļā pieejamās opcijas, kā vēlaties.
-
Noklikšķiniet uz Labi , lai saglabātu iestatījumus un izietu no rīku rūts, vai noklikšķiniet uz lietot , lai skatītu izmaiņas, neaizverot rīku rūti.
-
Kad esat izvēlējies rediģēt lapu, noklikšķiniet uz cilnes lapa un pēc tam noklikšķiniet uz pārtraukt rediģēšanu.
Piezīme.: Visām tīmekļa daļām, izņemot tīmekļa daļu manas kontaktpersonas, varat mainīt skatu, kamēr izmantojat tīmekļa daļu. Ja kontaktpersonu tīmekļa daļā izvēlēsities divu rindiņu skatu, to nevar mainīt, kamēr izmantojat tīmekļa daļa.
Tiks prasīts pieteikties programmā Outlook Web Access.
Outlook Web Access tīmekļa daļu izmantošana
Mana Iesūtne un mana pasta mape
Tīmekļa daļās mana Iesūtne un mana pasta mape varat veikt šādas darbības:
-
Kārtot ziņojumu sarakstus pēc jebkuras kolonnas virsraksta
-
Dzēst ziņojumus
-
Mainīt kategoriju un sekojuma indikatorus
Lai lasītu ziņojuma saturu, noklikšķiniet uz ziņojuma tēmas. Tiks prasīts pieteikties programmā Outlook Web Access.
Lai nosūtītu ziņojumu, noklikšķiniet uz tīmekļa daļas virsraksta. Tiks prasīts pieteikties programmā Outlook Web Access.
Manas kontaktpersonas
Skatot tīmekļa daļa manas kontaktpersonas, varat veikt šādas darbības:
-
Kārtot kontaktpersonu sarakstu pēc jebkuras kolonnas virsraksta
-
Kontaktpersonas dzēšana
-
Mainīt kategoriju un sekojuma indikatorus
Lai pievienotu vai rediģētu kontaktpersonu, noklikšķiniet uz tīmekļa daļas virsraksta. Tiks prasīts pieteikties programmā Outlook Web Access.
Mans kalendārs
Skatot tīmekļa daļā, varat veikt šādas darbības:
-
Atlasīt dienas, darba nedēļas, nedēļas vai mēneša skatu
-
Dzēšana un tikšanās
Lai skatītu vai rediģētu tikšanos, veiciet dubultklikšķi uz tikšanās. Tiks prasīts pieteikties programmā Outlook Web Access. Pēc pierakstīšanās tiek atvērts dialoglodziņš tikšanās.
Lai pievienotu tikšanos, veiciet dubultklikšķi uz tikšanās datuma un laika. Tiks prasīts pieteikties programmā Outlook Web Access. Pēc pierakstīšanās tiek atvērts dialoglodziņš tikšanās.
Varat izmantot pogu Jauns kalendāra rīkjoslā, lai izveidotu jaunu tikšanos, sapulces pieprasījumu, e-pasta ziņojumu vai kontaktpersonu. Noklikšķiniet uz lejupvērstās bultiņas blakus pogai Jauns un noklikšķiniet uz vienuma, ko vēlaties izveidot. Tiks prasīts pieteikties programmā Outlook Web Access. Pēc pierakstīšanās tiek atvērts attiecīgs dialoglodziņš.
Mani uzdevumi
Skatot tīmekļa daļa mans uzdevumi, varat veikt šādas darbības:
-
Uzdevumu kārtošana pēc jebkuras kolonnas virsraksta
-
Uzdevuma atzīmēšana par pabeigtu
-
Mainīt kategoriju un sekojuma indikatorus
-
Uzdevuma pievienošana
Outlook Web Access izmantošana SharePoint vietnē
Ja savā SharePoint vietnē vēlaties redzēt visu Outlook kontu (visas mapes), varat izmantot lapu skatītāja tīmekļa daļā, lai parādītu Outlook Web Access lapu.
-
Lapas lentē noklikšķiniet uz cilnes lapa un pēc tam noklikšķiniet uz komandas Rediģēt lapu .
Piezīme.: Ja komanda Rediģēt lapu ir atspējota, jums, iespējams, nav atļaujas rediģēt lapu. Sazinieties ar administratoru.
-
Noklikšķiniet lapā, kurā vēlaties pievienot tīmekļa daļu, noklikšķiniet uz cilnes Ievietošana un pēc tam uz Tīmekļa daļa.
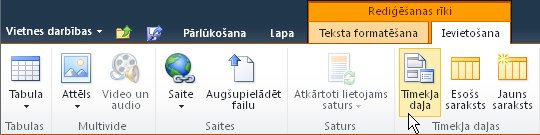
-
Sadaļā kategorijasnoklikšķiniet uz Multivide un saturs.
-
Sadaļā tīmekļa daļasatlasiet lapu skatītāja tīmekļa daļa un pēc tam noklikšķiniet uz Pievienot.
-
Lapā norādiet uz lapu skatītāja tīmekļa daļa, noklikšķiniet uz lejupvērstās bultiņas un pēc tam noklikšķiniet uz Rediģēt tīmekļa daļas.
-
Rīku rūts sadaļā lapu skatītājs pārliecinieties, vai ir atlasīta opcija tīmekļa lapa . Laukā saite ierakstiet Outlook Web Access servera vietrādi URL, piemēram, https://Mail.contoso.com
-
Jūs, iespējams, vēlēsities mainīt tīmekļa daļu, kas ir jāpielāgo rīku rūtī, līdz tā ir redzama kā liela daļa no Outlook Web Access interfeisa. Lai to izdarītu , sadaļā vaitīmekļa daļā ir fiksēts augstums?noklikšķiniet uz Jāun pēc tam ierakstiet pikseļu skaitu, piemēram, 500.
-
Noklikšķiniet uz Labi , lai saglabātu iestatījumus un izietu no rīku rūts, vai noklikšķiniet uz lietot , lai skatītu izmaiņas, neaizverot rīku rūti.
-
Kad esat pabeidzis rediģēt lapu, noklikšķiniet uz cilnes Lapa un pēc tam uz Saglabāt un aizvērt.
Outlook Web App tīmekļa daļu lietošana pakalpojumā SharePoint Online
Outlook Web App tīmekļa daļas vēl nedarbojas pareizi, ja izmantojat Exchange Online Microsoft 365 beta versijā. Taču varat tā vietā izmantot lapu skatītāja tīmekļa daļā, lai parādītu savu Outlook Web App informāciju pakalpojumā SharePoint Online.
-
Lapas lentē noklikšķiniet uz cilnes lapa un pēc tam noklikšķiniet uz komandas Rediģēt lapu .
Piezīme.: Ja komanda Rediģēt lapu ir atspējota, jums, iespējams, nav atļaujas rediģēt lapu. Sazinieties ar administratoru.
-
Noklikšķiniet lapā, kurā vēlaties pievienot tīmekļa daļu, noklikšķiniet uz cilnes ievietošana un pēc tam uz citas tīmekļa daļas.
-
Sadaļā visas kategorijasnoklikšķiniet uz Multivide un saturs.
-
Noklikšķiniet uz lapu skatītāja tīmekļa daļa un pēc tam noklikšķiniet uz Pievienot.
-
Lapā norādiet uz lapu skatītāja tīmekļa daļa, noklikšķiniet uz lejupvērstās bultiņas un pēc tam noklikšķiniet uz Rediģēt tīmekļa daļas.
-
Rīku rūts sadaļā lapu skatītājs pārliecinieties, vai ir atlasīta opcija tīmekļa lapa . Laukā saite ierakstiet Outlook Web App vietrādi URL. Ņemiet vērā, ka Outlook vietrādī URL ir jāiekļauj parametrs exsvurl = 1. Piemēram, Outlook vietrādis URL parasti līdzinās šim: https://www.outlook.com/owa/?exsvurl=1&cmd = saturs&daļa = 1&fpath = iesūtne&Realm = contoso. onmicrosoft. com , kur SharePoint Online realm "contoso.onmicrosoft.com" apzīmē vietrādi URL, ko izmantojāt, reģistrējoties savam Microsoft 365 abonementam. Lai iegūtu papildinformāciju par Outlook vietrāža URL definēšanu, kas jāievada laukā saite, skatiet sadaļu "Outlook Web App tīmekļa daļu izmantošana".
-
Jūs, iespējams, vēlēsities mainīt tīmekļa daļu, kas ir jāpielāgo rīku rūtī, līdz tā ir redzama kā liela daļa no Outlook Web Access interfeisa. Lai to izdarītu , sadaļā vaitīmekļa daļā ir fiksēts augstums?noklikšķiniet uz Jāun pēc tam ierakstiet pikseļu skaitu, piemēram, 500.
-
Noklikšķiniet uz Labi , lai saglabātu iestatījumus un izietu no rīku rūts, vai noklikšķiniet uz lietot , lai skatītu izmaiņas, neaizverot rīku rūti.
-
Kad esat pabeidzis rediģēt lapu, noklikšķiniet uz cilnes Lapa un pēc tam uz Saglabāt un aizvērt.
Papildu padomus par Outlook vietrāža URL definēšanu, piemēram, par parametriem, ko var pievienot, lai rādītu noteiktas lapas vai skatus, skatiet rakstā Outlook Web App tīmekļa daļu izmantošana Microsoft TechNet.










