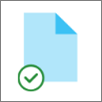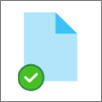Sinhronizējot OneDrive vai SharePoint bibliotēku ar savu ierīci, sinhronizētie faili ir pieejami darbam pakalpojumā Failu pārlūks.
Ikreiz, kad pakalpojumā OneDrive vai SharePoint failu atverat no Failu pārlūks un pēc tam to saglabājat, jūsu izmaiņas tiek automātiski sinhronizētas atpakaļ ar mākoni.
Pēc noklusējuma sinhronizētie faili ir pieejami darbam, kad ir izveidots savienojums ar internetu, tomēr tie neabonē krātuves vietu jūsu ierīcē.
Varat viegli mainīt faila statusu, lai ar to varētu strādāt pat bezsaistē. (Papildinformāciju skatiet tālākajā sadaļā "statusa ikonu Failu pārlūks".)
Kur atrast sinhronizētos failus programmā Failu pārlūks
Pēc sinhronizācijas kreisajā pusē Failu pārlūks rūtī ir augšējā līmeņa mapes jebkurai sinhronizētai SharePoint bibliotēkai vai OneDrive:
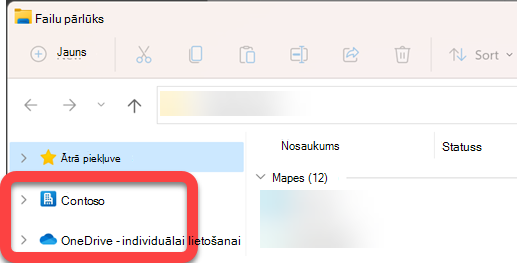
-
OneDrive faili tiek rādīti zem mapes ar nosaukumu OneDrive .... Ja izmantojat vairākus OneDrive kontus, jūsu personiskie faili tiek rādīti mapē ar nosaukumu OneDrive — individuālai lietošanai, un jūsu darba vai mācību faili tiek rādīti mapē ar nosaukumu OneDrive — OrganizācijasNosaukums.
-
SharePoint faili tiek rādīti zem jūsu organizācijas mapes (piemēram, "Contoso" iepriekš attēlā).
Sinhronizēta faila pārvietošana vai kopēšana programmā Failu pārlūks
-
Sarakstā Failu pārlūks failu, kuru vēlaties pārvietot vai kopēt.
-
Atlasiet Ctrl+C (lai kopētu) vai Ctrl+X (lai failu izgrieztu un varētu pārvietot).
-
Meklēšanas Failu pārlūks dodieties uz mapi, kurā vēlaties ievietot failu.
-
Atlasiet mapi un pēc tam nospiediet taustiņu kombināciju Ctrl+V.
Izmaiņas tiek veiktas gan jūsu ierīces failu sistēmā, gan sinhronizētajā OneDrive vai SharePoint bibliotēkā.
Faila augšupielāde pakalpojumā OneDrive vai SharePoint, izmantojot failu pārlūku
Varat pievienot failu OneDrive krātuvē vai koplietošanas vidē SharePoint, ielīmējot to mapē, kā aprakstīts sadaļā "Pārvietošana vai kopēšana" iepriekš.
Varat arī vilkt failu sinhronizētā mapē programmā Failu pārlūks. Velciet faila ikonu virs mapes, kurai vēlaties to pievienot, un pēc tam atlaidiet peles pogu.
Ja failu pievienojat sinhronizētai mapei jebkurā no metodēm, fails tiek sinhronizēts ar jūsu mākoņkrātuvi un kļūst jums pieejams pakalpojumā OneDrive vai SharePoint visās savās ierīcēs.
Faila atvēršana, izmantojot Failu pārlūks
Lai atvērtu sinhronizētu failu no Failu pārlūks, vienkārši atlasiet to un nospiediet taustiņu Enter vai veiciet uz tā dubultklikšķi.
Faila dzēšana, izmantojot Failu pārlūks
Lai izdzēstu failu, vienkārši atlasiet to un nospiediet taustiņu Delete.
Kas notiek, ja dzēšu sinhronizētu failu?
Ierīcē dzēšot sinhronizētu tikai tiešsaistē sinhronizējamu failu, tas tiek noņemts no visām ierīcēm un mākoņa. Taču šos izdzēstos failus un mapes varat atjaunot, tīmekļa pārlūkprogrammā dodoties uz atkritni savā OneDrive vai SharePoint bibliotēkā. Atlasiet failu šeit un pēc tam atlasiet Atjaunot.
Ja izdzēsāt sinhronizētu failu, kas ir lejupielādēts jūsu ierīcē, pēc dzēšanas tas arī būs ierīces atkritnē.
Cik ilgi faili atrodas atkritnē?
-
Pakalpojumā OneDrive individuālai lietošanai (ja esat pierakstījies ar Microsoft kontu) izdzēstie faili paliek atkritnē līdz 30 dienām.
-
Pakalpojumā OneDrive darbam vai skolai vaiSharePoint pakalpojumā Microsoft 365 (ja esat pierakstījies ar darba vai mācību kontu) izdzēstie faili paliek atkritnē līdz 93 dienām.
Sinhronizācijas noņemšana
Ja nevēlaties sinhronizēt visas mapes ar savu datoru, varat norādīt, kuras mapes vēlaties sinhronizēt vai atcelt sinhronizāciju. Pilnus norādījumus skatiet rakstā Ar datoru sinhronizējamo mapju izvēle.
(Ja noņemat sinhronizāciju, faili tiek noņemti no Failu pārlūks, bet tie joprojām ir pieejami mākonī. Varat iegūt piekļuvi failiem, izmantojot tīmekļa pārlūkprogrammu, lai dotos uz savu OneDrive vai SharePoint bibliotēku.)
Ko nozīmē "statusa" ikonas programmā Failu pārlūks
Kad programmā OneDrive vai SharePoint Failu pārlūks, katra faila statuss tiek rādīts ar ikonu.
Šo iespēju sauc par failiem pēc pieprasījuma — sinhronizētie faili ir pieejami jūsu failu sistēmā, kad tie ir nepieciešami, taču tie neabonē krātuves vietu jūsu ierīcē, ja nevēlaties tos izmantot.
|
Ikona |
Nozīme |
|---|---|
|
|
Zila mākoņa ikona norāda, ka fails ir pieejams tikai tiešsaistē. Tikai tiešsaistē pieejami faili neaņem vietu jūsu datorā. Katram tikai tiešsaistē pieejamam failam programmā Failu pārlūks redzama mākoņa ikona, bet fails netiek lejupielādēts jūsu ierīcē, kamēr to neatverat. Failus, kas pieejami tikai tiešsaistē, nevar atvērt, ja ierīcē nav izveidots savienojums ar internetu. |
|
|
Atverot tikai tiešsaistē pieejamu failu, tas tiek lejupielādēts jūsu ierīcē un kļūst par lokāli pieejamu failu. Jebkurā brīdī varat atvērt lokāli pieejamu failu pat bez piekļuves internetam. Ja nepieciešams vairāk vietas, failu varat mainīt tikai tiešsaistē. Vienkārši ar peles labo pogu noklikšķiniet uz faila un atlasiet Atbrīvot vietu. |
|
|
Tikai failiem, kas atzīmēti kā Vienmēr paturēt šajā ierīcē, ir zaļš aplis ar baltu atzīmi. Šie vienmēr pieejamie faili ir lejupielādēti jūsu ierīcē un aizņem vietu, bet tie vienmēr ir pieejami pat tad, ja esat bezsaistē. |
|
|
Tiek gaidīta sinhronizācija starp jūsu ierīci un mākoņkrātuvi. |
Papildinformācija par OneDrive failiem pēc pieprasījuma.
Skatiet arī
Pakalpojumā OneDrive saņemu ziņojumu "Disks ir pilns"