Jūsu dati ir svarīgi. Neatkarīgi no tā, vai tie ir attēli, dokumenti, video, finanšu dati — darbā vai mājās jūsu dati, iespējams, ir būtiski svarīgi jūsu dzīvē. Tā kā mūsu kritiskie dati kļūst aizvien digitāli — un mazāk uz papīra —, tos var būt grūtāk aizsargāt, taču tiem ir viena atšķirīga priekšrocība: ciparu failus var vienkārši kopēt un atjaunot.
Jums svarīga aizsardzība
Kad es augošu savu spēļmu, spēļmietās spēcīgā ģimenes fotoattēlos glabāju spēļmietās. Tas bija pirmais, ko viņa ieplānoja paņemt, ja ir bijuši meži, plūdos vai kāds cits iemesls, kādēļ viņa tika izjūkusi savas mājas. Šie fotoattēli bija neatkārtojami.
Mana māte ir piedalījies praktiskāk; viņa ir veikusi svarīgu fotoattēlu kopijas un izsūtījusi lielas aploksnes, kas pilnas ar šīm kopijām, kuras kuras jāšķiras citā stāvoklī. Ja ar šiem fotoattēliem kaut kas noticis, vismaz tās kopijas ir labi. Šīs papildu kopijas bija dublējumi.
Mūsdienās mums ir daudz vienkāršāks veids, kā aizsargāt mūsu svarīgos fotoattēlus vai jebkāda cita veida failus no zaudējumiem vai bojājumiem: mēs varam vienkārši izveidot vairākas digitālās kopijas.
Kārtula 3–2–1
Labi zināmi norādījumi datu glabāšanā ir "3-2-1 kārtula". Tajā ir rakstīts, ka vienmēr:
-
Ir vismaz 3 svarīgu failu kopijas
-
Vismaz 2 veidu multividē
-
Un vismaz 1 no tiem ir fiziskā atrašanās vietā
Ja jums ir vismaz 3 svarīga faila kopijas, ja kāda no šīm kopijām tiek pazaudēta vai bojāta, varat viegli atjaunot no vienas no pārējām 2 kopijām. Pat tad, ja maz ticams, ka tiek bojātas 2 kopijas, trešā kopija, cerams, joprojām būs laba.
Nav visu trīs multivides failu kopiju, kas aizsargā pret iespējamību, ka multivides faili kļūst novecojuši (vai neviens neatceras ZIP diskus?) vai nepieejams.
Ja jums ir vismaz viena dublējumu kopija citur — to dēvējam par "ģeogrāfisko redundanci", — aizsargā jūs pret dabas katastrofas vai zādzības iespējamību, kas iznīcinātas visas faila kopijas. Kad mamma savus fotoattēlus nosūtīja savām augām, tā bija ģeogrāfiskā redundance. Abu vietu, kurām vienlaikus ir neveiksmi, izredzes ir diezgan mazas.
Mūsdienīga mākoņkrātuve
Mūsdienās pat mājas lietotājiem ir daudz vieglāk aizsargāt savus failus, glabājot tos mākoņpakalpojumiem, piemēram, OneDrive. Tam ir trīs galvenās priekšrocības:
-
Mākoņkrātuve pēc definīcijas atrodas ārpus vietnes. Ja kaut kas notiek ar jūsu ierīci vai pat vietējo dabas katastrofu gadījumā, jūsu faili netiek zaudēti, jo tiek glabāti citā atrašanās vietā.
-
Lielākā daļa no šiem pakalpojumiem var automātiski sinhronizēt šo failu kopijas lokālajā ierīcē. sniedzot jums divas failu kopijas vienā darbībā.
-
Lielākā daļa no šiem pakalpojumiem saglabā vairākas failu kopijas un vairākas versijas. Pat tad, ja kāds faila izdzēšanas gadījumā tiek izdzēsts no mākoņpakalpojumu, visdrīzāk varat to atjaunot.
Šajā rakstā parādīts, kā izmantot šīs programmas OneDrive lai dublētu un atjaunotu failus, ja nepieciešams.
1. darbība . Kas ir jāsargā?
Vispirms ir meklējiet datus, kas jādugurē, un pārliecinieties, vai zināt, kādi dati jums ir. Iespējams, jums ir fotoattēli, faili un dokumenti, skenēti vai lejupielādēti faili, video un citi faili. Kamēr tiek veidots saraksts ar sargiem, ir jāņem vērā vēl daži jautājumi.
-
Vai jums ir faili, kas atrodas citās mapēs, izņemot noklusējuma mapes, kurām var pārstāt ignorēt šo iestatījumu?
-
Vai jums ir faili, kas saglabāti vairākās ierīcēs — tālrunī, planšetdatorā, ģimenes locekļu tālrunī vai klēpjdatorā, iespējams, nejaušās USB ierīcēs?
Kad esat identificējis visus failus, kurus vēlaties aizsargāt, ir laiks tos aizsargāt.
2. darbība . Sinhronizējiet to ar mākoni
Šajā darbībā mēs rūpēsimies par to, kā saglabāt jūsu svarīgos datus OneDrive. Failus, ko glabājat OneDrive var koplietot ar citiem, ja vēlaties, bet pēc noklusējuma tie ir pieejami tikai jums.
Piezīme.: Varat saglabāt līdz pat 5 GB failu pakalpojumā OneDrive bez abonementa. Ja nepieciešams saglabāt vairāk, nekā tas nozīmē Microsoft 365 abonementu. kas nodrošina līdz pat 1 TB OneDrive vietu krātuvē un daudzus citus lieliskus rīkus.
OneDrive ir iebūvēts Windows 8.1 un Windows 10, tāpēc nekas nav jāinstalē.
Vispirms jums tiks automātiski sinhronizētas noklusējuma mapes (darbvirsma, dokumenti un attēli)OneDrive.
-
Ar peles labo pogu noklikšķiniet uz zilā vai baltā mākoņa ikonas sistēmas teknē.
-
Atlasiet Palīdzība & iestatījumi un > pēc tamDublēšana un > Pārvaldīt dublēšanu.
-
Pārliecinieties, vai ir atlasītas mapes, kuras vēlaties dublēt, un pēc tam atlasiet Sākt dublēšanu.
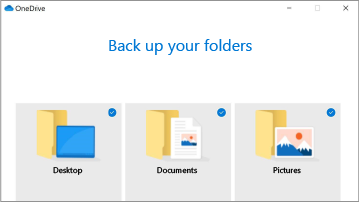
Šajā brīdī varat aizvērt dialoglodziņu OneDrive vai atlasīt Skats, lai skatītos savu failu sinhronizāciju.
Papildinformāciju par to skatiet rakstā: Dokumentu, attēlu un darbvirsmas mapju dublēšana, izmantojot OneDrive.
Pēc tam, ja šajā ierīcē ir faili, kurus vēlaties aizsargāt un kuri nav mapē Darbvirsma, Dokumenti vai Attēli (vai kāda no šīm apakšmapēm), šos failus vēlēsities pārvietot uz OneDrive.
-
Noklikšķiniet uz Sākt.
-
Atrodiet OneDrive programmu un atveriet to.
-
Atrodiet mapes, kuras vēlaties pārvietot uz OneDrive, un pārvietojiet tās uz OneDrive mapi
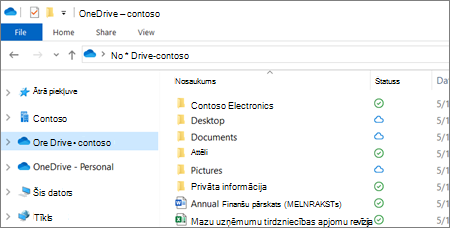
-
Veiciet tās pašas darbības visiem atsevišķiem failiem, kurus vēlaties dublēt. Pārvietojiet tos uz mapēm programmā OneDrive vai izveidojiet jaunas mapes tām programmā OneDrive pārvietojiet tās uz citu vietu. Datora OneDrive automātiski sinhronizēs jūsu failus ar OneDrive mākoņkrātuvi, kā arī atstājiet to kopiju lokālajā diskā. Katru reizi, kad veicat izmaiņas šajos failos lokālajā datorā vai kopiju, kas atrodasOneDrive, šīs izmaiņas tiks automātiski sinhronizētas ar otru atrašanās vietu.
Padoms.: Šī ir iespēja pārkārtot šīs mapes, ja vēlaties. Varat izveidot jaunas mapes programmā OneDrive un pārvietot failus uz jebkuru sev noderīgs labākās mapes.
Mac datorā ir jāinstalē programma OneDrive, ja tā vēl nav instalēta. Varat to bez maksas lejupielādēt šeit: Instalējiet OneDrive operētājsistēmai Mac. Ja jūsu Mac datorā OneDrive programmu, pārejiet uz sadaļu par failu pārvietošanu.
Piezīme.: Sākot no 2019. gada 1. februāra, pakalpojums OneDrive atbalsta jaunas instalācijas tikai operētājsistēmā Mac OS 10.12 vai jaunākā versijā. Papildinformāciju skatiet rakstā OneDrive atbalsta beigu paziņojums
Pēc lejupielādes un instalēšanas lietojumprogramma ir jāpierakstās tajā. Tāpēc ir pienācis laiks sākt dublēt.
Papildinformāciju par programmas OneDrive instalēšanu vai iestatīšanu savā Mac datorā skatiet rakstā Failu sinhronizēšana ar OneDrive operētājsistēmā Mac OS X
Failu pārvietošana uz OneDrive
Izmantojot programmu Finder, pārvietojiet visas mapes vai failus, kurus vēlaties dublēt, uz OneDrive atrašanās vietu. Ja vēlaties izveidot jaunas mapes programmā OneDrive vai mainīt failu kārtošanas veidu, ir pienācis laiks to izdarīt.
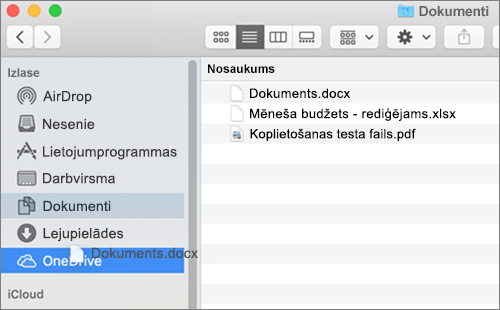
Kad būsiet pārvietojis failus vai mapes, OneDrive programma sāks sinhronizēt to kopijas uz OneDrive mākoņkrātuvi fonā un turpmāk tās droši sinhronizēt.
Pirmā darbība iOS ierīcē ir programmas OneDrive, kuru varat lejupielādēt bez maksas no Apple iTunes veikala. Pēc instalēšanas pierakstieties ar savu Microsoft kontu un varat augšupielādēt failus vai mapes, ko vēlaties dublēt savā ierīcē.
-
Lietojumprogrammā OneDrive pieskarieties

-
Pēc tam pieskarieties, lai uzņemtu fotoattēlu, skenētu dokumentu, izveidotu mapivai augšupielādētu failu vai fotoattēlu.
Lai droši dublētu visus fotoattēlus un video, ko, iespējams, uzņemat ar iOS ierīci, apsveriet iespēju OneDrive automātiski augšupielādēt tos jūsu vietā. Papildinformāciju par to, kā to paveikt, skatiet šeit: Fotoattēlu un video automātiska saglabāšana, izmantojot OneDrive iOS datorā.
Papildinformāciju par ierīces OneDrive iOS skatiet rakstā Manuāla failu vai fotoattēlu augšupielāde pakalpojumā OneDrive, izmantojot iOS
Android ierīcē pirmā darbība ir instalēt OneDrive, kuru varat bez maksas lejupielādēt no Google Play veikala. Pēc instalēšanas pierakstieties ar savu Microsoft kontu un varat augšupielādēt failus vai mapes, ko vēlaties dublēt savā ierīcē.
-
Lietojumprogrammā OneDrive pieskarieties

-
Pēc tam pieskarieties, lai uzņemtu fotoattēlu, skenētu dokumentu, izveidotu mapivai augšupielādētu failu vai fotoattēlu.
Lai droši dublētu visus ar Android ierīci uzņemtos fotoattēlus un video, apsveriet iespēju OneDrive automātiski tos augšupielādēt jūsu vietā. Papildinformāciju par to, kā to paveikt, skatiet rakstā Automātiska fotoattēlu un video saglabāšana, izmantojot OneDrive darbam ar Android.
Papildinformāciju par programmas OneDrive Android ierīcē skatiet rakstā Manuāla failu vai fotoattēlu augšupielāde, izmantojot OneDrive darbam ar Android
Kad mapes un faili ir pārvietoti, pārliecinieties, vai visi izveidotie jaunie faili un mapes arī ir OneDrive lai tie tiktu automātiski dublēti. Microsoft Office atvieglo failu glabāšanu dokumentu OneDrive noklusējuma.
Padoms.: OneDrive varat atlasīt mapes, kas tiks sinhronizētas ar jūsu lokālo ierīci un tiks glabātas mākonī un lejupielādētas tikai tad, ja pieprasāt konkrētu failu. Ja ierīcē ir pietiekami daudz krātuves vietas, ieteicams sinhronizēt visus failus ar lokālo ierīci, lai jums būtu papildu to kopija. Atcerieties: 3-2-1.
Pastāv viena papildu priekšrocība savu failu glabāšanai OneDrive — varat tiem piekļūt no jebkuras ierīces, lai kur būtu interneta savienojums!
Tiek atjaunoti faili, ja tie kādreiz ir zaudēti vai bojāti.
Ja viens vai vairāki faili kādreiz tiek zaudēti, nejauši izdzēsti, bojāti vai mainīti cilvēka kļūdas vai ļaunprogrammatūras dēļ OneDrive ļauj viegli atjaunot pēdējo labo kopiju.
Ja fails ir izdzēsts
-
Pierakstieties OneDrive savā pārlūkprogrammā, izmantojot https://onedrive.live.com.
-
Navigācijas rūtī atlasiet Atkritne.
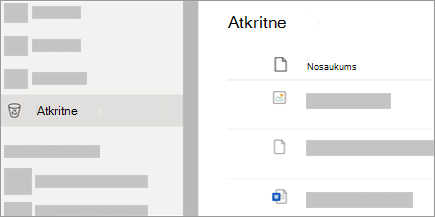
-
Atlasiet failus vai mapes, kurus vēlaties atjaunot, un pēc tam atlasiet Atjaunot.
Papildinformāciju par izdzēsto failu vai mapju atjaunošanu no mapes OneDrive: Izdzēsto failu un mapju atjaunošana pakalpojumā OneDrive
Ja fails ir bojāts
OneDrive Personiskais saglabās faila pēdējās 25 versijas. Ja kāds cits lietotājs ir veicis izmaiņas failā un vēlaties atjaunot šī faila iepriekšējo versiju, veiciet tālāk norādītās darbības.
-
Pierakstieties OneDrive savā pārlūkprogrammā, izmantojot https://onedrive.live.com.
-
Atlasiet failu, kuru vēlaties atjaunot, pēc tam izvēlieties Versiju vēsture.
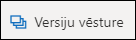
Piezīme.: Ja faila iepriekšējās versijas nav, poga Versiju vēsture netiek rādīta.
-
Atlasiet atjaunojamā faila versiju un pēc tam izvēlieties Atjaunot.
Papildinformāciju skatiet rakstā Pakalpojumā OneDrive saglabāta faila iepriekšējās versijas atjaunošana.
3. darbība. Dublējumu pārbaude.
Viena kritiska darbība, kuru nevaram aizmirst —neatkarīgi no tā, kādu metodi izmantojat savu failu dublēšanai —, tiek pārbaude, lai pārliecinātos, vai mūsu dublējumi ir labi un vai mēs zinām, kā no tiem atjaunot. Jūs nevēlaties uzzināt, vai dublējumi nedarbojas pareizi vai nevēlaties atjaunot failus, ja ir ārkārtas stāvoklis. Par laimi, pastāv drošs un vienkāršs veids, kā pārbaudīt dublējumus.
-
Izveidojiet testa failu. Tas var būt jebkāda veida fails; a Word dokuments, teksta fails, pat fotoattēls vai zīmējums. Ja vien tas nav jums kaut kas jums rūp. Saglabājiet to mapē ar svarīgiem failiem, kurus dublējat.
-
Ļaujiet tai dublēt jūsu svarīgos failus.
-
Periodiski — reizi ceturksnī vai divreiz gadā — izdzēsiet testa failu.
-
Pēc tam... mēģiniet to atjaunot no dublējumiem.
Ja varat sekmīgi atjaunot testa failu, varat būt pārliecināts, ka jūsu faili tiek dublēti un jūs zināt, kā tos atjaunot. Ja tā nav, tad zināt, ka radusies problēma, kas jums ir jā risināt, pirms rodas reāla problēma.










