Izmantojot Microsoft Excel, varat ātri pārvērst datus riņķa diagrammā un pēc tam izmantot jaunos formatēšanas līdzekļus, lai šo riņķa diagrammu būtu vieglāk lasīt. Piemēram, pievienojot apzīmējumus, datu etiķetes un tekstlodziņus, kas norāda, ko attēlo katrs riņķa diagrammas aplis, varat ātri saprast diagrammā attēlotos datus.
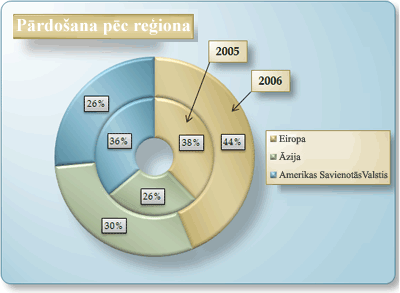
Pēc riņķa diagrammas izveidošanas varat pagriezt dažādus perspektīvos sektorus, koncentrēties uz konkrētiem sektoriem, izvelkot sektorus no riņķa diagrammas vai mainīt riņķa diagrammas cauruma lielumu, lai palielinātu vai samazinātu sektoru lielumu.
Piezīme.: Sākot ar Office 2016, riņķu diagrammas tiek pārtrauktas par labu zvaigžņu sprādziena diagrammām.
Iespējamās darbības
Papildinformācija par datu skicēšanu riņķa diagrammā
Riņķu diagrammā var attēlot datus, kas darblapā ir izkārtoti kolonnās vai rindās. Tāpat kā sektoru diagrammai Riņķu diagramma attēlo daļu relāciju ar kopumu, taču riņķa diagrammā var būt vairāk nekā viena datu sērija. Katra riņķa diagrammā skicētā datu sērija pievieno diagrammai gredzenu. Pirmā datu sērija tiek parādīta diagrammas centrā.
Tā kā apļveida raksturs, riņķu diagrammas nav viegli lasīt, jo īpaši, ja tās attēlo vairākas datu sērijas. Ārējo gredzenu un iekšējo gredzenu proporcijas nerāda precīzu datu lielumu — datu punkti ārējos riņķos var izskatīties lielāki par datu punktiem iekšējos riņķos, kamēr to faktiskās vērtības var būt mazākas. Datu etiķešu vērtību vai procentuālās vērtības parādīšana ir ļoti noderīga riņķu diagrammā, bet, ja vēlaties salīdzināt datu punktus līdzās, jāizmanto stabiņu grēda vai joslu grēdu diagramma.
Apsveriet iespēju izmantot riņķa diagrammu, ja:
-
Jums ir viena vai vairākas datu sērijas, kuras vēlaties skicēt.
-
Neviena no vērtībām, ko vēlaties skicēt, nav negatīva.
-
Neviena no vērtībām, ko vēlaties skicēt, ir nulles (0) vērtība.
-
Katrai datu sērijai nav vairāk par septiņām kategorijām.
-
Kategorijas attēlo visu riņķa diagrammas riņķa daļu.
Veidojot riņķa diagrammu, varat izvēlēties kādu no tālāk norādītajiem riņķa diagrammas apakštipiem:
-
Riņķis Riņķu diagrammās attēloti dati riņķos, un katrs riņķis attēlo datu sēriju. Ja procentuālā vērtība tiek attēlota datu etiķetēs, katra riņķa vērtība ir 100%.
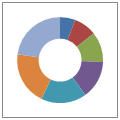
-
Sadalīts riņķis Līdzīgi kā atdalītu sektoru diagrammās, arī sadalītās riņķu diagrammās attēlota katras vērtības daļa no kopuma, izceļot atsevišķas vērtības, taču tajās var būt vairākas datu sērijas.
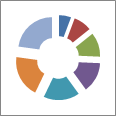
Riņķa diagrammas un sadalītas riņķa diagrammas nav pieejamas telpiskā formā, taču varat izmantot telpisko formatējumu, lai šīm diagrammām piešķirtu telpisku izskatu.
Sarežģītas riņķa diagrammas izveide
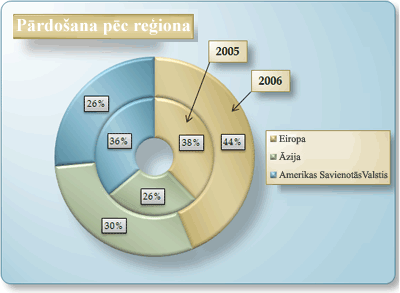
Kā izveidot šo riņķa diagrammu? Tālāk norādītās darbības palīdzēs izveidot riņķa diagrammu ar līdzīgu rezultātu. Šajā diagrammā ir izmantoti darblapas parauga dati. Varat kopēt šos datus darblapā vai arī izmantot savus datus.
-
Atveriet darblapu, kurā ir dati, ko vēlaties skicēt riņķa diagrammā, vai kopējiet darblapas parauga datus tukšā darblapā.
Kā nokopēt piemēra darblapas datus
-
Izveidojiet tukšu darbgrāmatu vai darblapu.
-
Palīdzības tēmā atlasiet piemēru.
Piezīme.: Neatlasiet rindu vai kolonnu galvenes.

-
Nospiediet taustiņu kombināciju CTRL+C.
-
Darblapā atlasiet šūnu A1 un nospiediet taustiņu kombināciju CTRL+V.
1
2
3
4
A
B
C
2005
2006
Europe
$12 704 714,00
$17 987 034,00
Āzijā
$8 774 099,00
$12 214 447,00
Amerikas Savienotās Valstis
$12 094 215,00
$10 873 099,00
-
-
Atlasiet datus, ko vēlaties skicēt riņķa diagrammā.
-
Cilnes ievietošana grupā diagrammas noklikšķiniet uz citas diagrammas.
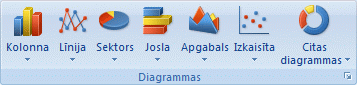
-
Sadaļā riņķisnoklikšķiniet uz riņķis.
-
Noklikšķiniet uz riņķa diagrammas punktu apgabals.
Tiek parādīta kontekstcilne Diagrammu rīki, kurā ir pievienotas cilnes Noformējums, Izkārtojums un Formāts.
-
Cilnes noformējums grupā diagrammu izkārtojumi atlasiet izkārtojumu, kuru vēlaties izmantot.
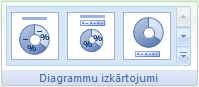
Mūsu riņķu diagrammā izmantojām izkārtojumu 6.
Izkārtojuma 6 attēlo apzīmējumus. Ja diagrammā ir pārāk daudz apzīmējumu ierakstu vai ja apzīmējumu ievadnes nav viegli izšķiramas, iespējams, vēlēsities pievienot datu etiķetes riņķa diagrammas datu punktiem, nevis Rādīt apzīmējumus (cilnesizkārtojums grupa etiķetes , datu etiķetes poga).
-
Cilnes Noformējums grupā Diagrammu stili noklikšķiniet uz diagrammas stila, kuru vēlaties izmantot.

Mūsu riņķu diagrammā izmantojām stilu 26.
-
Lai mainītu diagrammas lielumu, rīkojieties šādi:
-
Noklikšķiniet uz diagrammas.
-
Cilnes Formatēšana grupā lielums ievadiet vēlamo lielumu lodziņā Formas augstums un formas platums .
Mūsu riņķu diagrammā tiek iestatīts formas augstums uz 4 un formas platums uz 5,5.
-
-
Lai mainītu riņķa vidus lielumu, veiciet tālāk norādītās darbības.
-
Noklikšķiniet uz datu sērijas vai atlasiet to diagrammas elementu sarakstā (cilnesformāts grupa pašreizējā atlase , lodziņš diagrammas elementi ).

-
Cilnes Formāts grupā Pašreizējā atlase noklikšķiniet uz Formatēt atlasi.
-
Noklikšķiniet uz sērijas opcijasun pēc tam sadaļā Riņķa vidusdaļas lielumsvelciet slīdni līdz vajadzīgajam lielumam vai ierakstiet procentuālo vērtību no 10 līdz 90 lodziņā procenti .
Mūsu riņķa diagrammā izmantojām 20%.
-
-
Lai datu etiķetes būtu labāk izceltas, veiciet tālāk norādītās darbības.
-
Vienreiz noklikšķiniet uz datu etiķetes, lai atlasītu datu etiķetes visai datu sērijai, vai atlasiet tās diagrammas elementu sarakstā (cilnesFormatēšana grupas pašreizējā atlase lodziņš diagrammas elementi ).
-
Cilnes Formatēšana grupā formu stili noklikšķiniet uz vēl

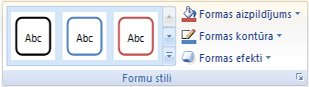
Mūsu riņķu diagrammā izmantots stils Izsmalcinājuma efekts — Tumšs 1.
-
Atkārtojiet šīs darbības, lai formatētu visu datu sēriju datu etiķetes riņķa diagrammā.
-
-
Lai mainītu un formatētu diagrammas virsrakstu, rīkojieties šādi:
-
Noklikšķiniet uz diagrammas virsraksta vai atlasiet to diagrammas elementu sarakstā (cilnesformāts grupa pašreizējā atlase , lodziņš diagrammas elementi ).
-
Ierakstiet nosaukumu, ko vēlaties izmantot, un pēc tam nospiediet taustiņu ENTER.
-
Cilnes Formatēšana grupā formu stili noklikšķiniet uz vēl

Mūsu riņķu diagrammā izmantots mērens efekts — izcēlums 1.
-
Ja vēlaties mainīt virsraksta novietojumu, velciet to uz vēlamo atrašanās vietu.
-
-
Lai mainītu apzīmējumu formātu, noklikšķiniet uz apzīmējuma un pēc tam lodziņā formu stili atlasiet vajadzīgo stilu (cilnesFormatēšana grupā formu stili — poga vairāk

-
Lai pievienotu teksta etiķetes ar bultiņām, kas norāda uz riņķa gredzeniem, rīkojieties šādi:
-
Cilnes izkārtojums grupā Ievietot noklikšķiniet uz Tekstlodziņš.
-
Noklikšķiniet uz diagrammas, kurā vēlaties ievietot tekstlodziņu, ierakstiet vajadzīgo tekstu un pēc tam nospiediet taustiņu ENTER.
-
Atlasiet tekstlodziņu un pēc tam cilnes Formatēšana grupā formu stili noklikšķiniet uz dialoglodziņa ikonas

-
Noklikšķiniet uz Tekstlodziņš un pēc tam sadaļā Automātiskā ietilpināšanaatzīmējiet izvēles rūtiņu mainīt formas izmērus, lai ietilpinātu tekstu , un noklikšķiniet uz Labi.
-
Grupā formu stili atlasiet stilu, kuru vēlaties izmantot.
-
Cilnes izkārtojums grupā ievietošana noklikšķiniet uz formas.
-
Sadaļā līnijasnoklikšķiniet uz bultiņas.
-
Diagrammā zīmējiet bultiņu no tekstlodziņa stūra uz riņķa gredzenu, uz kuru tas jārāda.
-
Lai mainītu tekstlodziņu formātu, noklikšķiniet uz tekstlodziņa un pēc tam atlasiet vēlamo stilu grupā formu stili (cilnesFormatēšana grupā formu stili ).
Atkārtojiet šīs darbības visiem diagrammas riņķa gredzeniem.
-
-
Lai mainītu diagrammas fonu, rīkojieties šādi:
-
Noklikšķiniet uz diagrammas apgabala vai atlasiet to diagrammas elementu sarakstā (cilnesformāts grupa pašreizējā atlase , lodziņš diagrammas elementi ).
-
Cilnes Formatēšana grupā formu stili noklikšķiniet uz vēl

Mūsu riņķu diagrammā izmantots stils Izsmalcinājuma efekts — Izcēlums 3.
-
-
Lai noapaļotu diagrammas fona stūrus, rīkojieties šādi:
-
Cilnes Formatēšana grupā formu stili noklikšķiniet uz dialoglodziņa ikonas

-
Noklikšķiniet uz apmaļu stiliun pēc tam atzīmējiet izvēles rūtiņu Noapaļotie stūri .
-
-
Ja vēlaties izmantot dizaina krāsas, kas atšķiras no darbgrāmatā lietotā noklusējuma dizaina, veiciet tālāk norādītās darbības.
-
Cilnes lappuses izkārtojums grupā Dizaini noklikšķiniet uz Dizaini.
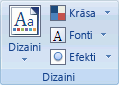
-
Sadaļā iebūvētsnoklikšķiniet uz dizaina, kuru vēlaties izmantot.
Mūsu riņķu diagrammā izmantojām Apex dizainu.
-
Sektoru pagriešana riņķa diagrammā
Secība, kādā datu sērija riņķu diagrammās ir attēlota Office Excel 2007, tiek noteikta datu secībā darblapā. Lai iegūtu citu perspektīvu, riņķa diagrammas sektorus varat pagriezt 360 riņķa diagrammas apļa aplī.
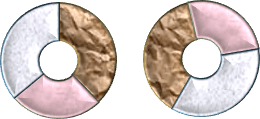
-
Riņķu diagrammā noklikšķiniet uz datu sērijas vai datu punkta vai rīkojieties šādi, lai atlasītu to diagrammas elementu sarakstā.
-
Noklikšķiniet uz diagrammas.
Tiek parādīta kontekstcilne Diagrammu rīki, kurā ir pievienotas cilnes Noformējums, Izkārtojums un Formāts.
-
Cilnes Formatēšana grupā pašreizējā atlase noklikšķiniet uz bultiņas blakus lodziņam diagrammas elementi un pēc tam noklikšķiniet uz vēlamās datu sērijas vai datu punkta.

-
-
Cilnes Formāts grupā Pašreizējā atlase noklikšķiniet uz Formatēt atlasi.
-
Lodziņā Pirmā sektora leņķis velciet slīdni līdz vēlamajai pagriešanas pakāpei vai arī ierakstiet vērtību no 0 (nulle) un 360, lai norādītu leņķi, kādā jārāda pirmais sektors.
Riņķu diagrammas sektoru izvilkšana
Lai izceltu atsevišķus riņķa diagrammas sektorus, diagrammas izveides laikā varat izmantot sadalītas riņķa diagrammas tipu. Sadalītas riņķa diagrammas attēlo katras vērtības daļu kopsummā, lai izceltu atsevišķas vērtības. Riņķa eksplozijas iestatījumu var mainīt visos sektoros vai atsevišķos sektoros.
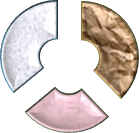
Varat arī izvilkt sektorus manuāli.
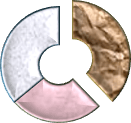
Sektoru iestatījumu mainīšana sadalītā riņķa diagrammā
-
Sadalītā riņķa diagrammā noklikšķiniet uz datu sērijas vai datu punkta vai veiciet tālāk norādītās darbības, lai atlasītu datu sēriju diagrammas elementu sarakstā:
-
Noklikšķiniet uz diagrammas.
Tiek parādīta kontekstcilne Diagrammu rīki, kurā ir pievienotas cilnes Noformējums, Izkārtojums un Formāts.
-
Cilnes Formatēšana grupā pašreizējā atlase noklikšķiniet uz bultiņas blakus lodziņam diagrammas elementi un pēc tam noklikšķiniet uz datu sērijas.

-
-
Cilnes Formāts grupā Pašreizējā atlase noklikšķiniet uz Formatēt atlasi.
-
Sadaļā riņķa izvēršanavelciet slīdni, lai palielinātu vai samazinātu atdalīto procentuālo vērtību, vai lodziņā procenti ierakstiet atdalīto procentuālo vērtību.
Riņķa diagrammas sektoru izvilkšana manuāli
Noklikšķiniet uz riņķa diagrammas un pēc tam veiciet kādu no šīm darbībām:
-
Lai izvilktu visus riņķa diagrammas sektorus, velciet prom no diagrammas centra.
-
Lai izvilktu atsevišķus riņķa diagrammas sektorus, noklikšķiniet uz tā sektora, kuru vēlaties izvilkt, un pēc tam velciet šo sektoru prom no diagrammas centra.
Riņķa diagrammas vidusdaļas lieluma maiņa
Riņķa diagrammas vidusdaļas lieluma palielināšanas vai samazināšanas dēļ varat samazināt vai palielināt sektoru platumu. Piemēram, iespējams, vēlēsities parādīt plašākus sektorus, lai labāk kārtotu datu etiķetes, kas satur garās sērijas vai kategoriju nosaukumus, vai arī nosaukumu, vērtību un procentuālo attiecību kombināciju.
-
Riņķu diagrammā noklikšķiniet uz datu sērijas vai rīkojieties šādi, lai atlasītu to diagrammas elementu sarakstā.
-
Noklikšķiniet uz diagrammas.
Tiek parādīta kontekstcilne Diagrammu rīki, kurā ir pievienotas cilnes Noformējums, Izkārtojums un Formāts.
-
Cilnes Formatēšana grupā pašreizējā atlase noklikšķiniet uz bultiņas blakus lodziņam diagrammas elementi un pēc tam noklikšķiniet uz datu sērijas.

-
-
Cilnes Formāts grupā Pašreizējā atlase noklikšķiniet uz Formatēt atlasi.
-
Sadaļā Riņķa vidusdaļas lielumsvelciet slīdni līdz vajadzīgajam lielumam vai ierakstiet procentuālo vērtību no 10 līdz 90 lodziņā procenti .
Diagrammas saglabāšana veidnes formātā
Ja vēlaties izveidot vēl vienu tādu pašu diagrammu, varat saglabāt diagrammu kā veidni, ko izmantot, lai izveidotu citas diagrammas.
-
Noklikšķiniet uz diagrammas, kura jāsaglabā kā veidne.
-
Cilnes Noformējums grupā Tips noklikšķiniet uz Saglabāt kā veidni.

-
Lodziņā Faila nosaukums ierakstiet veidnes nosaukumu.
Padoms.: Ja nenorādīsit citu mapi, veidnes fails (. crtx) tiks saglabāts mapē diagrammas un veidne būs pieejama gan dialoglodziņa diagrammas ievietošana (cilnesievietošana grupa diagrammas Dialoglodziņa ikonas

Papildinformāciju par to, kā lietot diagrammas veidni, skatiet rakstā pielāgotas diagrammas saglabāšana veidnesformātā.
Piezīme.: Diagrammas veidnē ir ietverts diagrammas formatējums, un tajā tiek glabātas krāsas, kas izmantotas brīdī, kad diagramma tiek saglabāta kā veidne. Ja diagrammas veidne tiek izmantota, lai izveidotu diagrammu citā darbgrāmatā, jaunajā diagrammā tiek izmantotas diagrammas veidnes krāsas — nevis darbgrāmatā lietotās dokumenta dizaina krāsas. Lai izmantotu dokumentu dizaina krāsas, nevis diagrammas veidnes krāsas, ar peles labo pogu noklikšķiniet uz diagrammas apgabala un pēc tam īsinājumizvēlnē noklikšķiniet uz Atiestatīt uz atbilstošo stilu .










