Šo veidni var izmantot,Microsoft Power BI importētu datus programmāPower BI noProject darbam tīmeklī unProject Online. Ja izmantojat veidni, tiekat savienots ar savu Microsoft datu apgriezto instanci, kur tiek Microsoft Project tīmekļa programma dati. Izmantojot veidni, varēsit lejupielādēt dažādus datus, lai vizuāli izpētītu, pārraudzītu un saņemtu atskaites par jūsu Project portfeļa pārvaldības (PMM) izvietošanas galvenajiem aspektiem.
Tālāk redzamajās numurētās sadaļās ir paskaidrots, kā iestatīt, palaist un konfigurētPower BI Desktop veidni,Dataverse vietrādi URL un Project Web App vietrādi URL. Pēc šīm sadaļām būs redzama informācija par svarīgām darbībām, kas jāveic pēc savienojuma ar datiem.
Izpildiet šīs darbības pēc kārtas un pēc tam skatiet konkrēta veida atskaites, kuras varat izmantot, lai analizētu datus un organizētu projektus.
1. Iestatiet savuPower BI Desktop
1. Lejupielādējiet iestatīšanasvedni. Mapē Lejupielādes atrodiet un atveriet failu ar nosaukumuPBIDesktopSetup.exe un pēc tam izpildiet norādījumus, lai pabeigtu instalēšanu.
2. Pirms instalējatPower BI veidni, jums ir jābūt:
-
AbonementsProject 3. plānam (iepriekš Project Online Professional nosaukums ) vaiProject 5. plānam (iepriekšProject Online Premium ).
-
Abonements abonementamPower BI Desktop vai Power BI Pro.
3. Kad šīs lietas ir novietotas, atveriet sadaļu Project Power BI veidnes. Atveriet tīmekļa Project mapi un pēc tam atlasiet Doties uz failu.
-
Konsolidētai atskaitei:
Izvēlieties Konsolidētās atskaites/Microsoft Power BI Template.pbit. Mapē Lejupielādes atveriet failu un pēc tam izpildiet norādījumus, lai pabeigtu instalēšanu. -
Atskaitei Project Online:
Atlasiet Project Online/Microsoft Project Online Power BI Content Pack.pbit. un pēc tam atlasiet Lejupielādēt. Mapē Lejupielādes atveriet failu un pēc tam izpildiet norādījumus, lai pabeigtu instalēšanu. -
AtskaitesProject darbam tīmeklī pakotnei:
Izvēlieties Project tīmekļa/tīmekļa Microsoft Project Power BI Template.Pbit un pēc tam atlasiet Lejupielādēt. Mapē Lejupielādes atveriet failu un pēc tam izpildiet norādījumus, lai pabeigtu instalēšanu.
2. Palaidiet un konfigurējietPower BI Desktop veidnes failu
-
Atlasiet Project Power BI veidnes failu, lai to atvērtu programmāPower BI Desktop.
-
Ekrāna Parametru ievadīšana laukā Datu apgrieztais URL ierakstiet savas Dynamics 365 instances urlDataverse ko izmantojat, lai Project darbam tīmeklī.
-
Laukā PWA URL ierakstiet savas tīmekļa vietnes Project Online #x1 url. piemēram, https://contoso.sharepoint.com/sites/PWA. Pēc tam atlasiet Ielādēt.
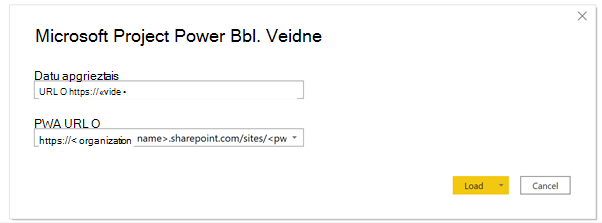
-
Power BI Desktop autentifikācija ar savu Microsoft 365 A5 kontu. Atlasiet Organizācijas konts, pēc tam Pierakstīties unierakstiet savus akreditācijas datus.
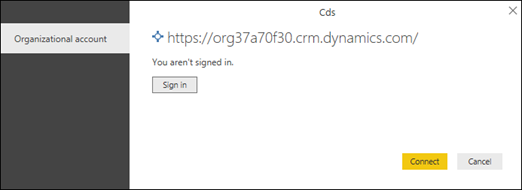
Tiks parādīts ziņojums par datu ielādi. Atkarībā no jūsu sistēmas projektu, uzdevumu un resursu skaita tas var ilgt kādu laiku.
Ja ielādes procesa laikā tiek parādīts kļūdas ziņojums, kurā norādīts, ka piekļuve resursam ir aizliegta, pārbaudiet datu avota iestatījumu atļaujas, veicot tālāk norādītās darbības.
-
Lentē atlasiet Rediģēt vaicājumus un pēctam atlasiet Datu avota iestatījumi.
-
Atlasiet Globālāsatļaujas , izvēlieties datu avota vietrādi URL un pēc tam ekrāna apakšdaļā atlasiet Rediģēt atļaujas.
-
Ekrānā Atļauju rediģēšana pārliecinieties, vai konfidencialitātes līmenis ir iestatīts kā Organizācijas.
-
Pārbaudiet, vai akreditācijas datiemtips ir iestatīts uz Organizācijas konts. Ja tā nav, atlasiet Rediģēt, pēc tam kreisajā rūtī izvēlieties Organizācijas konts un pierakstieties, izmantojot savus akreditācijas datus. Atlasiet Saglabāt unpēc tam pārbaudiet, vai akreditācijas datu tips ir mainīts.
-
Izpildiet 1.–5. darbību katram atlikušajam datu avota vietrāžiem URL. Kad esat beidzis, atlasiet Aizvērt.
6. Ielādējiet datus.

3. Sava vietrāža URLDataverse noteikšana
Project darbam tīmeklī dati tiek glabāti Dynamics 365 Dataverse. Tālāk ir paskaidrots, kā atrast jūsu vietrāža URL vides nosaukumuDataverse reģiona vērtību.
Atrodiet sava vietrāža URLDataverse vides nosaukumu
-
Pierakstieties vietnē Office.com un pēc tam atlasiet Programmas > Visas programmas.
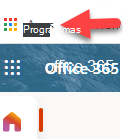
-
Lai izveidotu vietrāža URLDataverse ritiniet līdz biznesa lietojumprogrammām un atlasiet to vai izmantojiet meklēšanas līdzekli, lai to atrastu. Pēc tam izvēlieties projekta lietojumprogrammu organizācijai, par kuru vēlaties veidot atskaites. Uzņēmuma lietojumprogrammu vietrādī URL būs redzama vides un reģiona vērtība.
-
Ievadiet savas instances vietrādi URLDataverse šādi: https://videsnosaukums.regionvalue.dynamics.com. Piemērs ir šāds: https://orgde6d15d8.crm.dynamics.com.Pārbaudiet, vai jums ir nepieciešama reģiona vērtība, pārskatot reģionu un to vērtību sarakstu tālākajā sadaļā.
Vietrāža URL reģiona vērtībasDataverse iestatīšana
Reģiona vērtība parasti ir saistīta ar datu centru, kas ir ģeogrāfiski vistuvākais jums. Ja vēlaties mainīt reģiona vērtību no vietrādī URL jau pievienotā reģionaDataverse, skatiet tālāko sarakstu.

Padoms.: Ja neesat pārliecināts, kuru reģionu izmantot jūsu atrašanās vietai, vērsieties pie administratora, lai pārbaudītu vērtību platformas Power administrēšanas centrā.

4. Jūsu Project Web App (PWA) URL noteikšana
Varat doties uz savu Project Online PWA vietnes sākumlapu, lai PWA vietnes vietrādi URL. Veiciet tālāk norādītās darbības.
1. Pierakstieties vietnē Office.com,atlasietProgrammas un pēc tam Project.
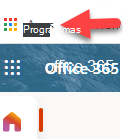
2. Sākuma Project lapā atlasiet Doties uz Project Online. Tādējādi tiks PWA sākumlapa.
3. Nokopējiet vietrādi URL savā pārlūkprogrammā un PWA lauka URL vērtību Project veidnē.

Padoms.: Ja neesat pārliecināts, lūdziet administratoram pārbaudīt vērtību Power platformas administrēšanas centrā.
5. Pēc savienojuma izveidošanas ar datiem
Svarīgi!: Lai iegūtu portfeļa līmeņa datu skatu, jums ir jābūt lasīšanas atļaujām biznesa vienību līmenī attiecībā uzDataverse, kas savienotas ar atskaiti.
Koplietošanas un atsvaidzināšanas grafika iestatīšana
Kad Power BI Desktop izgūst datus, vizualizācijas katrā atskaites lapā tiks ielādētas un attēlotas dati. Pirms skatīt projekta atskaites, ieteicams veikt šīs darbības:
-
No Power BI Desktoppublicējiet atskaiti koplietojamā darbvietā.
-
Konfigurējiet plānoto datu atsvaidzināšanu, lai datu kopa vienmēr būtu aktuāla.
Project atskaites
Kad esat pabeidzis iepriekš minētās iestatīšanas darbības, varat skatīt un analizēt datus, izmantojot vairāku veidu atskaites.
Portfolio informācijas panelis
Šajā atskaitē ir apkopoti visi projekti. Tas ļauj uzzināt kopējo projektu, pabeigto darbu un atlikušo darbu skaitu. Varat filtrēt sava projekta datus pēc projekta norises vai pēc projekta vadītāja.
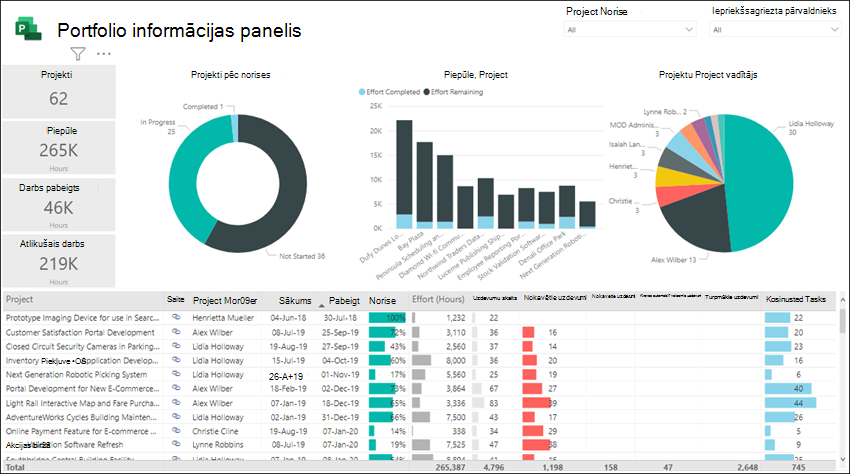
Portfolio laika grafiks
Tādējādi tiek vizuāli atveidots visu jūsu projektu ilgums un norise līdz datumam.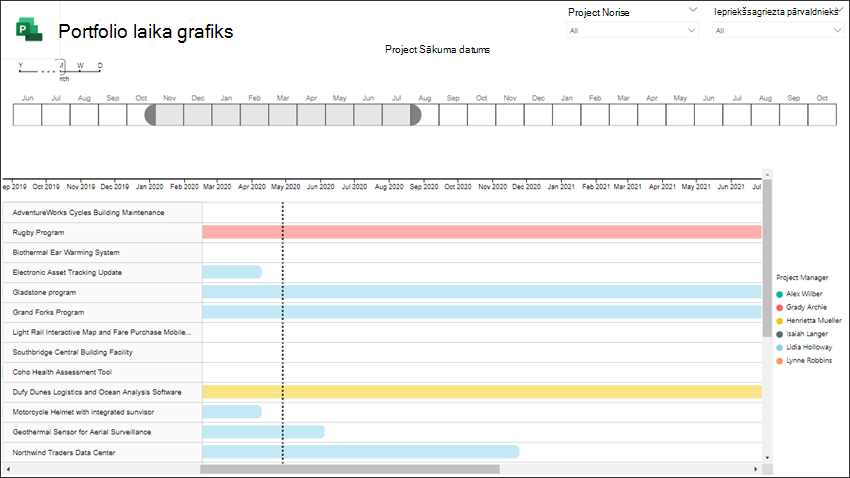
Portfolio atskaites punkti
Šī atskaite apkopo visus pabeigtos atskaites punktus un tos, kas joprojām tiek izpildīti, pēdējo 30 dienu laikā. Tas parāda arī atskaites punktus, kurus esat plānojis nākamo 30 dienu laikā.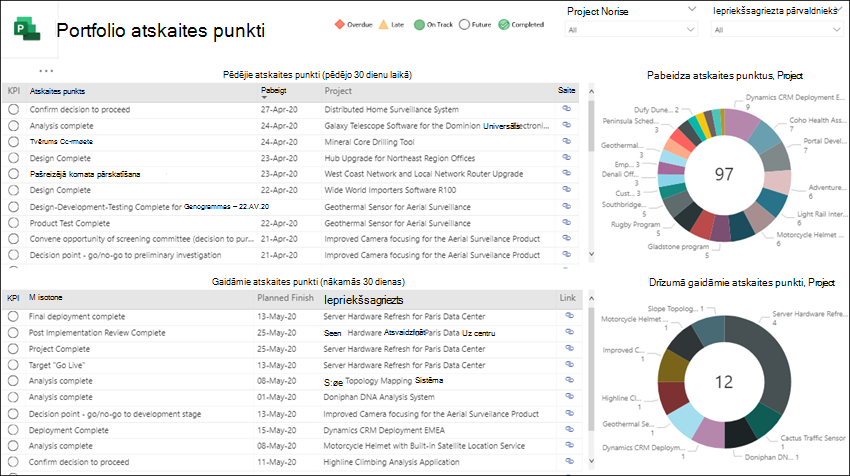
Resource Dashboard
Šeit redzams resursu pārvaldniekam pārskats par to, kā resursi tiek iedalīti projektiem. Tajā tiek parādīta detalizēta informācija par katra resursa kopējo piepūli, atlikušajiem uzdevumiem un uzdevuma statusu.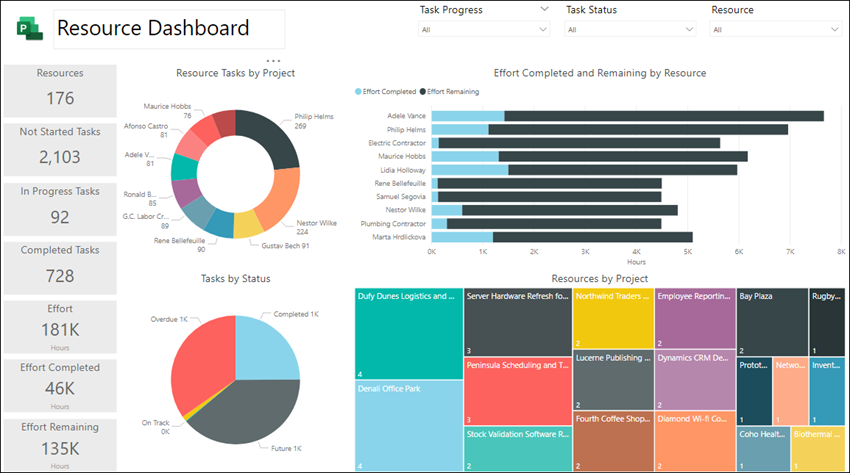
Resursu uzdevumi
Izmantojot šo atskaiti, varat skatīt katra projekta resursu uzdevumu un projektu datus, tostarp sākuma un beigu laiku, pabeigto darbu, atlikušo darbu un kopējo piepūli. Varat arī skatīt pēc resursa un projekta sakārtotu darbu laiku, kā arī salīdzināt katra projekta vadītāja paveikto darbu un atlikušo darbu.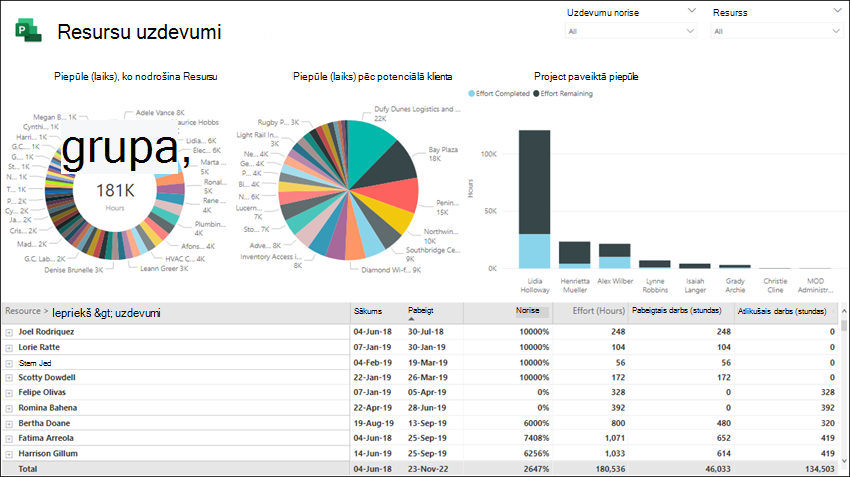
Uzdevumu pārskats
Šī atskaite parāda detalizētu informāciju par uzdevumiem dažādos projektos. Varat lietot filtrus, lai iegūtu konkrētas atskaites par pašreizējiem, pabeigtiem un turpmākiem projektiem. Varat salīdzināt uzdevumus pēc statusa, uzdevumiem pēc projekta, atlikušais katra projekta darba laiks. Uzziniet, kas ir izsekots, kas ir nokavēts un kādi uzdevumi ir nokavēti.
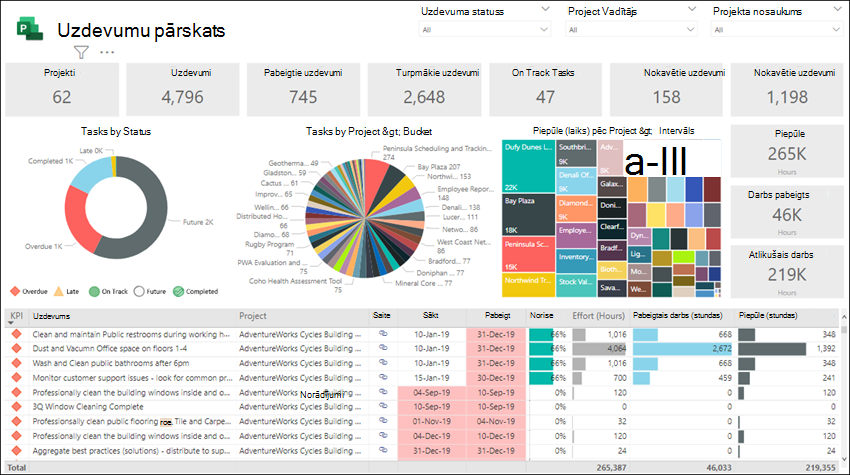
Project Laika grafiks
Laika Project parāda katru projektu ar detalizētu informāciju par tā uzdevumiem. Izveidojiet atskaites, kas nepieciešamas, kārtojot pēc uzdevuma statusa, projekta vadītāja un projekta nosaukuma.
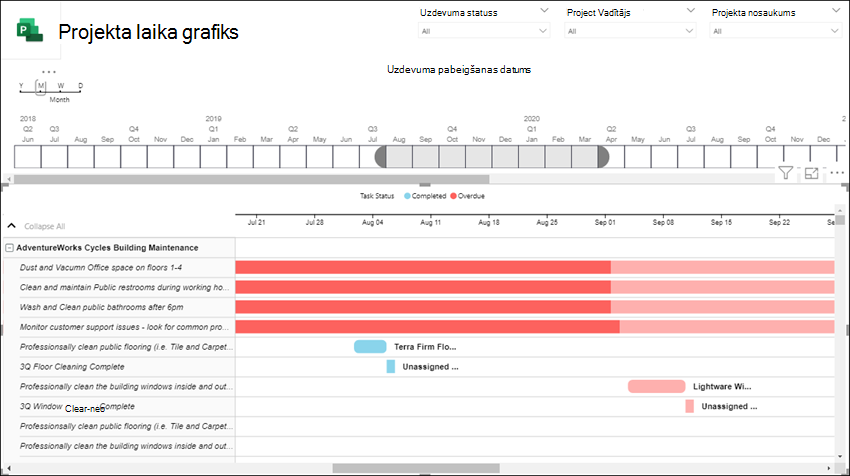
Mans darbs
Izmantojot šo atskaiti, atsevišķi grupas dalībnieki var skatīt detalizētu uzdevumu sarakstu ar visu savu darbu dažādos projektos un redzēt citu grupas dalībnieku darbu.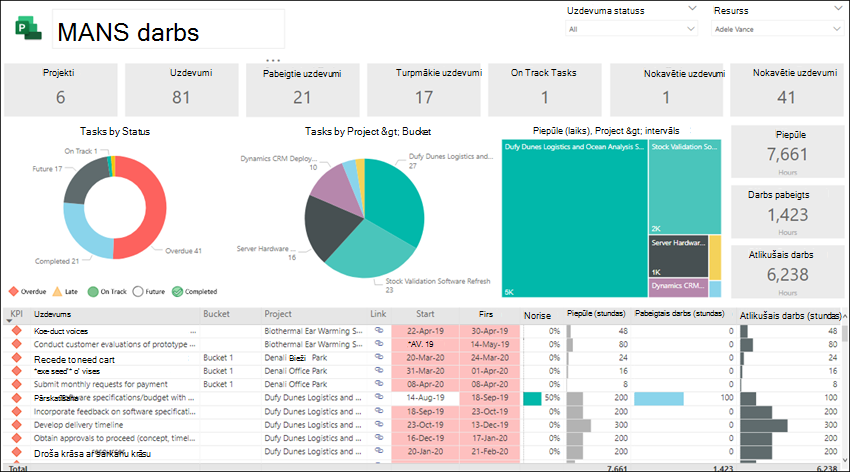
Mans laika grafiks
Tādējādi katrs grupas dalībnieks var skatīt savu personisko darba laika grafiku visos projektos un katrā projektā.
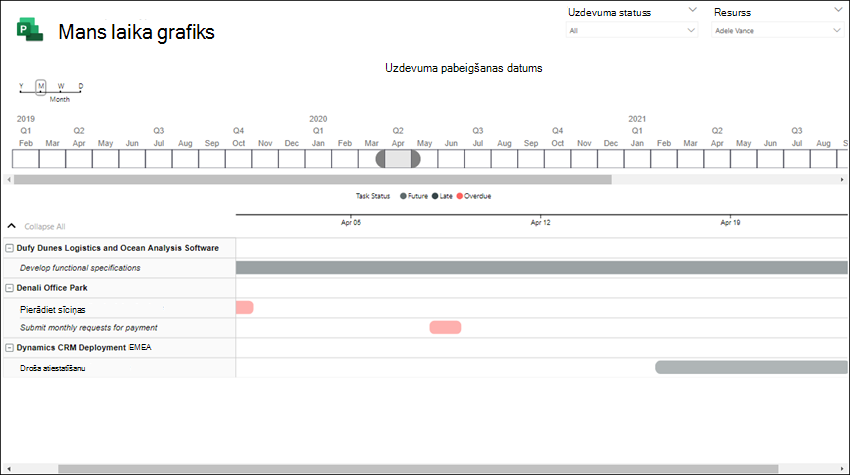
Papildinformācija
HTTP pieprasījumu veidošana un kļūdu apstrāde
Savienošana uz Project Web App ar Power BI
Savienošana datu Project Online, izmantojot Power BI Desktop











