Pastāv datu pasaule ārpus jūsu Microsoft Word programmas, kuru varat izmantot programmā Word, bet kā jūs importējat datus un tos aizsargāt? Viss ir par pareizo savienojumu izveidi.
Use the Data Connection Wizard to import external data
Programmā Microsoft Word ārējus datus var importēt, izmantojot pasta sapludināšanu. Izmantojiet pasta sapludināšanu, lai izveidotu dokumentu kopu, piemēram, veidlapas vēstuli, kas tiek nosūtīta daudziem klientiem, vai lapu ar adrešu uzlīmēm svētku apsveikšanai. Varat arī tieši importēt teksta failus, Excel darblapas un Access tabulas vai vaicājumus, neizmantojot savienojuma failu.
Komatatdalīto vērtību (CSV) teksta faila (CSV) teksta faila (.csv) importēšana ir vienkārša. Ja teksta fails ir .csv fails, kas neizmanto sarakstu atdalītāja rakstzīmi, kas ir definēta jūsu datorā, vai ja teksta fails nav .csv fails, varat izmantot Schema.ini failu, lai norādītu pareizo faila formātu.
Faila importēšana
-
Cilnes Sūtījumi grupā Sākt pasta sapludināšanu noklikšķiniet uz Atlasīt adresātus , > Izmantot esošu sarakstu.
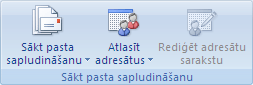
-
Dialoglodziņā Datu avota atlase veiciet kādu no šīm darbībām:
-
Lai izmantotu esošu .odc failu, veiciet dubultklikšķi uz .odc faila. Dati tiek importēti, un esat pabeidzis.
-
Lai izveidotu jaunu .odc failu, noklikšķiniet uz Jauns avots un pēc tam izpildiet darbības procedūrā.
Tiek atvērts Datu savienojuma vednis.
-
-
Lapā Esiet sveicināts datu savienojuma vednī noklikšķiniet uz Cits/uzlabots.
Tiek atvērts dialoglodziņš Datu saites rekvizīti.
Lai iegūtu papildinformāciju par dažādām opcijām dažādos dialoglodziņos, noklikšķiniet uz Palīdzība.
-
Cilnē Nodrošinātājs atlasiet Microsoft Jet 4.0 OLE DB nodrošinātājs un pēc tam noklikšķiniet uz Tālāk.
-
Cilnes Savienojums lodziņā Atlasīt vai ievadīt datu bāzes nosaukumu ievadiet pilnu ceļu uz mapi, kurā atrodas teksta fails.
Lai palīdzētu jums atrast mapi, blakus lodziņam noklikšķiniet uz pogas Pārlūkot.
-
Noklikšķiniet uz cilnes Visi , atlasiet Paplašinātie rekvizīti un pēc tam noklikšķiniet uz Rediģēt vērtību.
-
Lodziņā Rekvizīta vērtība ievadiet vienu no šīm opcijām:
-
Ja teksta failā ir kolonnu galvenes, ievadiet Teksts; HDR=Jā.
-
Ja teksta failā nav kolonnu galveņu, ievadiet Teksts; HDR=Nē.
-
-
Noklikšķiniet uz Labi.
-
Lai pārliecinātos, vai esat ievadījis pareizu informāciju, noklikšķiniet uz cilnes Savienojums un pēc tam noklikšķiniet uz Pārbaudīt savienojumu.
-
Veiciet kādu no šīm darbībām:
-
Ja tiek parādīts kļūdas ziņojums, atkārtoti pārbaudiet vērtības, kuras ievadījāt iepriekšējās darbībās.
-
Ja tiek parādīts ziņojums "Testa savienojums izdevās", noklikšķiniet uz Labi.
-
-
Noklikšķiniet uz Labi.
Atkal tiek parādīts Datu savienojuma vednis.
-
Lapas Datu bāzes un tabulas atlase, kas atrodas kolonnā Nosaukums, atlasiet importēamo teksta failu un pēc tam noklikšķiniet uz Tālāk.
-
Lapā Saglabāt datu savienojuma failu un Pabeigt ievadiet .odc faila nosaukumu lodziņā Faila nosaukums un pēc tam noklikšķiniet uz Pabeigt.
Lai mainītu mapes atrašanās vietu, kas pēc noklusējuma ir mape Mani datu avoti, noklikšķiniet uz Pārlūkot.
-
Ja vēlaties, lai padarītu savienojuma failu atklājamāku, varat ievadīt papildinformāciju lodziņos Apraksts, Draudzīgais nosaukums un Meklēšanas atslēgvārdi.
Faila Schema.ini, lai norādītu citu sarakstu atdalītāja rakstzīmi vai teksta faila formātu
Teksta Schema.ini fails ir teksta fails, kurā ir ieraksti, kas ignorē noklusējuma teksta draivera iestatījumus Windows reģistrā. Lai parasti izmantotu faila Schema.ini, rīkojieties šādi:
-
Saglabājiet Schema.ini failu tajā pašā mapē, kur atrodas importētais teksta fails.
-
Nosaukiet faila Schema.ini.
-
Teksta faila pirmajā Schema.ini ierakstiet tā teksta faila nosaukumu, ar kuru tiek veidots saites, iekavās.
-
Pievienojiet papildinformāciju, lai norādītu citu teksta faila formātu.
Nākamajās sadaļās sniegti bieži sastopami piemēri failu Schema.ini.
Piemērs: semikola rakstzīmes norādīšana (;) kā norobežotāju
[Categories.txt] Format=Delimited(;)
Piemērs: tabulēšanas rakstzīmes kā norobežotāja norādīšana
[Products.txt] Format=TabDelimited
Piemērs: Noteikta platuma faila norādīšana
[Shippers.txt]Format=FixedLengthCol1=ShipperID Text Width 11Col2=CompanyName Text Width 40Col3=Phone Text Width 24
Teksta faila importēšana, izmantojot ODBC draiveri, vismaz ir divu soļu process. Vispirms, ja nepieciešams, definējiet lietotāja DSN datorā ODBC teksta draiveram. Pēc tam importējiet teksta failu, izmantojot lietotāja DSN. Ja teksta fails ir komatatdalīto vērtību (CSV) fails, kas neizmanto jūsu datorā definēto sarakstu atdalītāja rakstzīmi vai ja teksta fails nav .csv fails, varat izmantot Schema.ini failu, lai norādītu pareizo faila formātu.
Lietotāja DSN definē
-
Atveriet vadības panelis un pēc tam noklikšķiniet uz Sistēma un drošības >administratīvie rīki > ODBC datu avoti (32 bitu) vai ODBC datu avoti (64 bitu). \
-
ODBC datu avota administratora dialoglodziņa cilnē Lietotāja DSN noklikšķiniet uz Pievienot.
-
Dialoglodziņā Jaunrade Jauns datu avots atlasiet Microsoft teksta draiveris (*.txt; *.csv) un pēc tam noklikšķiniet uz Pabeigt.
Tiek parādīts dialoglodziņš ODBC teksta iestatīšana.
-
Ievadiet nosaukumu lodziņā Datu avota nosaukums.
-
Notīriet izvēles rūtiņu Lietot pašreizējo direktoriju.
-
Noklikšķiniet uz Atlasīt direktoriju.
-
Dialoglodziņā Direktorija atlase atrodiet mapi, kurā atrodas importamais teksta fails, pārliecinieties, vai teksta fails tiek rādīts sarakstā zem lodziņa Faila nosaukums, un pēc tam noklikšķiniet uz Labi.
-
Divreiz noklikšķiniet uz Labi.
Lai iegūtu papildinformāciju par dažādām opcijām dažādos dialoglodziņos, noklikšķiniet uz Palīdzība.
Faila importēšana
-
Cilnes Sūtījumi grupā Sākt pasta sapludināšanu noklikšķiniet uz Atlasīt adresātus , > Izmantot esošu sarakstu.
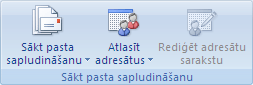
-
Dialoglodziņā Datu avota atlase veiciet kādu no šīm darbībām:
-
Lai izmantotu esošu .odc failu, veiciet dubultklikšķi uz .odc faila. Dati tiek importēti, un esat pabeidzis.
-
Lai izveidotu jaunu .odc failu, noklikšķiniet uz Jauns avots un pēc tam izpildiet darbības procedūrā.
Tiek atvērts Datu savienojuma vednis.
-
-
Lapā Esiet sveicināts datu savienojuma vednī ! noklikšķiniet uz ODBC DSN.
-
Lapā Savienojuma izveide ar ODBC datu avotu atlasiet lietotāja DSN, ko tikko izveidojāt, un pēc tam noklikšķiniet uz Tālāk.
-
Lapā Datu bāzes un tabulas atlase atlasiet teksta failu kolonnā Nosaukums un pēc tam noklikšķiniet uz Tālāk.
-
Lapā Saglabāt datu savienojuma failu un Pabeigt ievadiet .odc faila nosaukumu lodziņā Faila nosaukums un pēc tam noklikšķiniet uz Pabeigt.
Lai mainītu mapes atrašanās vietu, kas pēc noklusējuma ir mape Mani datu avoti, noklikšķiniet uz Pārlūkot.
-
Ja vēlaties, lai padarītu savienojuma failu atklājamāku, varat ievadīt papildinformāciju lodziņos Apraksts, Draudzīgais nosaukums un Meklēšanas atslēgvārdi.
Lai iegūtu papildinformāciju par dažādām opcijām dažādos dialoglodziņos, noklikšķiniet uz Palīdzība.
Faila Schema.ini, lai norādītu citu sarakstu atdalītāja rakstzīmi vai teksta faila formātu
Teksta Schema.ini fails ir teksta fails, kurā ir ieraksti, kas ignorē noklusējuma teksta draivera iestatījumus Windows reģistrā. Lai parasti izmantotu faila Schema.ini, rīkojieties šādi:
-
Saglabājiet Schema.ini failu tajā pašā mapē, kur atrodas importētais teksta fails.
-
Nosaukiet faila Schema.ini.
-
Teksta faila pirmajā Schema.ini ierakstiet tā teksta faila nosaukumu, ar kuru tiek veidots saites, iekavās.
-
Pievienojiet papildinformāciju, lai norādītu citu teksta faila formātu.
Nākamajās sadaļās sniegti bieži sastopami piemēri failu Schema.ini.
Piemērs: Kolonnas galvenes norādīšana
[Categories.txt] ColNameHeader=True
Piemērs: semikola rakstzīmes norādīšana (;) kā norobežotāju
[Categories.txt] Format=Delimited(;)
Piemērs: tabulēšanas rakstzīmes kā norobežotāja norādīšana
[Products.txt] Format=TabDelimited
Piemērs: Noteikta platuma faila norādīšana
[Shippers.txt]Format=FixedLengthCol1=ShipperID Text Width 11Col2=CompanyName Text Width 40Col3=Phone Text Width 24
-
Cilnes Sūtījumi grupā Sākt pasta sapludināšanu noklikšķiniet uz Atlasīt adresātus , > Izmantot esošu sarakstu.
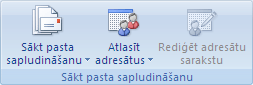
-
Dialoglodziņā Datu avota atlase veiciet kādu no šīm darbībām:
-
Lai izmantotu esošu .odc failu, veiciet dubultklikšķi uz .odc faila. Dati tiek importēti, un esat pabeidzis.
-
Lai izveidotu jaunu .odc failu, noklikšķiniet uz Jauns avots un pēc tam izpildiet darbības procedūrā.
Tiek atvērts Datu savienojuma vednis.
-
-
Lapā Esiet sveicināts datu savienojuma vednī! noklikšķiniet uz Microsoft SQL Server.
-
Lapā Savienojuma izveide ar datu bāzes serveri rīkojieties šādi:
-
Lodziņā Servera nosaukums ievadiet datu bāzes servera nosaukumu.
Ja datu bāze ir jūsu datorā, ievadiet (lokālā).
-
Sadaļā Pieteikšanās akreditācijas dati veiciet kādu no šīm darbībām:
-
Lai izmantotu savu Windows lietotājvārdu un paroli, noklikšķiniet uz Izmantot Windows autentifikāciju.
-
Lai izmantotu datu bāzes lietotājvārdu un paroli, noklikšķiniet uz Lietot tālāk norādīto lietotājvārdu un paroli un pēc tam atbilstošajiem lodziņiem ievadiet datu bāzes lietotājvārdu un paroli.
-
-
-
Noklikšķiniet uz Tālāk.
-
Lapā Datu bāzes un tabulas atlase lodziņā Datu bāze atlasiet datu bāzi, kolonnā Nosaukums atlasiet tabulu, skatu vai lietotāja definētu funkciju un pēc tam noklikšķiniet uz Tālāk.
-
Lapā Saglabāt datu savienojuma failu un Pabeigt ievadiet .odc faila nosaukumu lodziņā Faila nosaukums un pēc tam noklikšķiniet uz Pabeigt.
Lai mainītu mapes atrašanās vietu, kas pēc noklusējuma ir mape Mani datu avoti, noklikšķiniet uz Pārlūkot.
-
Ja vēlaties, lai padarītu savienojuma failu atklājamāku, varat ievadīt papildinformāciju lodziņos Apraksts, Draudzīgais nosaukums un Meklēšanas atslēgvārdi.
Datu importēšana no SQL Server datu bāzei, izmantojot ODBC draiveri, ir divu soļu process. Vispirms, ja nepieciešams, datorā definējiet ODBC draivera lietotāja DSN. Pēc tam importējiet datus no datu SQL Server bāzes.
Lietotāja DSN definē
-
Atveriet vadības panelis un pēc tam noklikšķiniet uz Sistēma un > drošības rīki > ODBC datu avoti (32 bitu) vai ODBC datu avoti (64 bitu).
-
DIALOGLODZIŅĀ ODBC datu bāzes administrators atlasiet cilni Lietotāja DSN un pēc tam noklikšķiniet uz Pievienot.
-
Dialoglodziņā Jaunrade Jauns datu avots atlasiet Jauns SQL Server un pēc tam noklikšķiniet uz Pabeigt.
Tiek Jaunrade atvērts dialoglodziņš SQL Server Jauns datu avots.
-
Lodziņā Nosaukums ievadiet datu avota nosaukumu.
-
Ja vēlaties, lodziņā Apraksts ievadiet datu avota aprakstu.
-
Lodziņā Serveris ievadiet datu bāzes servera nosaukumu.
Ja datu bāze ir jūsu datorā, ievadiet (lokālā).
-
Noklikšķiniet uz Tālāk.
-
Sadaļā Kā SQL Server pārbaudīt pieteikšanās ID autentiskumu? veiciet kādu no šīm darbībām:
-
Lai izmantotu savu Windows lietotājvārdu un paroli, noklikšķiniet uz Ar Windows NT autentifikāciju, izmantojot tīkla pieteikšanās ID.
-
Lai izmantotu datu bāzes lietotājvārdu un paroli, noklikšķiniet uz Ar SQL Server autentifikāciju, izmantojot lietotāja ievadīto pieteikšanās ID un paroli, un pēc tam atbilstošajiem lodziņiem ievadiet datu bāzes pieteikšanās ID un paroli.
-
-
Divreiz noklikšķiniet uz Tālāk un pēc tam noklikšķiniet uz Pabeigt.
-
Lai pārliecinātos, vai esat ievadījis pareizu informāciju, noklikšķiniet uz Pārbaudīt datu avotu.
-
Veiciet vienu no turpmākajām darbībām.
-
Ja tiek parādīts kļūdas ziņojums, atkārtoti pārbaudiet vērtības, kuras ievadījāt iepriekšējās darbībās.
-
Ja tiek parādīts ziņojums "PĀRBAUDES IR SEKMĪGI PABEIGTAS!", noklikšķiniet uz Labi.
-
-
Divreiz noklikšķiniet uz Labi.
Lai iegūtu papildinformāciju par dažādām opcijām dažādos dialoglodziņos, noklikšķiniet uz Palīdzība.
Datu importēšana no SQL Server datu bāzes
-
Cilnes Sūtījumi grupā Sākt pasta sapludināšanu noklikšķiniet uz Atlasīt adresātus , > Izmantot esošu sarakstu.
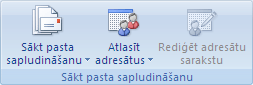
-
Dialoglodziņā Datu avota atlase veiciet kādu no šīm darbībām:
-
Lai izmantotu esošu .odc failu, veiciet dubultklikšķi uz .odc faila. Dati tiek importēti, un esat pabeidzis.
-
Lai izveidotu jaunu .odc failu, noklikšķiniet uz Jauns avots un pēc tam izpildiet darbības procedūrā.
Tiek atvērts Datu savienojuma vednis.
-
-
Lapā Esiet sveicināts datu savienojuma vednī ! noklikšķiniet uz ODBC DSN.
-
Lapā Savienojuma izveide ar ODBC datu avotu atlasiet datu avota nosaukumu, ko definējāt iepriekšējā sadaļā, un pēc tam noklikšķiniet uz Tālāk.
-
Lapā Datu bāzes un tabulas atlase lodziņā Datu bāze atlasiet datu bāzi, kolonnā Nosaukums atlasiet tabulu, skatu vai funkciju un pēc tam noklikšķiniet uz Tālāk.
-
Lapā Saglabāt datu savienojuma failu un Pabeigt ievadiet .odc faila nosaukumu lodziņā Faila nosaukums un pēc tam noklikšķiniet uz Pabeigt.
Lai mainītu mapes atrašanās vietu, kas pēc noklusējuma ir mape Mani datu avoti, noklikšķiniet uz Pārlūkot.
-
Ja vēlaties, lai padarītu savienojuma failu atklājamāku, varat ievadīt papildinformāciju lodziņos Apraksts, Draudzīgais nosaukums un Meklēšanas atslēgvārdi.











