Piezīme.: Mēs vēlamies sniegt jums visjaunāko palīdzības saturu jūsu valodā, cik vien ātri to varam. Šī lapa ir tulkota automatizēti, un tajā var būt gramatiskas kļūdas un neprecizitātes. Mūsu nolūks ir šo saturu padarīt jums noderīgu. Vai lapas lejasdaļā varat mums pavēstīt, vai informācija jums noderēja? Ērtai atsaucei šeit ir šis raksts angļu valodā.
Datu skats ir tiešs, pielāgojama datu avota skats no SharePoint vietnes. SharePoint Designer 2010 izgūst datus no datu avota paplašināmās iezīmēšanas valodas FORMĀTĀ (XML) un parāda vai nodrošina datu ievadi, izmantojot paplašināmo stila lapu valodas transformācijas (XSLT). Datu skatā var attēlot datus no dažādiem avotiem, ieskaitot SharePoint sarakstus un bibliotēkas, datu bāzes vaicājumus, XML dokumentus, tīmekļa pakalpojumus un servera puses skriptus. Varat pievienot un pielāgot datu skatus, izmantojot SharePoint Designer 2010.
SharePoint Designer 2010 ietver bagātīgu rīku kopu, kuru varat izmantot, lai pielāgotu sarakstu un datu skatus, kā parādīts šeit.

WYSIWYG rīki pievienojumprogrammā SharePoint Designer 2010 ievietotu Extensible Stylesheet Language (XSL) tieši lapā, lai jums nebūtu jāzina XSL, lai izveidotu jaudīgus pielāgotus datu skatus. Ja ir jāpielāgo kods, jūs vienmēr varat rediģēt XSL tieši koda skatā programmā SharePoint Designer 2010.
Pastāv vairāki veidi, kā programmā SharePoint Designer 2010 izveidot skatus un veidlapas. Varat izveidot saraksta skatu, kas saistīts ar SharePoint sarakstu vai bibliotēku. varat izveidot datu skatu un to saistīt ar to pašu sarakstu vai citu datu avotu. varat izveidot veidlapu, pievienojot datu skatu lapai, pēc tam katru lauku ievietojot kā formu; un tā tālāk. Uzziniet vairāk par skatu un veidlapu izveidi sadaļā Skatiet arī.
Šādi tiek apvienoti saraksta skati (XSLT saraksta skata tīmekļa daļa) un datu skati (datu veidlapas tīmekļa daļa) savās lapās, un, lai gan pastāv atšķirības starp šiem diviem, jūs tos varat pielāgot līdzīgā veidā. Varat pievienot un noņemt kolonnas, lietot filtrus, kārtot un grupēt laukus, lietot nosacījumformatēšanu un daudz ko citu, izmantojot rīkus, kas pieejami programmā SharePoint Designer 2010.
Šajā rakstā ir aprakstīti biežāk lietotie pielāgojumi, ko veicat saraksta vai datu skatos, izmantojot SharePoint Designer 2010.
Šajā rakstā
Atvērt sarakstu un datu skatus
Sarakstu skatus un datu skatus var izveidot un atvērt vairākos veidos SharePoint Designer 2010 (kā tas ir paskaidrots šī raksta sākumā). Jūs varat, piemēram, atvērt saraksta skatu no saraksta vai bibliotēkas, ar kuru tas pašlaik ir saistīts, vai varat atvērt datu skatu no vietnes lapas, kurā tā atrodas. Abas opcijas atrodas navigācijas izvēlnē. (Saistīts ar sarakstu vai bibliotēku, vai uz jebkuru datu avotu skaitu. Izmantojiet kādu no tālāk norādītajām metodēm, lai atvērtu saraksta skatu vai datu skatu programmā SharePoint Designer 2010.)
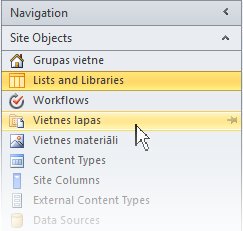
Ar sarakstu saistīta saraksta skata atvēršana
-
Atveriet vietni programmā SharePoint Designer 2010.
-
Navigācijas rūtī noklikšķiniet uz saraksti un bibliotēkas.
-
Atveriet sarakstu, kurā ir saraksta skats.
-
Noklikšķiniet uz cilnes Opcijas un izmantojiet skata rediģēšanas opcijas, lai pielāgotu saraksta skatu.
Piezīme.: Lai parādītu skata rediģēšanas opcijas programmā SharePoint Designer 2010, iespējams, tas vispirms ir jānoklikšķina skatā
Datu skata vai saraksta skata atvēršana vietnes lapā
-
Atveriet vietni programmā SharePoint Designer 2010.
-
Navigācijas rūtī noklikšķiniet uz vietnes lapas.
-
Atveriet lapu, kurā atrodas jūsu datu skats vai saraksta skats.
-
Noklikšķiniet uz cilnes Opcijas un izmantojiet skata rediģēšanas opcijas, lai pielāgotu sarakstu vai datu skatu.
Piezīme.: Lai parādītu skata rediģēšanas opcijas programmā SharePoint Designer 2010, iespējams, vispirms ir jānoklikšķina skatā.
Pārējā šajā rakstā tiek pieņemts, ka esat veicis šīs darbības vai līdzīgas darbības, lai atvērtu skatu rediģēšanai.
Kolonnu pievienošana, noņemšana un pārkārtošana
Viens no pirmajiem jautājumiem, ko parasti veicat ar datu skatu, ir pievienot un noņemt kolonnas. Mainot datu skata kolonnas, tiek pievienotas, noņemtas vai sakārtotas lauki, kas tiek rādīti datu skatā. Izmantojiet dialoglodziņu sleju rediģēšana, lai pievienotu, noņemtu un pārkārtotu kolonnas, neatkarīgi no tā, vai tās rāda rindas vai kolonnas. Varat arī modificēt kolonnas, izmantojot tabulas rediģēšanas komandas cilnē tabula. Tabulas izkārtojums ir apspriests tālāk šajā rakstā.
Piezīme.: Komanda rediģēt kolonnas ir pieejama tikai tad, ja datu skats attēlo datus HTML tabulā.
Veiciet tālāk norādītās darbības, lai pievienotu, noņemtu un pārkārtotu kolonnas saraksta vai datu skatā.
-
Kad skats ir atvērts programmā SharePoint Designer 2010, noklikšķiniet uz cilnes Opcijas un pēc tam noklikšķiniet uz Pievienot/noņemt kolonnas

Piezīme.: Komanda rediģēt kolonnas nav pieejama, ja datu skats ir HTML tabulā, kurā tiek izmantoti rowspan vai colspan atribūti, kuru vērtība ir lielāka par 1.
-
Tiek atvērts dialoglodziņš kolonnu rediģēšana .
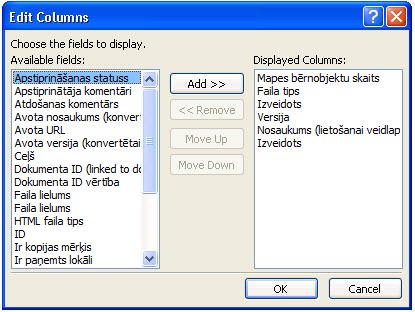
-
Veiciet kādu no šīm darbībām:
-
Lai pievienotu kolonnu, atlasiet kolonnu lauku sadaļā Pieejamie lauki un pēc tam noklikšķiniet uz Pievienot.
-
Lai atlasītu vairākus laukus vienlaikus, nospiediet un turiet nospiestu taustiņu CTRL, kamēr klikšķināt uz laukiem.
-
Lai noņemtu esošu kolonnu, atlasiet kolonnu zem parādītās kolonnas un pēc tam noklikšķiniet uz Noņemt.
-
Lai atlasītu vairākus laukus vienlaikus, nospiediet un turiet nospiestu taustiņu CTRL, kamēr noklikšķināt uz laukiem
-
Lai pārkārtotu kolonnas, atlasiet kolonnu zem parādītās kolonnas un pēc tam noklikšķiniet uz Pārvietot augšup vai Pārvietot lejup
-
-
Noklikšķiniet uz Labi , lai lietotu skata izmaiņas.
Piezīme.: Dialoglodziņā sleju rediģēšana tiks parādīti tikai tie lauki, kas ir iekļauti datu avota vaicājuma datu avotā. Jūsu faktiskajā datu avotā var būt papildu lauki. Lai iekļautu šos laukus, ir jāatjaunina datu avota vaicājums.
Papildinformācija par datu skatiem atrodama sadaļā skatiet arī .
Kārtošana un grupēšana
Kārtojot datus datu skatā, modificējat secību, kādā dati tiek rādīti, lai jūsu vietnes apmeklētājiem būtu vieglāk saprast datus. Kārtošanas secības piemēri ietver alfabētisku un skaitlisku secību. Varat izveidot papildu kārtošanas secības, izmantojot dialoglodziņu Detalizētā kārtošana programmā SharePoint Designer 2010.
Papildus kārtošanai varat grupēt datus. Grupējot datus, varat attēlot galvenes vai kājenes lauku grupai kārtošanas secībā un izvēlēties, vai grupa ir izvērsta vai sakļauta pēc noklusējuma. Varat arī izvēlēties paturēt grupas kopā, izmantojot iespēju skatīt un Rādīt kolonnu nosaukumus vai kopsummas katrai grupai.
Lai kārtotu kolonnas sarakstā vai datu skatā
Kad skats ir atvērts programmā SharePoint Designer 2010, noklikšķiniet uz cilnes Opcijas un pēc tam noklikšķiniet uz Kārtot & grupas 
Tiek atvērts dialoglodziņš Kārtošana un grupēšana .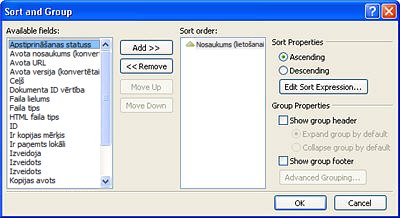
-
Sadaļā Pieejamie laukinoklikšķiniet uz lauka, pēc kura vēlaties kārtot, un pēc tam noklikšķiniet uz Pievienot.
-
Sadaļā Kārtot rekvizītusizvēlieties, kā vēlaties kārtot laukus, atlasot augošā secībā (no mazākā līdz lielākajam) vai dilstošā secībā (no lielākā līdz mazākajam).
Varat arī mainīt augošo vai dilstošo kārtošanas secību, vienkārši veicot dubultklikšķi uz lauka sarakstā kārtošanas secība .
-
Lai izmantotu detalizētāku kārtošanu nekā augošā vai dilstošā secībā, noklikšķiniet uz Rediģēt kārtošanasizteiksmi. Tiek atvērts dialoglodziņš Detalizētā kārtošana , kur varat pielāgot kārtošanas secību, izmantojot XPath izteiksmes. Papildinformāciju skatiet sadaļā papildu saraksts un datu skata pielāgošana, izmantojot XPath izteiksmes.
-
Lai kārtotu pēc vairākiem laukiem, izvēlieties citi lauki sadaļā Pieejamie lauki un pēc tam pievienojiet tos kārtošanas secībai.
Ja kārtošanas secībai pievienojat vairākus laukus un vēlaties mainīt, kurš lauks ir sakārtots, sarakstā kārtošanas secība atlasiet lauku un noklikšķiniet uz Pārvietot augšup vai Pārvietot lejup.
Noklikšķiniet uz Labi , lai lietotu skata izmaiņas.
Saraksta vai datu skata kolonnu grupēšana
Kad skats ir atvērts programmā SharePoint Designer 2010, noklikšķiniet uz cilnes Opcijas un pēc tam noklikšķiniet uz Kārtot & grupas 
-
Tiek atvērts dialoglodziņš Kārtošana un grupēšana .
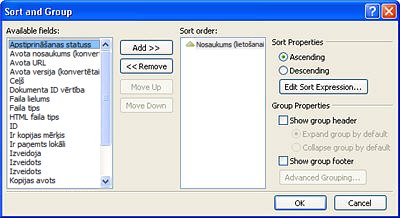
-
Sarakstā kārtošanas secība noklikšķiniet uz lauka, pēc kura vēlaties grupēt.
Piezīme katram laukam kārtošanas pasūtījumā var būt lietoti atsevišķi grupas rekvizīti. Pirms grupas rekvizītu lietošanas pārliecinieties, vai esat atlasījis vajadzīgo lauku. -
Lai katras grupas sākumā rādītu galveni, sadaļā grupas rekvizītiatzīmējiet izvēles rūtiņu Rādīt grupas galveni un pēc tam veiciet kādu no šīm darbībām:
-
Lai grupas skatā pēc noklusējuma tiktu rādītas kā izvērstas, noklikšķiniet uz grupas izvērst pēc noklusējuma.
-
Lai grupas datu skatā būtu sakļautas pēc noklusējuma, noklikšķiniet uz Sakļaut grupu pēc noklusējuma .
-
-
Atlikušās opcijas attiecas tikai uz datu skatiem, bet ne saraksta skatiem. (Papildinformācija par saraksta un datu skata atšķirībām ir atrodama sadaļā Skatiet arī.)
-
Lai katras grupas beigās rādītu kājeni, kurā tiek rādīts, cik daudz ierakstu ir šajā grupā, atzīmējiet izvēles rūtiņu Rādīt grupas kājeni .
-
Pēc tam, kad esat atlasījis izvēles rūtiņu Rādīt grupas galveni vai Rādīt grupas kājeni , kļūst pieejama poga papildu grupēšana .
-
Noklikšķiniet uz papildu grupēšana. (Šī opcija tiek iespējota, ja atzīmējat opciju Rādīt grupas galveni vai Rādīt grupas kājeni ).
-
Veiciet kādu no šīm darbībām:
-
Lai paslēptu atsevišķos ierakstus sarakstā, atzīmējiet izvēles rūtiņu Vienmēr paslēpt grupas detaļas .
-
Lai rādītu visus vienumus grupā vienā lappusē, pat tad, ja kopējais daudzums pārsniedz norādīto vienumu skaitu, kas jāparāda sarakstā, atzīmējiet izvēles rūtiņu Saglabāt grupas, kad ir lapošana.
-
Lai katrā grupā ievietotu rindu, kurā tiek parādīti kolonnu nosaukumi, atzīmējiet izvēles rūtiņu Rādīt kolonnu nosaukumus katrai grupai .
-
Lai ievietotu rindu katrā grupā, kurā tiek rādīts kopējais ierakstu skaits katrā grupā, atzīmējiet izvēles rūtiņu Rādīt kolonnas kopsummu katrai grupai .
-
Lai atļautu vietnes lietotājiem kārtot vai grupēt datus, izmantojot pārlūkprogrammu, varat pievienot rīkjoslas skatu, kā aprakstīts tālāk šajā rakstā.
Filtrs
Savam skatam varat lietot filtru, lai sarakstā vai datu skatā tiktu parādīti tikai dati, kas atbilst noteiktiem kritērijiem. Tas ir noderīgi, ja jums ir skats, kurā ir simtiem vai tūkstošiem ierakstu, un vēlaties, lai dati būtu vieglāk izlasāmi. Veidojot filtru, jūs veidojat vienu vai vairākas izteiksmes, kas tiek lietotas datiem. Ir trīs pamata daļas: lauka nosaukums (tā lauka nosaukums, kuru vēlaties filtrēt), operators (kārtula, kuru vēlaties lietot vērtībai) un vērtība (dati, kurus meklējat).
Lai filtrētu sarakstu vai datu skatu, veiciet tālāk norādītās darbības.
-
Kad skats ir atvērts programmā SharePoint Designer 2010, noklikšķiniet uz cilnes Opcijas un pēc tam noklikšķiniet uz filtra

-
Tiek atvērts dialoglodziņš filtra kritēriji .
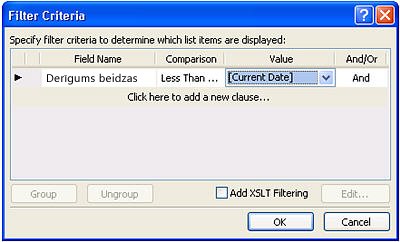
-
Sadaļā lauka nosaukumsnoklikšķiniet uz lauka, kurā ir vajadzīgās vērtības.
-
Noklikšķiniet uz lodziņa salīdzināšana un pēc tam noklikšķiniet uz vēlamā operatora.
-
Noklikšķiniet uz lodziņa vērtība un pēc tam atlasiet vai ierakstiet vēlamos kritērijus.
-
Lai pievienotu citu klauzulu filtrā, noklikšķiniet uz lodziņa un/vai esošā klauzulas beigās un pēc tam:
-
Noklikšķiniet uz un , lai izveidotu filtru, kurā datiem jāatbilst abu klauzulu kritērijiem.
-
Noklikšķiniet uz vai , lai izveidotu filtru, kurā datiem jāatbilst tikai vienai klauzulai.
-
-
Noklikšķiniet uz ziņojuma, noklikšķiniet šeit, lai pievienotu jaunu klauzulu.
-
Atkārtojiet 3-6 darbības, lai izveidotu papildu klauzulu par šo filtru.
-
Ja strādājat ar datu skatiem un vēlaties izmantot papildu nosacījumus, atzīmējiet izvēles rūtiņu Pievienot XSLT filtrēšanu un pēc tam noklikšķiniet uz Rediģēt.
Tiek atvērts dialoglodziņš papildu nosacījums , kur varat pielāgot kārtošanas secību, izmantojot XPath izteiksmes. -
Noklikšķiniet uz Labi.
Lai ļautu vietnes apmeklētājiem kārtot un grupēt datus, izmantojot pārlūkprogrammu, skatam varat pievienot rīkjoslu, kā aprakstīts tālāk šajā rakstā. Vienkārši paturiet prātā, ka filtrēšana pārlūkprogrammā ietekmē tikai datu prezentāciju. tas neierobežo skatā pieejamo datu apjomu.
Piezīme.: Datu skata filtrēšana var ietekmēt veiktspēju. Ir svarīgi filtrēt pārvaldāmu datu kopu. Ja tiek lietota pamata filtrēšana, izmantojot dialoglodziņu filtrēšanas kritēriji, filtrs tiek lietots pirms datu atgriešanas. Ja tomēr izmantojat opciju Detalizētā filtrēšana (pieejama datu skatiem); filtrēšana tiek lietota XSLT prezentācijā pēc datu atgriešanas
Nosacījumformatēšana
Izmantojot nosacījumformatēšanu, varat lietot formatētu tekstu, fona krāsas, pielāgotas ikonas un citus elementus atlasītajā HTML tagā vai datu vērtībā, ja dati atbilst noteiktiem kritērijiem. Varat arī iestatīt nosacījumus, kas nosaka, vai rādīt vai paslēpt HTML atzīmi vai datu vērtību. Nosacījumformatēšana ir iedarbīgs veids, kā iezīmēt vienumus datu skatā, kam nepieciešama lietotāja darbība. Varat, piemēram, iezīmēt izpildāmos uzdevumus, projektus, kas tiek palaisti, pārsniedzot budžetu, vai arī uzņēmuma materiālus, kas darbojas nelielā daudzumā.
Veiciet tālāk norādītās darbības, lai lietotu nosacījumformatējumu sarakstam vai datu skatam.
Kad skats ir atvērts programmā SharePoint Designer 2010, noklikšķiniet rindā vai kolonnā, kurā vēlaties lietot nosacījumformatēšanu.
-
Noklikšķiniet uz cilnes opcijas, uz Filtrēt

-
Rādīt saturu , lai parādītu datus skatā, kas atbilst norādītajiem kritērijiem.
-
Paslēpt saturu , lai paslēptu datus skatā, kas atbilst norādītajiem kritērijiem.
-
Formatēt rindu , lai lietotu formatējumu rindai, kas atbilst norādītajiem kritērijiem.
-
Formatēt kolonnu , lai lietotu formatējumu kolonnā, kas atbilst norādītajiem kritērijiem.
-
Formatēšanas atlase , lai lietotu formatējumu atlasei, kas atbilst norādītajiem kritērijiem. (Pirms šīs opcijas izmantošanas vispirms ir jāiezīmē datu skata daļa.)
Opcija Rādīt un paslēpt saturu maina atlasīto HTML atzīmju vai datu vērtību redzamību. Formatēšanas opcijas atlasītajam HTML atzīmju vai datu vērtībām lieto stilu.
-
Tiek atvērts dialoglodziņš nosacījuma kritērijs .
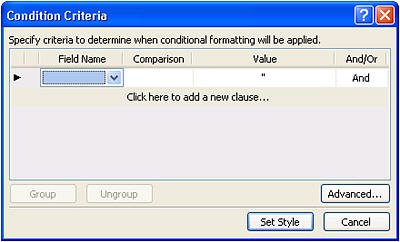
-
Sadaļā lauka nosaukumsnoklikšķiniet uz lauka, kurā ir vajadzīgās vērtības.
-
Noklikšķiniet uz lodziņa salīdzināšana un pēc tam noklikšķiniet uz vēlamā operatora.
-
Noklikšķiniet uz lodziņa vērtība un pēc tam atlasiet vai ierakstiet vēlamos kritērijus.
-
Lai skatā izmantotu detalizētākus nosacījumus, noklikšķiniet uz papildu.
Tiek atvērts dialoglodziņš papildu nosacījums , kur varat pielāgot kārtošanas secību, izmantojot XPath izteiksmes. -
Lai nosacījuma kritērijiem pievienotu vēl vienu klauzulu, noklikšķiniet uz un/vai lodziņā esošas klauzulas beigās un pēc tam:
-
Noklikšķiniet uz un , lai izveidotu nosacījumu kritērijus, kuriem datiem jāatbilst abu klauzulu kritērijiem.
-
Noklikšķiniet uz vai , lai izveidotu nosacījumu kritērijus, kuriem datiem jāatbilst tikai vienai klauzulai.
-
-
Zem esošās klauzulas noklikšķiniet uz ziņojuma noklikšķiniet šeit, lai pievienotu jaunu klauzulu.
-
Atkārtojiet 4-7 darbības, lai izveidotu papildu klauzulu nosacījuma kritērijiem.
-
Ja ar nosacījumu tiek rādīti vai paslēpti dati, noklikšķiniet uz Labi , lai aizvērtu dialoglodziņu. Lai nosacījumam lietotu īpašu formatējumu, noklikšķiniet uz iestatīt stilu.
-
Tiek atvērts dialoglodziņš stila modificēšana .
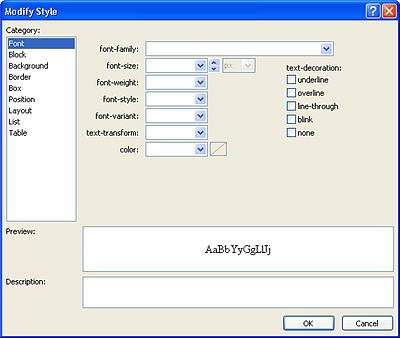
-
Izvēlieties formatēšanas opcijas, kuras vēlaties lietot datu skatam.
Piemēram, lai tekstu pārvērstu treknrakstā ar dzeltenu fonu, izvēlnē fonta lielums izvēlieties Treknraksts . Pēc tam noklikšķiniet uz kategorijas fons un izvēlnē fona krāsa ierakstiet dzeltens vai izvēlieties dzelteno variantu. -
Noklikšķiniet uz Labi.
Tā kā saraksta un datu skati attēlo tiešos datus, tiek rādīts uzreiz lietotā Nosacījumformatēšana noformējuma skatā.
Lapošanai
Izmantojot lapošanu, varat mainīt ierakstu skaitu, kas tiek rādīts katrā saraksta vai datu skata lapā. Varat iestatīt skatu, lai tas parādītu vienumus 5, 10 vai jebkuras noteiktas vērtības kopās. Vietnes apmeklētāji tā rezultātā redzēs atpakaļ un nākamās saites pārlūkprogrammā, ko tās izmanto, lai pārietu uz skatu. Alternatīvi varat norādīt maksimālo to vienumu skaitu, kas jāparāda skatā, kas no jauna var būt 5, 10 vai kādu konkrētu vērtību.
Veiciet tālāk norādītās darbības, lai pievienotu lapošanas vērtību sarakstam vai datu skatam.
Kad skats ir atvērts programmā SharePoint Designer 2010, noklikšķiniet uz cilnes Opcijas un pēc tam noklikšķiniet uz peidžeru 
-
Izvēlieties kādu no lapošanas opcijām:
-
Rādīt vienumu kopas: izvēlieties, vai Rādīt vienumus 1, 5, 10 vai 30 kopās.
Atlasot šo opciju, tiek parādītas navigācijas saites skatā, kad ierakstu kopskaits pārsniedz šajā opcijā norādīto skaitli.
-
Vienumu ierobežošana: Izvēlieties maksimālo vienumu skaitu, kas jārāda skatā, 1, 5, 10 vai 30.
-
-
Izvēlieties citas lapošanas opcijas , lai norādītu datu skata lapošanas pielāgoto vērtību.
-
Tiek atvērts dialoglodziņš datu skata rekvizīti .
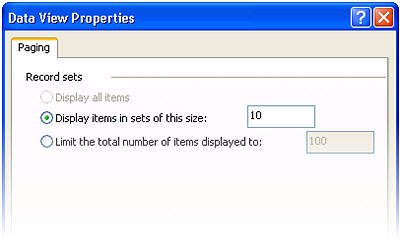
-
Cilnē lapošana atlasiet kādu no tālāk norādītajām opcijām.
-
Izvēlieties Rādīt vienumus šī lieluma kopās un pēc tam norādītajā lodziņā norādiet skaitli.
Šīs opcijas noklusējuma vērtība ir 10, ja skatā ir vairāk nekā 25 ieraksti, un 6, ja skatā ir mazāk nekā 25 ieraksti. -
Izvēlieties ierobežot kopējo parādāmo vienumu skaitu un pēc tam norādiet skaitli norādītajā lodziņā.
Šī lauka noklusējuma vērtība ir iestatīta uz 100.
-
-
Noklikšķiniet uz Labi.
Varat ne tikai mainīt ierakstu skaitu, kas tiek rādīts skatam tīmekļa lapā, bet arī mainīt ierakstu skaitu, kas tiek rādīti SharePoint Designer 2010 noformējuma skatā. To var darīt, ja vēlaties redzēt, kā skats tiek atveidots ar noteiktu ierakstu skaitu. Lai mainītu ierakstu skaitu noformējuma skatā, noklikšķiniet uz cilnes noformējums un grupā Priekšskatījums izvēlieties kādu no pieejamajām datu skata priekšskatījuma opcijām.
Iekļautās rediģēšanas iespējošana
Ja iekļautā rediģēšana ir iespējota, vietnes apmeklētāji var viegli rediģēt katru ierakstu skata kontekstā, neizejot no lapas vai neatverot jaunu logu. Tie vienkārši noklikšķinās uz pogas Rediģēt blakus datu skata kolonnai vai rindai, un katrs lauks kļūst rediģējams. Tekstlodziņi, izvēlnes un lauku vadīklas ir pieejamas katram ierakstam tādā pašā veidā, kā tie ir pieejami jaunās un rediģēt vienumu formās. Iekļautā rediģēšana apvieno vislabāko skatu un veidlapu vienuviet.
Veiciet tālāk norādītās darbības, lai iespējotu saraksta vai datu skata iekļauto rediģēšanu.
Kad skats ir atvērts programmā SharePoint Designer 2010, noklikšķiniet uz cilnes Opcijas un pēc tam uz iekļautās rediģēšanas 
Sarakstu skatos tiek iespējotas jaunās un rediģējamās saites, kuras vietnes apmeklētāji izmanto ierakstu izveidei un rediģēšanai.
-
Datu skatos izvēlieties vienu vai visas tālāk norādītās iekļautās rediģēšanas opcijas.
-
Rādīt rediģēt vienumu saites: iespējo rediģēšanas saiti, uz kuras lietotāji noklikšķina, lai rediģētu iekļauto ierakstu.
-
Rādīt vienumu ievietošanas saites: iespējo ievietošanas saiti, uz kuras lietotājiem ir jānoklikšķina, lai izveidotu jaunus ierakstus.
-
Rādīt dzēst vienumu saites: iespējo dzēšanas saiti, uz kuras lietotājiem ir jānoklikšķina, lai dzēstu iekļautos ierakstus.
-
-
Saglabāt izmaiņas sarakstā vai datu skatā.
Sarakstu skatos, nākamajā reizē atverot skatu pārlūkprogrammā un norādot uz rindu vai kolonnu, tiek rādīta poga Rediģēt
Noklikšķiniet uz saites, lai sāktu rediģēt ierakstu rindu vai kolonnu, kā parādīts tālāk.
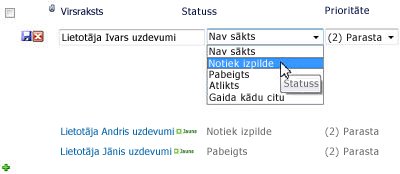
Iespējot asinhronos atjauninājumus
Asinhronie atjauninājumi ir ASP.NET AJAX platformas kodols, un tos varat iespējot saraksta un datu skatiem savā vietnē. Iespējojot asinhronos atjauninājumus, saraksta vai datu skats izgūst datus no servera reāllaikā un padara to pārlūkprogrammā bez lietotāja, kam jāatsvaidzina lapa. Saraksta un datu skati ar asinhroniem atjauninājumiem ir lieliski piemēroti datu bagātīgām, dinamiskām tīmekļa lapām un informācijas paneļiem.
Piezīme.: Asinhronos atjauninājumus var atspējot centrālajā administrēšanā, tādēļ, ja šī opcija nav pieejama, sazinieties ar servera administratoru.
.
Veiciet tālāk norādītās darbības, lai iespējotu saraksta vai datu skata asinhronos atjauninājumus.
Kad skats ir atvērts programmā SharePoint Designer 2010, noklikšķiniet uz cilnes Opcijas un pēc tam atzīmējiet rūtiņu Asinhronais atjauninājums .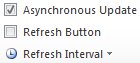
-
Lai lapai pievienotu atsvaidzināšanas pogu, atzīmējiet izvēles rūtiņu atsvaidzināšanas poga .
Tas ļauj vietnes apmeklētājiem noklikšķināt uz atsvaidzināšanas pogas,
-
Izvēlieties atsvaidzināšanas intervālu: 15 sekundes, 30 sekundes vai 60 sekundes.
-
Saglabāt izmaiņas sarakstā vai datu skatā.
Rīkjoslas opciju pievienošana
Ja jūsu skats kā datu avotu izmanto sarakstu vai bibliotēku, varat to skatīt, lai lietotāji varētu efektīvāk darboties ar attiecīgo sarakstu vai bibliotēku. SharePoint saraksta rīkjosla ir izvēļņu josla saraksta vai bibliotēkas augšpusē, kas nodrošina dažādas opcijas darbam ar šo sarakstu vai bibliotēku. Varat pievienot divu veidu rīkjoslas:
-
SharePoint rīkjosla piedāvā saraksta rediģēšanas opcijas, piemēram, pievienot jaunus vienumus, izveidot skatus un kolonnas, kā arī rediģēt saraksta rekvizītus.
-
Grupēšanas rīkjosla piedāvā saraksta skata opcijas, piemēram, mainīt filtrēšanu, kārtošanu un grupēšanu.
Veiciet tālāk norādītās darbības, lai pievienotu rīkjoslu sarakstam vai datu skatam.
Kad skats ir atvērts programmā SharePoint Designer 2010, noklikšķiniet uz cilnes noformējums un pēc tam noklikšķiniet uz Opcijas 
-
Lai pievienotu pabeigtu rīkjoslu ar saraksta rediģēšanas opcijām, noklikšķiniet uz SharePoint rīkjosla.
-
Lai pievienotu rīkjoslu ar saraksta skatīšanas opcijām, noklikšķiniet uz grupēšanas rīkjosla.
Piezīme.: Rīkjoslā tiek lietota filtrēšana skata prezentācijā, nevis vaicājuma līmenī. Līdz ar to jums vajadzētu paļauties uz to, ka esat primārs skata filtrēšanas līdzeklis. Lai to izdarītu, izmantojiet filtrēšanu, kā aprakstīts iepriekš šajā rakstā.
-
Lai noņemtu rīkjoslu, noklikšķiniet uz nav.
-
Saglabāt izmaiņas sarakstā vai datu skatā.
Atverot skatu pārlūkprogrammā, tiek parādīta rīkjosla lapas augšdaļā. Ja iespējojat gan SharePoint rīkjoslu, gan grupēšanas rīkjoslu, redzēsit šīs opcijas skata augšpusē.

Skata stilu lietošana
Veidojot sarakstu vai datu skatu, pēc noklusējuma dati parasti tiek parādīti pamata tabulas izkārtojumā. Varat ātri un ērti mainīt skata izkārtojumu, lietojot citu skata stilu. Piemēram, varat mainīt skata pamata tabulas izkārtojumu uz tādu, kas rāda skatu ar apmalēm, kolonnām vai sarakstiem ar aizzīmēm.
Pirms skata stila lietošanas sarakstam vai datu skatam ir svarīgi atzīmēt, ka visi iepriekš veiktie pielāgojumi un tīmekļa daļa savienojumi tiks noņemti.
Veiciet tālāk norādītās darbības, lai lietotu skata stilu sarakstam vai datu skatam.
Kad skats ir atvērts programmā SharePoint Designer 2010, noklikšķiniet uz cilnes noformējums un pēc tam noklikšķiniet uz viena no skata stiliem, pamatojoties uz priekšskatījuma un norādes teksta aprakstu.

Piezīme.: Atkarībā no tā, vai tos izmantojat saraksta skatam vai datu skatam, ir pieejami dažādi skata stili. Arī stilu skaits būs atkarīgs no tā, kas ir augšupielādēts vietņu kolekcijas galerijā stili.
-
Lai skatītu vairāk stilu, noklikšķiniet uz vairāk

-
Brīdinājuma ziņojumā tiek parādīta informācija par to, ka, mainot skata stilu, tiks noņemti visi pielāgotie formatēšanas un tīmekļa daļa savienojumi. Noklikšķiniet uz Jā , lai turpinātu.
Piezīme.: Ja izvēlējāties tādu stilu, kas rāda mazāk lauku nekā sākotnējam skatam, šie lauki tiek noņemti no skata.
-
Saglabāt izmaiņas sarakstā vai datu skatā.
Papildu pielāgošanas opcijas
Papildus iepriekšminētajiem pielāgojumiem sarakstu vai datu skatu varat pielāgot šādos veidos:
-
Izveidojiet formulas kolonnu , kas parāda citu kolonnu aprēķina rezultātu. Tas ir līdzīgi tam, kā programmā izklājlapas lietot formulas. Piemēram, var reizināt produkta vienības cenu ar krājumos esošo vienību skaitu, lai attēlotu vienumu kopējo vērtību atsevišķā kolonnā.
-
Attēlot datus no vairākiem avotiem vienā skatā. Tas ir jaudīgs veids, kā apvienot datu avotus vienuviet. Varat, piemēram, rādīt produktu kategorijas no viena saraksta un produkta informācijas no cita tā paša skata saraksta.
-
Pievienojiet parametrus sarakstam vai datu skatam. Varat, piemēram, vēlaties nodot parametru no citas izvēlnes datu skatam un filtrēt datus pēc šī parametra vērtības.
-
Saraksta vai datu skata pievienošana servera vadīklām . Datu avotam varat piesaistīt SharePoint vadīklas, ASP.NET vadīklas un daudz ko citu, un pievienot tās skatam, lai izveidotu bagātinātas, interaktīvas datu saskarnes saviem lietotājiem.
-
Mainiet saraksta vai datu skata fontu un formatējumu . Jūs varat mainīt fontu lielumu, fonta krāsu, fontu saimi un citus kolonnas virsrakstus un laukus. To var izdarīt manuāli, izmantojot WYSIWYG rīkus programmā SharePoint Designer 2010 vai lietot CSS stilus šiem elementiem lapā.
-
Saraksta vai datu skata tabulas izkārtojuma pielāgošana . Varat pievienot un noņemt tabulas šūnas, mainīt rindas vai kolonnas platumu vai augstumu, rādīt vai paslēpt apmales vai ēnojumu un daudz ko citu, izmantojot tabulas rediģēšanas opcijas programmā SharePoint Designer 2010.










